Alle verfügbaren Möglichkeiten zum Öffnen von Einstellungen in Windows 10
Die Einstellungen-App ist eine berührungsfreundliche App, die die klassische Systemsteuerung ersetzt und seit Windows 8 eingeführt wurde. Mit ihr können Sie Tastatursprachen ändern, Windows 10 aktualisieren, Geräte installieren, Desktop-Hintergrund festlegen oder Ihre Datenschutzeinstellungen konfigurieren.
Es gibt viele Möglichkeiten, die Einstellungen schnell zu starten. Wir teilen sie alle in diesem Tutorial.
Inhaltsverzeichnis
Öffnen Sie die Einstellungen mit der Tastenkombination
Die Verwendung der Tastenkombination ist der einfachste Weg, um die App Einstellungen zu öffnen.
Drücken Sie Windows-Logo + I gleichzeitig die Taste drücken, um die Einstellungen schnell zu starten.
Öffnen Sie die Einstellungen aus dem Startmenü
Schritt 1: Zeigen Sie das Startmenü an, indem Sie auf drücken Windows-Logo Taste oder klicken Sie auf die Start ganz links in der Taskleiste.
Schritt 2: Klicken Sie auf der linken Seite auf das Einstellungen oder Zahnradsymbol.
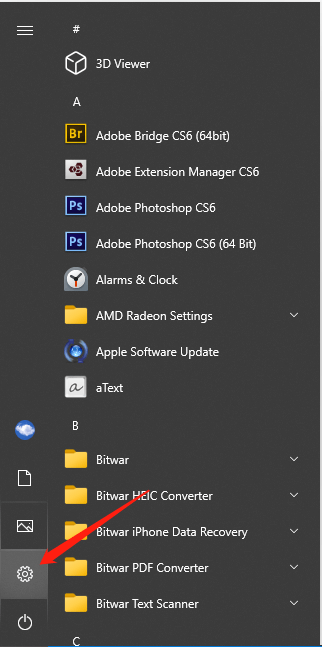
Öffnen Sie die Einstellungen von Win + X
Schritt 1: Drücken Sie Windows + X Tasten gleichzeitig, um das Menü Win + X zu öffnen.
Schritt 2: Wählen Sie dann die Einstellungen Option aus dem Menü.
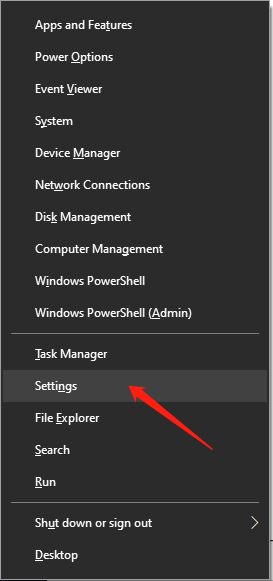
Öffnen Sie die Einstellungen aus der Suche
Es ist auch eine einfache Möglichkeit, die Einstellungs-App über die Suche zu starten.
Typ "die Einstellungen“ am Anfang Suche boxen und schlagen Eintreten, dann führt es Sie direkt zur App Einstellungen.
Öffnen Sie die Einstellungen mit Ausführen
Schritt 1: Drücken Sie Windows + R gleichzeitig die Tasten, um das Fenster Ausführen zu öffnen.
Schritt 2: Geben Sie „ms-Einstellungen:“ und klicke OK.
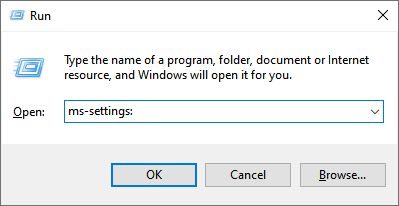
Öffnen Sie die Einstellungen mit dem Datei-Explorer
Schritt 1: Typ Dateimanager am anfang Suche boxen und schlagen Eintreten um es zu öffnen.
Schritt 2: Wählen Sie die Rechner Tab von oben und klicken Sie auf Dieser PC auf der Linken.
Schritt 3: Klicken Sie auf ÖffnetEinstellungen aus den Optionen.
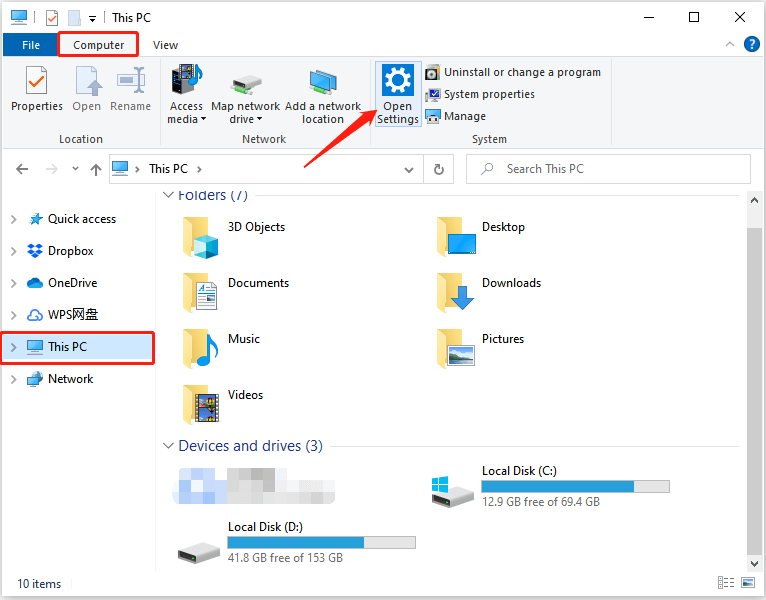
Öffnen Sie die Einstellungen aus dem Action Center
Schritt 1: Klicken Sie auf Aktionszentrum in dem Taskleiste.
Schritt 2: Wählen Sie „Alle Einstellungen”-Option mit dem Zahnrad-Symbol um die Einstellungen-App zu starten.
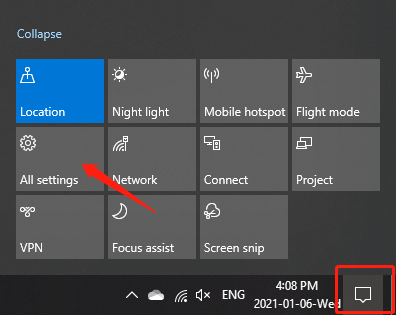
Einstellungen vom Desktop öffnen
Schritt 1: Klicken Sie mit der rechten Maustaste auf den Desktopbereich und wählen Sie „Bildschirmeinstellungen" oder "Personifizieren“ aus dem Menü.
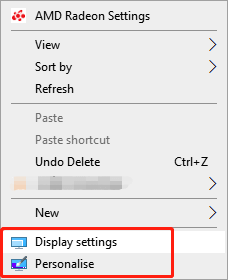
Schritt 2: Klicken Sie auf Heim Schaltfläche, und es wird Ihnen das Startfenster der Einstellungs-App angezeigt.
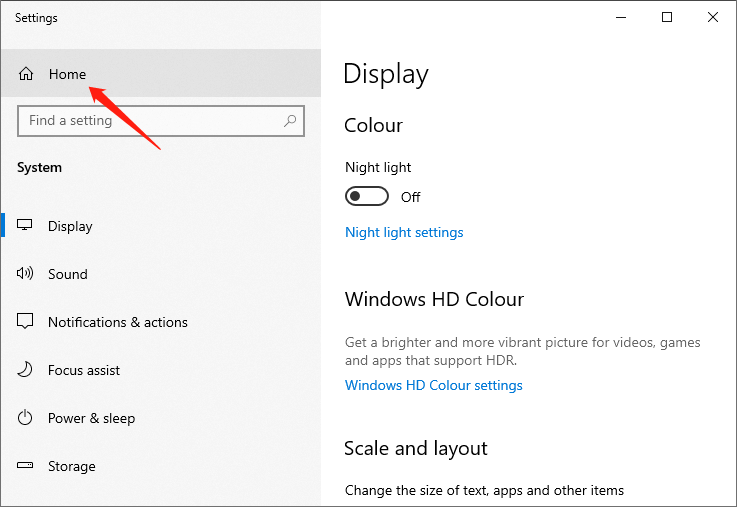
Pin-Einstellungen an die Taskleiste
Schritt 1: Klicken Sie auf Start in der Taskleiste, um das Startmenü zu öffnen.
Schritt 2: Klicken Sie mit der rechten Maustaste auf das Einstellungen Zahnradsymbol aus dem Startmenü und wählen Sie das „Hefte es an die Taskleiste" Möglichkeit.
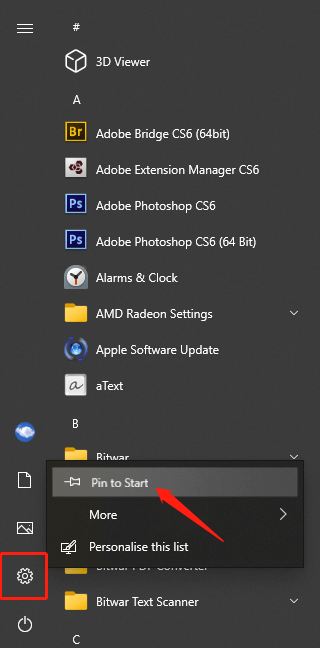
Das Obige zeigt alle Möglichkeiten, die wir kennen, um die Einstellungs-App in Windows 10 zu starten. Es gibt möglicherweise mehr Möglichkeiten, dies zu tun, und wir werden Ihnen mehr zeigen, sobald wir sie kennen.
Vorheriger Artikel
3 Methoden zum Zurücksetzen der Einstellungs-App in Windows 10 Zusammenfassung: In der App Einstellungen können Sie die Funktionsweise von Windows 10 im Detail anpassen. Dieser Artikel bietet also schnell...Nächster Artikel
Einfache Methoden zum Beheben des Download-Ordners, der unter Windows nicht reagiert Zusammenfassung: In der App Einstellungen können Sie die Funktionsweise von Windows 10 im Detail anpassen. Dieser Artikel bietet also schnell...
Über Bitwar-Datenwiederherstellung
3 Schritte, um mehr als 500 Arten von gelöschten, formatierten oder verlorenen Dokumenten, Fotos, Videos, Audios und Archivdateien aus verschiedenen Datenverlustszenarien zurückzubekommen.
Erfahren Sie mehr
