如何在 Windows 10/8/7 中釋放驅動器空間的 15 種方法
概要: 這篇文章將帶你了解所有可能的方法 how to free up disk space 在 Windows 10/8/7 和最好的硬盤中 數據恢復軟件 – Bitwar 檔案救援 當您不小心刪除了內部和外部硬盤驅動器、USB 閃存驅動器、SD 存儲卡等上的重要數據時。
As storage technology develops, the hard drive storage capacity will reach 20 TB or even 40 TB soon. However, we may agree that no matter how large the storage capacity of your hard drive is, the computer turns too slow if you have stored too many files on it. We’ve known that 如何釋放驅動器空間 在 Microsoft Community 上被問過很多次。因此,我們已經制定了 15 種最佳方法來幫助釋放存儲在硬盤驅動器上的大量不需要的文件/程序,而不會影響您的當前狀態。
Please note that cleaning up the data on your hard drive may also cause vital data to lose; it is suggested that you need to back up your data before starting to use any of the solutions below.
目錄
釋放驅動器空間的快速解決方案
方式 1:使用內置磁盤清理實用程序
As your PC ages, it’s going to be fraught with undesired files stored day by day on the hard drive that can cause the computer to slow. Fortunately, Windows has offered a built-in tool named Disk Cleanup. No matter the downloaded program files, temporary internet files, system error reports, thumbnails, etc. can be removed entirely with the help of this cleanup utility. Ideally, it would get more disk space that amounts to several gigabytes.
步驟1: 輸入Disk Cleanup 在搜索欄中打開它。
Step 2: 選擇要清潔的驅動器。
Step 3: 選擇要刪除的文件類型。有一個 描述 您選擇的每種文件類型的部分。如果您想更準確地了解要刪除哪些文件,可以單擊 查看文件.
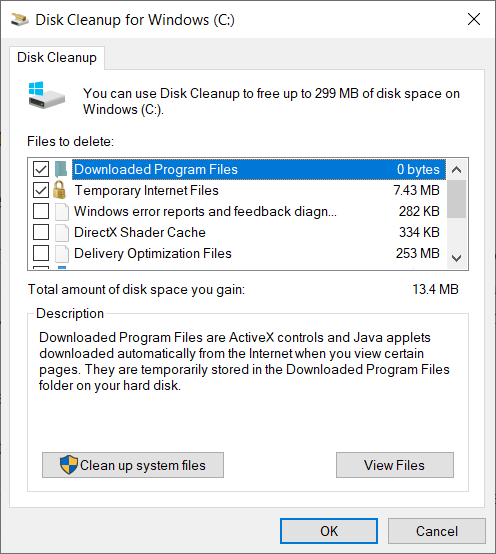
第四步:點擊 行. Now you can check the total hard disk space in Windows 10.
方式2:清空回收站
After you have sent the undesired files to the Recycle Bin but without emptying it, generally, the files will stay in the Recycle Bin for a while, and they undoubtedly take up the disk spaces and consequently impairing the PC’s responsiveness. Use the steps below to get more drive space:
步驟1: 轉到桌面右鍵單擊 Recycle Bin.
Step 2: 點擊 清空回收站。將彈出警告並要求確認。
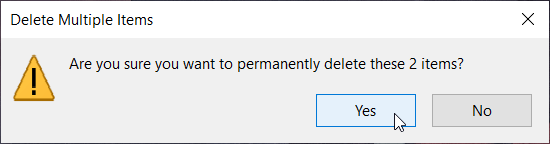
Step 3: 點擊 Yes to proceed.
方式3:卸載很少使用的程序
可能有一些程序潛伏在您的 PC 中並且很少使用。但是,Windows 為我們提供了卸載它們的實用程序。請參閱以下步驟以了解如何操作:
步驟1: Right-click on the Start 菜單,然後選擇 Apps and Features.
Step 2: 在右側頁面的“應用程序和功能”標題下,有一個列表,其中包含 PC 上安裝的程序。
Step 3: 對列表進行排序,單擊不需要的程序,然後單擊 解除安裝 擺脫它。
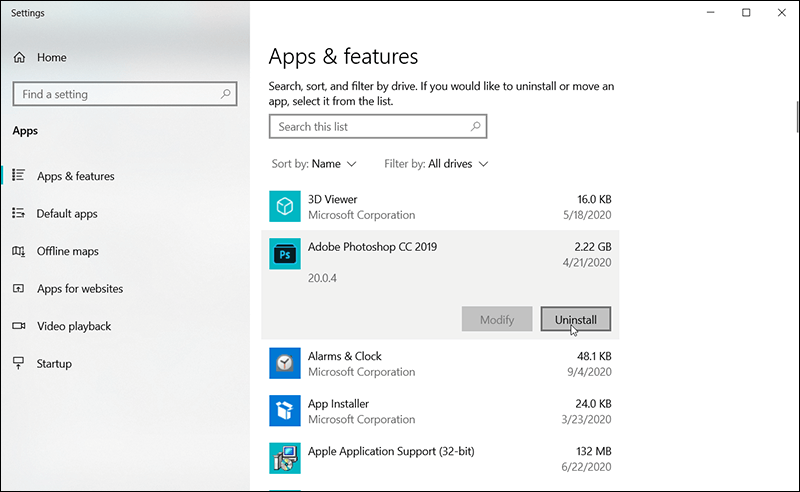
方式4:刪除臨時文件和下載文件
Besides Disk Cleanup, there is another way you can clear up disk space by deleting temporary files that you downloaded but are not needed anymore. It can be done via Settings.
步驟1: 搜索Storage 設置 在 Windows 搜索欄中。
Step 2: 找到並點擊 臨時文件 在右側頁面的列表中。
Step 3: 勾選不需要的文件,然後單擊 Remove files 擺脫這些文件。
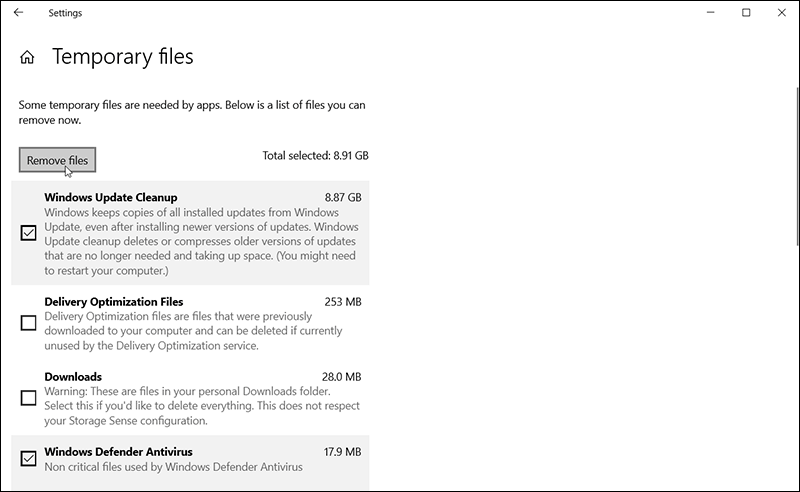
Now you can check the total hard disk space in Windows 10 to see if it has been freed up.
方式五:重建數據庫並修改索引項
有時,用戶會注意到他們的 PC 可能會被不斷增長的搜索索引數據庫所淹沒。如果這是您面臨的問題,那麼重建數據庫並修改索引項可能對您有所幫助。這樣,用戶可以通過以下步驟輕鬆回收可觀的存儲空間:
步驟1: Type in 索引選項 在 Windows 搜索欄中。
Step 2: Now, click on the Advanced button and then click on the 索引設置 tab.
Step 3: Click on the 重建 下的按鈕 Troubleshooting 部分應用重建。
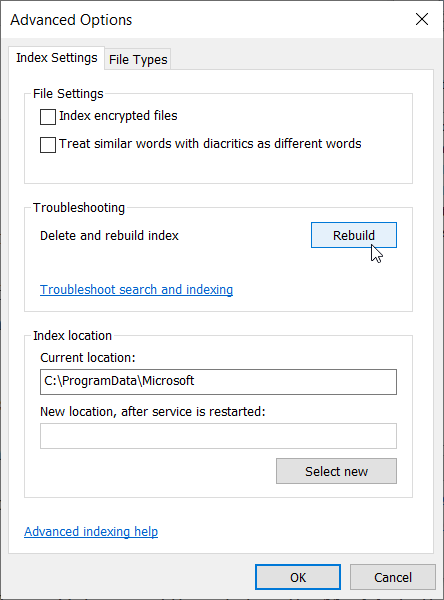
Step 4: 之後,返回索引選項的第一頁,然後單擊 Modify 按鈕。
Step 5: Click on the 顯示所有位置 按鈕,然後取消選中您不想編入索引的應用程序的選項。
Step 6: Expand the C 驅動器並取消選擇要索引的文件夾。
Step 7: 畢竟,關閉所有窗口。
方式6:刪除不需要的用戶
If other people have shared the PC with you and are no longer in need of it, you can delete their accounts to clear up drive space. To do so, use the steps:
步驟1: Click on the Start 圖標,然後點擊 設置.
Step 2: Navigate to Accounts > 家庭和其他用戶。
Step 3: 在右側頁面上,選擇下所有不需要的帳戶 其他用戶 and then click on the 刪除 按鈕。
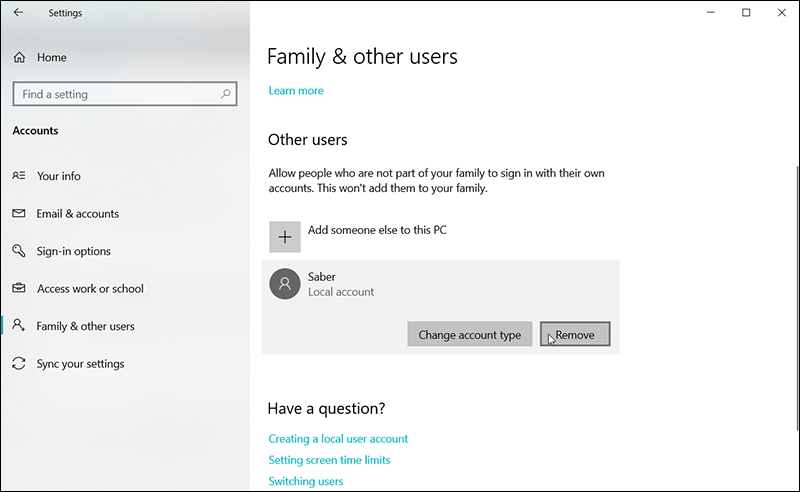
Step 4: Now, click on the 刪除帳戶和數據 按鈕擦除。
方式 7:使用 NTFS 壓縮
Windows 10 為用戶提供了一種通過“壓縮此驅動器以節省磁盤空間功能”來壓縮保存在磁盤驅動器上的文件、文件夾的快速方法。這個功能也節省了大量的存儲空間:
步驟1: Press Win + E 打開文件資源管理器,然後右鍵單擊驅動器,選擇 Properties option.
Step 2: Check off 壓縮此驅動器以節省磁盤空間.
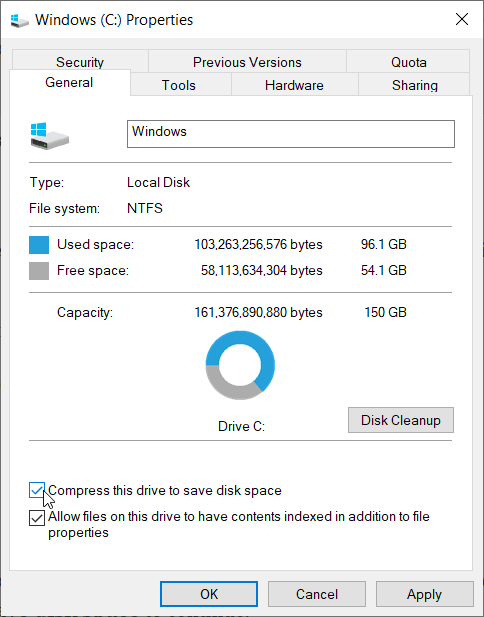
Step 3: Click on 行 然後Apply 按鈕。
Step 4: 等待 NTFS 壓縮完成。
Note: 如果您只想將 NTFS 壓縮應用於特定文件夾。只需右鍵單擊所需的文件夾,然後單擊 高級 > 勾選壓縮內容以節省磁盤空間 to continue.
方式8:停止使用系統還原點
Windows 10 set the System Protection to ON by default after the system installation, and this will take at least 3% drive space of your current storage for saving the restore points; hence, by disabling the system restore, you will have a luck to free up drive space for approximately 1 – 3 GB (It should depend on how large of your storage drive is):
步驟1: Type 控制 in the Run 按下後的對話框 贏標誌 + R.
Step 2: Click System and Security 選項,然後導航到 System, 點擊它。
Step 3: 在左側面板上,找到 系統保護 進而 Configure.
Step 4: Select 禁用系統保護 and then click on the Delete 刪除此驅動器的所有還原點。
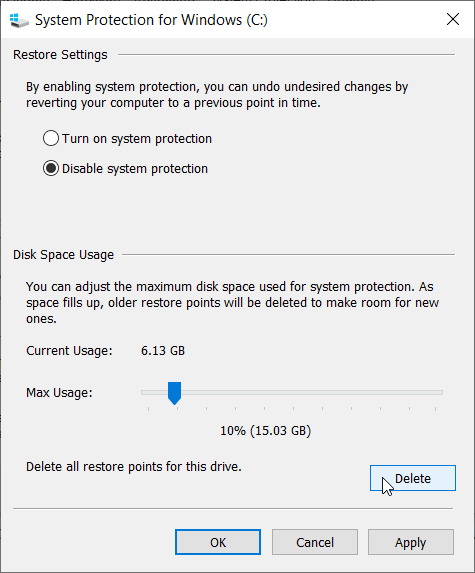
Step 5: 如果您有其他分區,返回並重複步驟 4。
Note: 創建系統保護以自動保存系統更改,允許您在需要時恢復到以前的點。如果您對此功能感到滿意,請跳到下一個方法。
方式 9:立即使用釋放空間
Starting with Windows 10, Storage Sense is a feature that devoted itself to optimizing your storage. It monitors your system for old and unused files, and then actively removes them on a regular schedule. You can also use the “Free up space now” feature in Storage Sense with the following steps:
步驟1: Navigate to 設置 > 系統並點擊 Storage 在左側面板上。
Step 2: Click on 配置存儲或立即運行.
Step 3: 向下滾動並找到 立即釋放空間 > 立即清潔
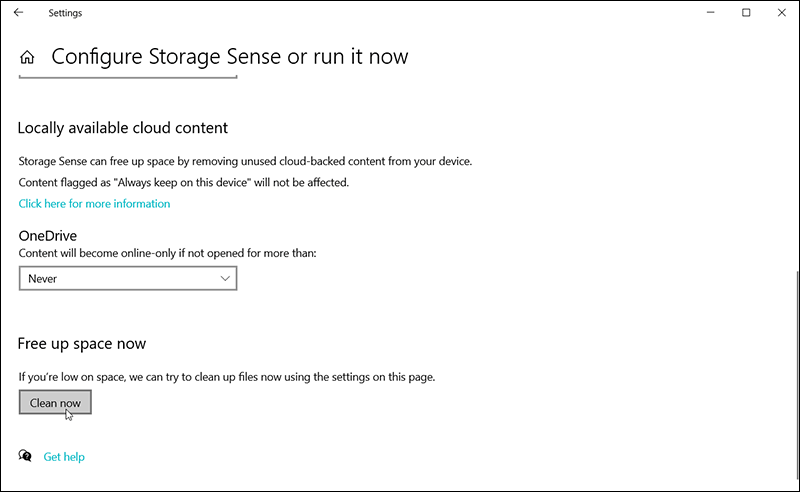
Step 4: Click 立即清潔 如果磁盤空間不足,可以節省存儲空間。
Note: Storage Sense 任務可以在每天、每週、每月或可用磁盤空間不足時自動啟用。如果您不喜歡自己做,請選擇其中一個時間表。
方式10:更改文件存儲目的地
由於 Windows 10 默認將文件存儲目的地設置為硬盤驅動器的第一個分區,這意味著您的所有新應用、文檔、音樂文件、照片、電影和電視節目、離線地圖都將保存到該分區C. 因此,如果您想更改文件存儲目的地以釋放分區 C 的空間,請使用以下步驟:
步驟1: Navigate to 設置 > 系統並點擊 Storage 在左側面板上。
Step 2: 在右側頁面上,向下滾動到 更多存儲設置, and then click on 更改新內容的保存位置.
Step 3: 單擊選項的下拉菜單,選擇不同的驅動器,然後單擊 Apply.
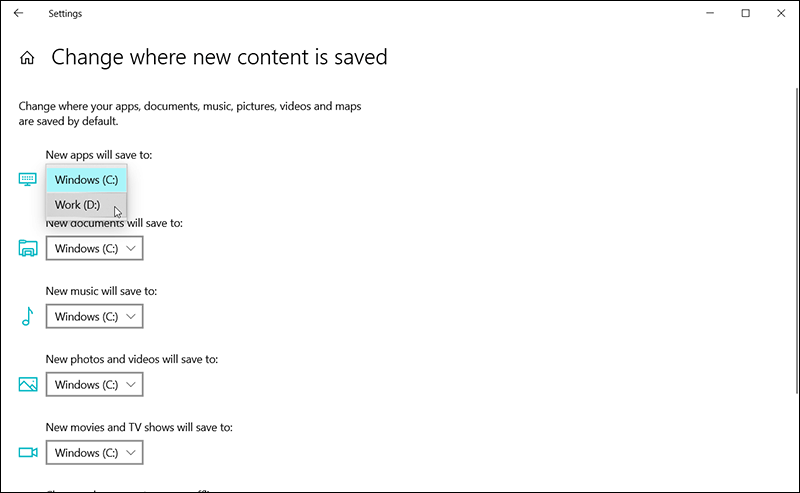
通常,如果您已經處理了上述所有方法,您可能會對清理結果感到滿意,因為大量不需要的/臨時文件已被清除,並且已佔用足夠大的可用驅動器空間;但是,如果您仍然願意獲得更多可用驅動器空間。以下是可供選擇的五種高級解決方案。
釋放驅動器空間的高級解決方案
解決方案 1:禁用休眠
休眠是為筆記本電腦設計的傳統關機和睡眠模式的混合。當您將 PC 置於休眠狀態時,打開的程序和文檔將在關閉 PC 之前保存到硬盤。然後當需要重新啟動它時,您之前的所有工作都已準備就緒,正等著您。但是,如果快速啟動計算機的方法對您來說並不重要,則通過禁用它,您可以釋放分配給休眠保存文件的驅動器空間。
步驟1: Press Win + Q, type in Command Prompt, 右鍵單擊它並選擇 以管理員身份運行.
Step 2: 在命令提示符窗口中。進入:powercfg /休眠關閉然後按 Enter。
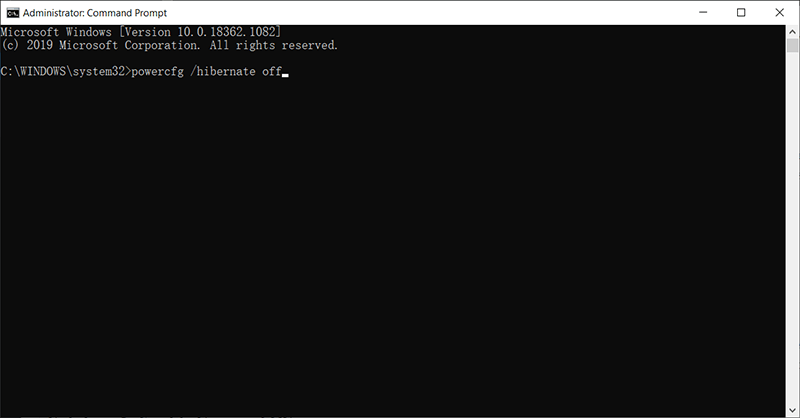
注意事項:通過禁用休眠,您將根據保存的休眠文件的大小釋放大量驅動器空間;但是,如果您想稍後啟用 Hibernate,請輸入以下命令:電源配置/休眠 在命令提示符窗口中。
解決方案 2:啟用 Compact OS
Compact OS 是 Windows 10 提供的內置工具。雖然它通常用於存儲容量有限的設備,但如果您急需額外空間,它可能會有所幫助。請注意,更改系統文件可能會使計算機面臨嚴重損壞的風險,在繼續此解決方案之前,您需要確保已對 PC 進行了臨時備份:
步驟1: 按 Win + Q 打開 Search, Type in Command Prompt, 右鍵單擊它並選擇 以管理員身份運行 option.
Step 2: 要壓縮 Windows 10 及其應用程序的安裝,請鍵入以下命令,然後按 進入: compact.exe /compactOS: 總是
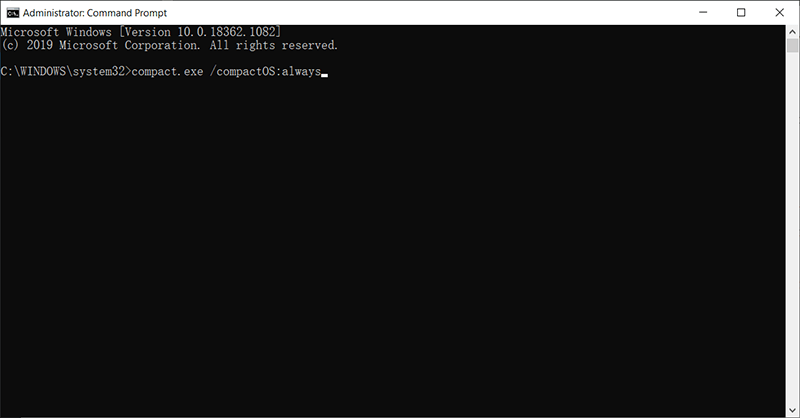
注意事項: To revoke the command, follow the same steps, but on step 2, use another command: compact.exe /compactOS:從不.
解決方案 3:禁用 Windows 10 上的預留存儲
自 2019 年 5 月更新以來,Windows 10 添加了一項名為 預留存儲,它為系統緩存、更新和臨時文件分配了 GB 的空間。雖然禁用它可以回收存儲空間,但它不是首選方法,因為它可能會使計算機處於危險之中。但是,如果您對該功能非常了解,則可以使用以下步驟將其禁用。
步驟1: Type in PowerShell in the Search Bar, 右鍵單擊它並選擇以管理員身份運行 option.
Step 2: 要確認該功能是否已啟用,請輸入以下命令並按 Enter: 獲取-WindowsReservedStorageState
Step 3: 要禁用該功能,請輸入以下命令並按 Enter: Set-WindowsReservedStorageState -State 已禁用
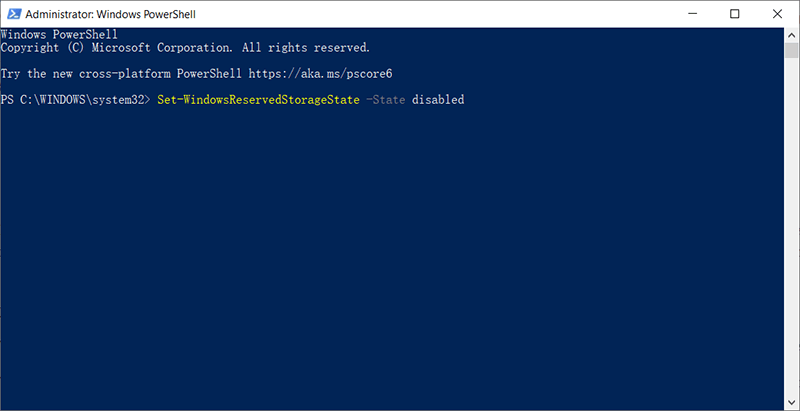
解決方案 4:將本地文件存儲到 Onedrive
Windows 10首次安裝系統時自動內嵌OneDrive,每位用戶至少有5GB的免費存儲空間。然後用戶可以選擇將文件存儲到 OneDrive 並手動使其在線可用。我們可以使用以下步驟:
步驟1: 單擊任務欄右下角的 OneDrive。
Step 2: Sign up for a Microsoft account, and then log in to the OneDrive.
Step 3: Send all of the desired files to OneDrive. After that, delete the local files to clear the drive space.
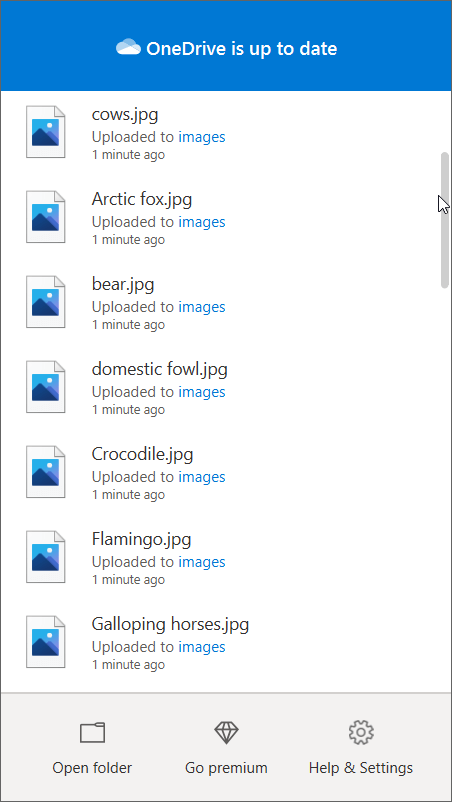
注意事項:使用此解決方案將文件存儲到 OneDrive 後,您可以通過 OneDrive 訪問文件並在您喜歡的任何地方查看它們。但是,免費的只有 5 GB,如果您想獲得更多免費的雲存儲,您應該從 Microsoft 購買。
解決方案 5:使用第三方清潔實用程序
市場上有許多第三方清潔工具,但您應該在互聯網上的任何地方或您的朋友、同事那裡註意到 CCleaner 是王者; CCleaner 是 Piriform 開發的一款功能強大的驅動器空間清理軟件,它可以清理您計算機中所有潛在的不需要的文件或 Windows 註冊表項,並且易於使用,步驟如下:
步驟1: 從其官方網站下載該軟件,然後安裝它。
Step 2: 啟動軟件,然後單擊左側面板上的自定義清潔。
Step 3: 在 Windows 和應用程序這兩個選項卡下,選擇要刪除的數據類型。
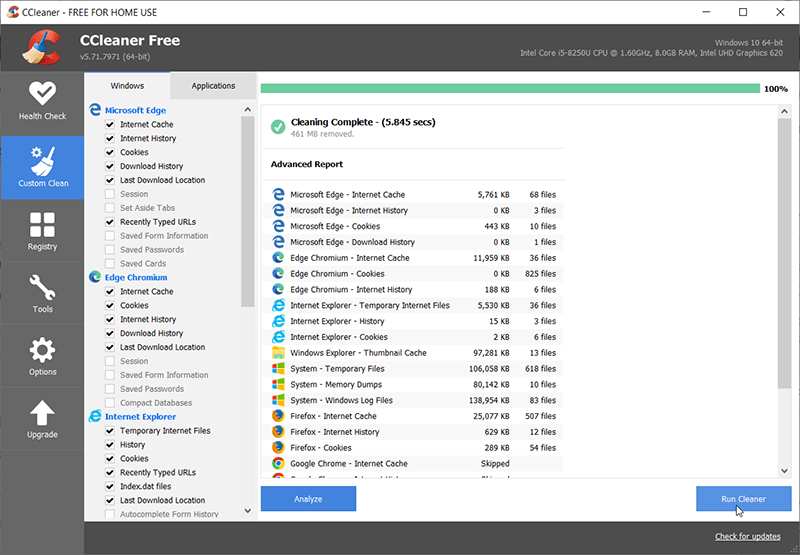
Step 4: 單擊右下角的 Run Cleaner。
如果您的重要照片、視頻、文檔或任何類型的文件在使用 Shift+delete 鍵或第三方清理實用程序後可能被意外清理怎麼辦?別擔心,意外刪除不是徹底擦除數據的最終命令,因為文件系統仍然將文件內容保存在硬盤驅動器上,它只是將已刪除文件的磁盤空間標記為空閒以備以後覆蓋.
因此,在想要的文件永久丟失之前,我們需要快點使用第三方數據恢復軟件——Bitwar Data Recovery。
使用 Bitwar Data Recovery 恢復已刪除的文件
Bitwar Data Recovery 具有簡單明了的分步界面,任何人都可以使用它來找回丟失的數據,無需熟練的技術;但是,我們還提供了必要的步驟供您參考:
步驟1:從以下位置下載 Bitwar 數據恢復 Download Center 並安裝它。之後,啟動程序。
Step 2: 檢查刪除丟失文件的驅動器/分區。點擊 下一個.

Step 3:現在,選擇快速掃描.點擊下一個,然後選擇要掃描的文件類型。

Note:僅選擇有助於縮短掃描時間的圖像/照片或其他單個或多個數據類型。

Step 4:在左側面板點擊需要的類型過濾文件,然後點擊需要的文件進行過濾預覽它。

Step 5:選擇所需的數據並點擊the Recover按鈕將數據保存在安全目錄中。
Note: 當您使用快速掃描模式找不到數據時,請嘗試使用深度掃描模式,另外請注意,您無法將文件保存回包含丟失數據的原始驅動器/分區 因為這是一種防止丟失的數據再次被覆蓋的方法。
結論
Regular cleaning is a good habit that we recommend you develop to free up disk space and boost PC’s performance. The methods written above are those easy and quotidian ones that almost every Windows user can use.
我們還探索了 Bitwar Data Recovery,這是一種簡單有效的工具,旨在幫助用戶從任何存儲驅動器(例如內部和外部硬盤驅動器、USB 閃存驅動器)中檢索丟失、刪除、格式化的文檔、視頻、照片、音頻文件、存檔文件、SD 存儲卡等。
If you want to learn more about how to free up disk space on MAC, please click on the link to read: How to Free Up Purgeable Storage Space on Mac.
上一篇
如何將頁面添加到 PDF? Summary: This article will walk you through every possible method of how to free up disk space in Windows 10/8/7...下一篇
如何下載適用於 Windows 10 的 WhatsApp? Summary: This article will walk you through every possible method of how to free up disk space in Windows 10/8/7...
關於 Bitwar 數據恢復
3 Steps to get back 500+ kinds of deleted, formatted or lost documents, photos, videos, audios, archive files from various data loss scenarios.
閱讀更多
