15 formas de liberar espacio en el disco en Windows 10/8/7
Summary: Este artículo lo guiará a través de todos los métodos posibles de how to free up disk space en Windows 10/8/7 y el mejor disco duro data recovery software - Recuperación de datos de Bitwar cuando ha eliminado accidentalmente los datos vitales sin importar en el disco duro interno y externo, unidad flash USB, tarjeta de memoria SD, etc.
As storage technology develops, the hard drive storage capacity will reach 20 TB or even 40 TB soon. However, we may agree that no matter how large the storage capacity of your hard drive is, the computer turns too slow if you have stored too many files on it. We’ve known that cómo liberar espacio en el disco se ha preguntado muchas veces en Microsoft Community. Por lo tanto, ya hemos desarrollado las 15 mejores formas de ayudar a liberar toneladas de archivos / programas no deseados almacenados en su disco duro sin afectar su estado actual.
Please note that cleaning up the data on your hard drive may also cause vital data to lose; it is suggested that you need to back up your data before starting to use any of the solutions below.
Table of Contents
Soluciones rápidas para liberar espacio en el disco
Forma 1: use la utilidad de limpieza de disco incorporada
As your PC ages, it’s going to be fraught with undesired files stored day by day on the hard drive that can cause the computer to slow. Fortunately, Windows has offered a built-in tool named Disk Cleanup. No matter the downloaded program files, temporary internet files, system error reports, thumbnails, etc. can be removed entirely with the help of this cleanup utility. Ideally, it would get more disk space that amounts to several gigabytes.
Step 1: EscribirDisk Cleanup en la barra de búsqueda para abrirlo.
Step 2: Elija qué unidad desea limpiar.
Step 3: Seleccione los tipos de archivo que desea eliminar. Hay un Descripción sección con cada tipo de archivo que seleccione. Si desea saber con más precisión qué archivos eliminará, puede hacer clic en Archivos de vista.
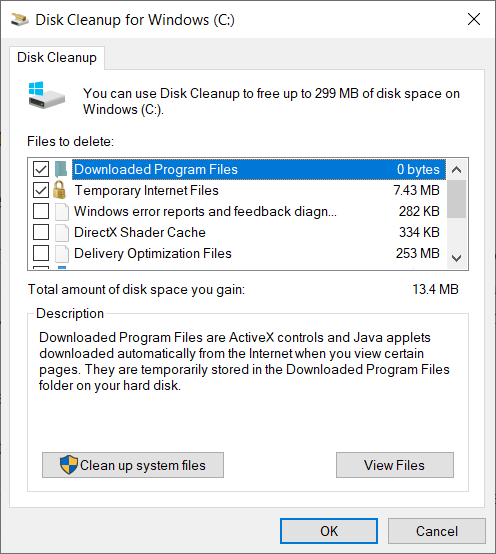
Paso 4: haga clic en OK. Now you can check the total hard disk space in Windows 10.
Forma 2: Vaciar la papelera de reciclaje
After you have sent the undesired files to the Recycle Bin but without emptying it, generally, the files will stay in the Recycle Bin for a while, and they undoubtedly take up the disk spaces and consequently impairing the PC’s responsiveness. Use the steps below to get more drive space:
Step 1: Vaya al escritorio, haga clic con el botón derecho en el Recycle Bin.
Step 2: haga clic en Vaciar papelera de reciclaje.Aparecerá una advertencia y le pedirá confirmación.
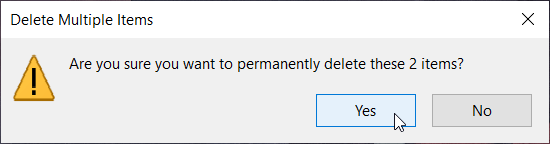
Step 3: Haga clic en Yes to proceed.
Método 3: desinstalar programas de uso poco frecuente
Es posible que haya algunos programas que acechan en su PC y que rara vez se utilizan. Sin embargo, Windows nos ha ofrecido la utilidad de desinstalarlos. Consulte los siguientes pasos para aprender cómo hacerlo:
Step 1: Haga clic derecho en el Start Menú y luego elija Apps and Features.
Step 2: En la página derecha, bajo el título Aplicaciones y características, hay una lista que contiene los programas instalados en la PC.
Step 3: Ordene la lista, haga clic en un programa no deseado y luego haga clic en Desinstalar deshacerse de eso.
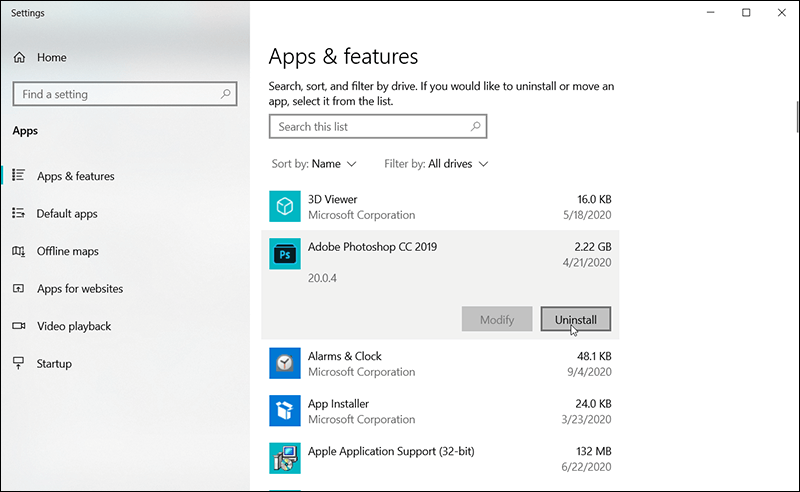
Forma 4: eliminar archivos temporales y descargar
Besides Disk Cleanup, there is another way you can clear up disk space by deleting temporary files that you downloaded but are not needed anymore. It can be done via Settings.
Step 1: BuscarStorage Settings en la barra de búsqueda de Windows.
Step 2: Busque y haga clic en Archivos temporales en la lista de la página derecha.
Step 3: Marque los archivos no deseados y luego haga clic en Quitar archivos para deshacerse de esos archivos.
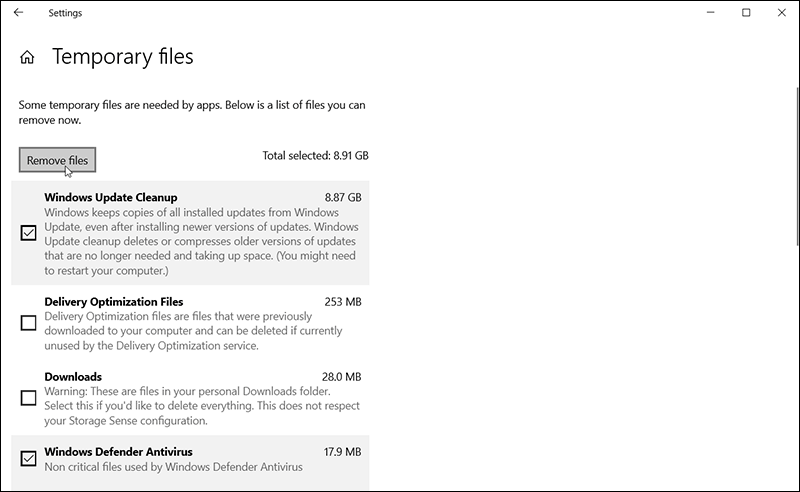
Now you can check the total hard disk space in Windows 10 to see if it has been freed up.
Método 5: reconstruir la base de datos y modificar el elemento del índice
A veces, los usuarios notan que sus PC pueden saturarse con la creciente base de datos de indexación de búsquedas. Si ese es el problema al que se enfrenta, puede resultarle útil reconstruir la base de datos y modificar los elementos del índice. De esta manera, los usuarios pueden recuperar un espacio de almacenamiento apreciable fácilmente con los siguientes pasos:
Step 1: Type in Opciones de indexación en la barra de búsqueda de Windows.
Step 2: Ahora, haga clic en el Advanced y luego haga clic en el Configuración de índice tab.
Step 3: Click on the Reconstruir botón debajo del Solución de problemas sección para aplicar la reconstrucción.
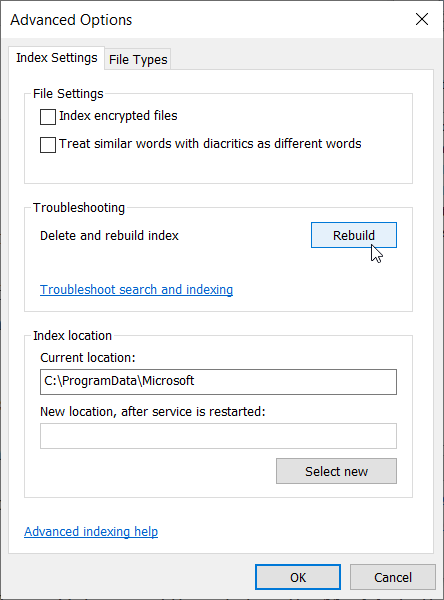
Step 4: Después de eso, regrese a la primera página de las Opciones de indexación y luego haga clic en el Modify button.
Step 5: Click on the Mostrar todas las ubicaciones y luego desmarque las opciones de las aplicaciones que no desea indexar.
Step 6: Ampliar la C drive y anule la selección de la carpeta que desea indexar.
Step 7: Después de todo, cierre todas las ventanas.
Forma 6: eliminar usuarios no deseados
If other people have shared the PC with you and are no longer in need of it, you can delete their accounts to clear up drive space. To do so, use the steps:
Step 1: Click on the Start icono y luego presione el Settings.
Step 2: Navigate to Accounts > Familia y otros usuarios.
Step 3: En la página de la derecha, seleccione todas las cuentas no deseadas en Otros usuarios y luego haga clic en el Remove button.
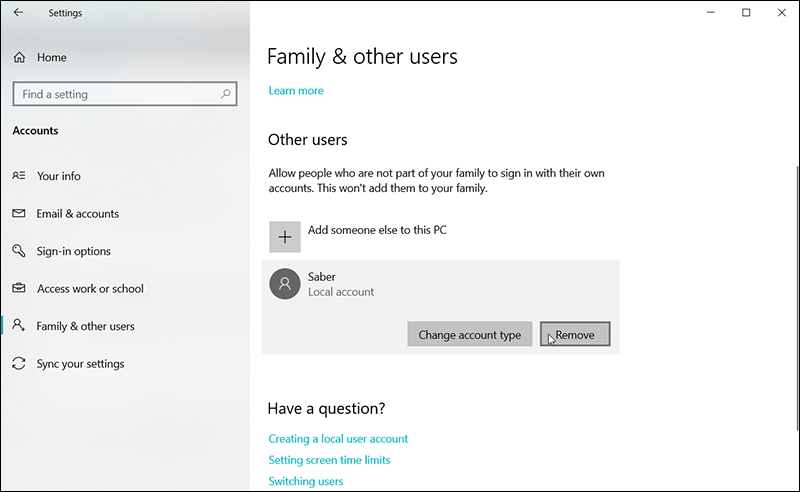
Step 4: Ahora, haga clic en el Eliminar cuenta y datos botón para borrar.
Forma 7: use la compresión NTFS
Windows 10 ofrece una forma rápida para que el usuario comprima archivos, carpetas guardadas en una unidad de disco con la función "Comprimir esta unidad para ahorrar espacio en el disco". Esta función también ahorra una gran cantidad de espacio de almacenamiento:
Step 1: prensa Win + E para abrir el Explorador de archivos y luego haga clic con el botón derecho en una unidad, seleccione el Propiedades option.
Step 2: Check off Comprimir esta unidad para ahorrar espacio en disco.
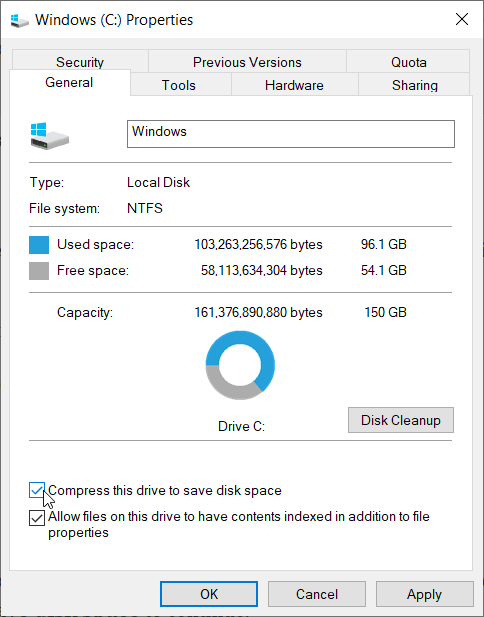
Step 3: Click on OK y luego elApply button.
Step 4: Espere a que se complete la compresión NTFS.
Note: Si desea aplicar la compresión NTFS solo a una carpeta específica. Simplemente haga clic derecho en la carpeta deseada y haga clic en Avanzado> Marque Comprimir contenido para ahorrar espacio en disco continuar.
Forma 8: deje de usar los puntos de restauración del sistema
Windows 10 set the System Protection to ON by default after the system installation, and this will take at least 3% drive space of your current storage for saving the restore points; hence, by disabling the system restore, you will have a luck to free up drive space for approximately 1 – 3 GB (It should depend on how large of your storage drive is):
Step 1: Type Control in the Run cuadro de diálogo después de presionar Ganar Logo + R.
Step 2: Click Sistema y seguridad opción, y luego navegue hasta System, Haz click en eso.
Step 3: En el panel de la izquierda, busque el Proteccion del sistema y luego Configurar.
Step 4: Seleccione Deshabilitar la protección del sistema y luego haga clic en el Delete para eliminar todos los puntos de restauración de esta unidad.
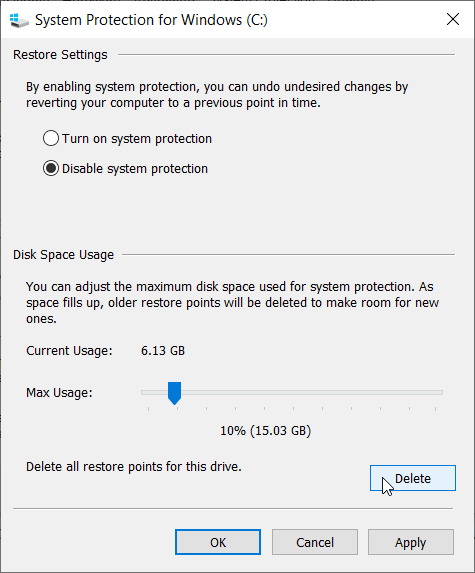
Step 5: Regrese y luego repita el paso 4 si tiene otras particiones.
Note: La protección del sistema se crea para guardar automáticamente los cambios del sistema que le permiten restaurar a los puntos anteriores una vez que lo necesite. Si está satisfecho con esta función, pase al siguiente método.
Forma 9: Use Free Up Space ahora
Starting with Windows 10, Storage Sense is a feature that devoted itself to optimizing your storage. It monitors your system for old and unused files, and then actively removes them on a regular schedule. You can also use the “Free up space now” feature in Storage Sense with the following steps:
Step 1: Navigate to Settings > Sistemasy haga clic en Storage en el panel izquierdo.
Step 2: Click on Configure Storage o ejecútelo ahora.
Step 3: Desplácese hacia abajo y busque Libera espacio ahora > Limpio ahora
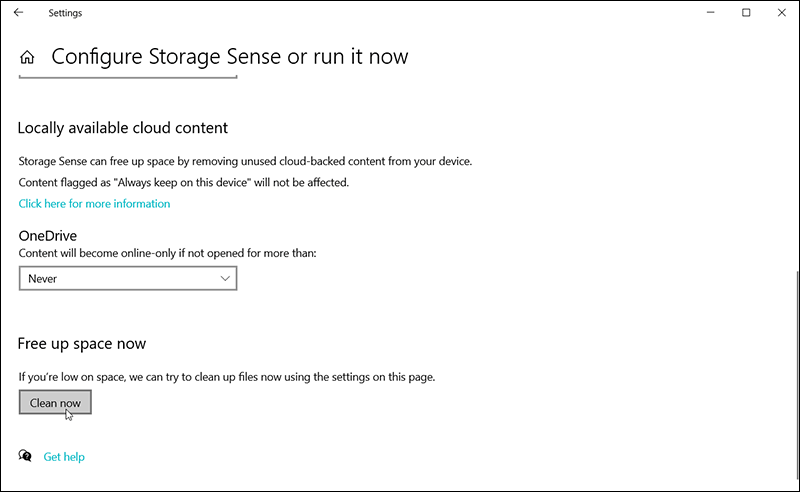
Step 4: Click Limpio ahora para ahorrar espacio de almacenamiento si tiene poco espacio en disco.
Note: La tarea Storage Sense se puede habilitar automáticamente en Todos los días, Todas las semanas, Todos los meses o durante poco espacio libre en el disco. Seleccione uno de los horarios si no le gusta hacerlo por su cuenta.
Forma 10: Cambiar el destino de almacenamiento de archivos
Como Windows 10 establece los destinos de almacenamiento de archivos en la primera partición de su disco duro de forma predeterminada, lo que significa que tendrá todas sus nuevas aplicaciones, documentos, archivos de música, fotos, películas y programas de TV, los mapas sin conexión se guardarán en la partición. C. Por lo tanto, si desea cambiar el destino de almacenamiento del archivo para liberar espacio para la partición C, utilice los siguientes pasos:
Step 1: Navigate to Settings > Sistemasy haga clic en Storage en el panel izquierdo.
Step 2: En la página de la derecha, desplácese hacia abajo hasta Más configuraciones de almacenamiento, y luego haga clic en Cambiar dónde se guarda el contenido nuevo.
Step 3: Haga clic en un menú desplegable de una opción, elija una unidad diferente y luego haga clic en Apply.
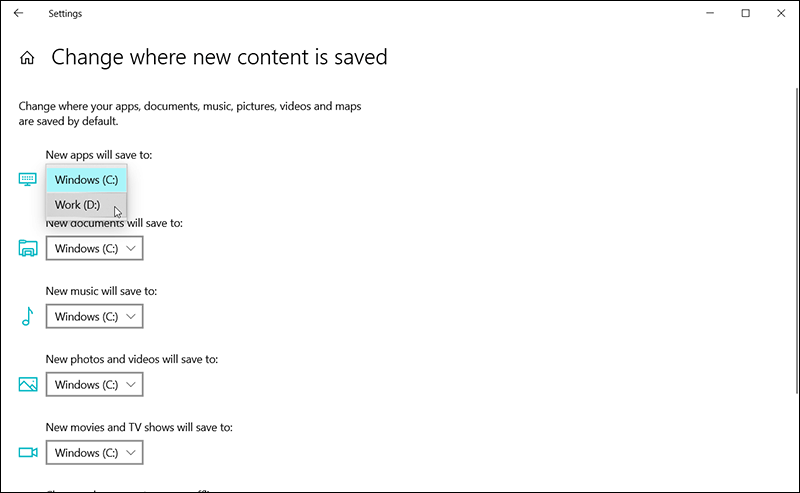
En general, si ha procesado todos los métodos anteriores, es posible que esté satisfecho con el resultado de la limpieza, ya que se han eliminado toneladas de archivos temporales / no deseados y se ha reclamado un espacio libre en el disco lo suficientemente grande; sin embargo, si todavía está dispuesto a obtener más espacio libre en el disco. Aquí están las cinco soluciones avanzadas que se pueden seleccionar.
Soluciones avanzadas para liberar espacio en el disco
Solución 1: deshabilite la hibernación
La hibernación es una combinación entre un apagado tradicional y un modo de suspensión diseñado para portátiles. Cuando ponga su PC en hibernación, los programas y documentos abiertos se guardarán en el disco duro antes de apagar la PC. Luego, cuando sea el momento de reiniciarlo, todo su trabajo anterior estará listo y esperándolo. Sin embargo, si no le importa una forma rápida de iniciar su computadora, al deshabilitarla, puede liberar espacio en el disco asignado a los archivos guardados en hibernación.
Step 1: prensa Win + Q, escribir Command Prompt, haga clic derecho sobre él y seleccione Run as administrator.
Step 2: En la ventana del símbolo del sistema. Ingresar:powercfg / hibernate offy luego presione Enter.
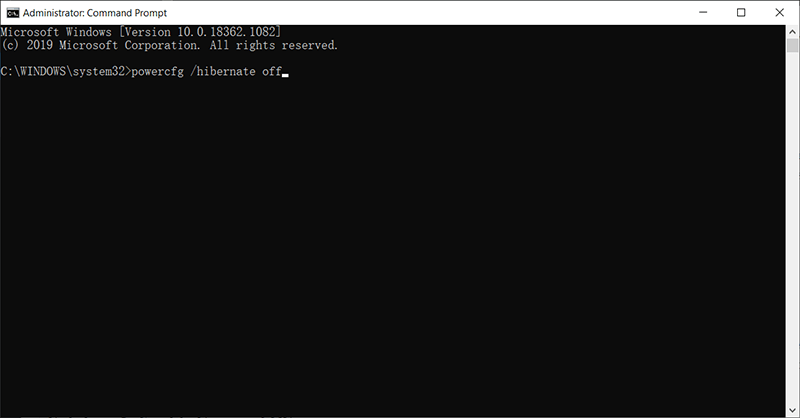
Note: Al deshabilitar la hibernación, liberará una gran cantidad de espacio en la unidad de acuerdo con el tamaño de los archivos de hibernación que se hayan guardado; Sin embargo, si desea habilitar Hibernar más adelante, ingrese este comando:powercfg / hibernate en la ventana del símbolo del sistema.
Solución 2: habilite el sistema operativo compacto
El sistema operativo compacto es una herramienta incorporada que ofrece Windows 10. Aunque generalmente se usa para un dispositivo con capacidad de almacenamiento limitada, podría ser útil si necesita espacio adicional de inmediato. Debe tener en cuenta que la alteración de los archivos del sistema podría poner la computadora en riesgo de sufrir daños graves, y debe asegurarse de haber realizado una copia de seguridad temporal de su PC antes de continuar con esta solución:
Step 1: Presione Win + Q para abrir Search, Escribir Command Prompt, haga clic derecho sobre él y seleccione el Run as administrator option.
Step 2: Para comprimir la instalación de Windows 10 y sus aplicaciones, escriba el siguiente comando y presione Ingresar: compact.exe / compactOS: siempre
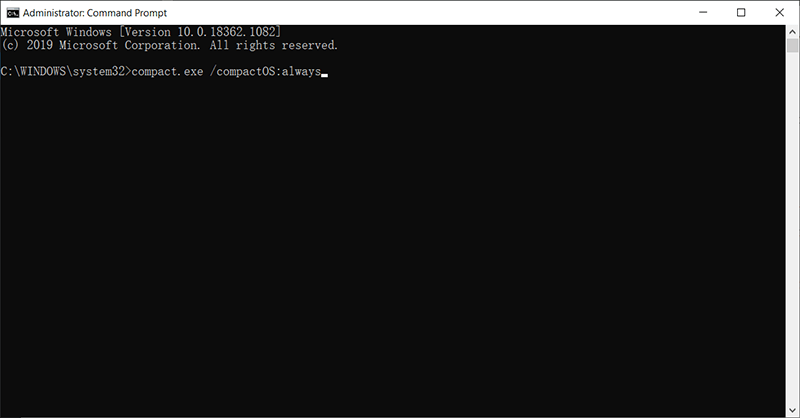
Note: To revoke the command, follow the same steps, but on step 2, use another command: compact.exe / compactOS: nunca.
Solución 3: deshabilite el almacenamiento reservado en Windows 10
Desde la actualización de mayo de 2019, Windows 10 agrega una nueva característica llamada Almacenamiento reservado, que asigna gigabytes de espacio para cachés del sistema, actualizaciones y archivos temporales. Aunque deshabilitarlo puede recuperar el espacio de almacenamiento, no es un método preferido, ya que puede poner en riesgo la computadora. Pero si está bien informado sobre la función, puede seguir los siguientes pasos para desactivarla.
Step 1: Type in Potencia Shell in the Search Bar, haga clic derecho sobre él y seleccione elRun as administrator option.
Step 2: Para confirmar si la función está habilitada, escriba el siguiente comando y presione Entrar: Get-WindowsReservedStorageState
Step 3: Para deshabilitar la función, escriba el siguiente comando y presione Entrar: Set-WindowsReservedStorageState -State deshabilitado
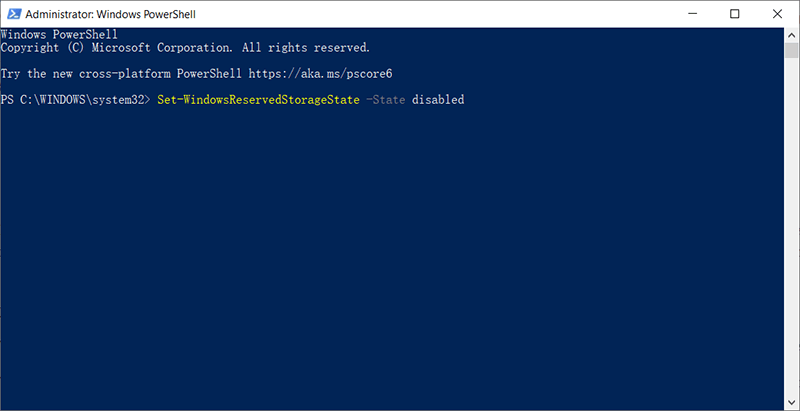
Solución 4: almacenar archivos locales en Onedrive
Windows 10 ha incorporado OneDrive automáticamente para la primera instalación del sistema, y cada usuario tendrá al menos 5 GB de espacio de almacenamiento gratis. Luego, los usuarios pueden optar por almacenar archivos en OneDrive y hacerlos disponibles en línea manualmente. Podemos utilizar los siguientes pasos:
Step 1: Haga clic en OneDrive en la esquina inferior derecha de la barra de tareas.
Step 2: Sign up for a Microsoft account, and then log in to the OneDrive.
Step 3: Send all of the desired files to OneDrive. After that, delete the local files to clear the drive space.
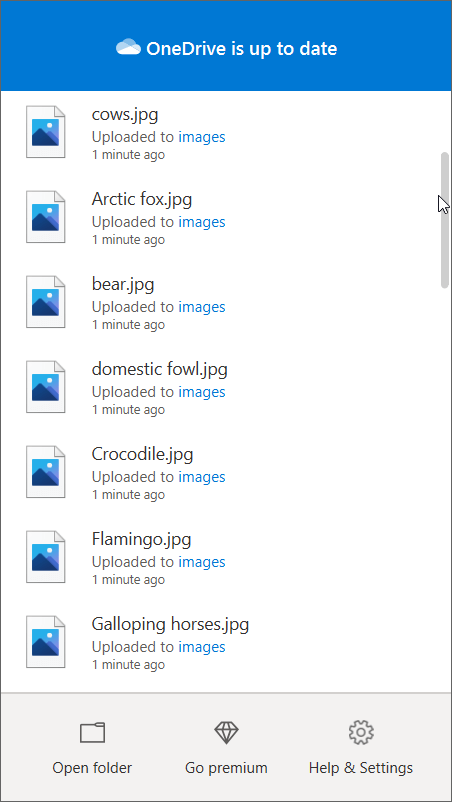
Note: Después de almacenar archivos en OneDrive con esta solución, puede acceder a los archivos a través de OneDrive y verlos en cualquier lugar que desee. Sin embargo, solo hay 5 GB gratis, y si desea obtener más almacenamiento en la nube gratuito, debe comprarlo en Microsoft.
Solución 5: utilice la utilidad de limpieza Third-Paty
Hay muchas utilidades de limpieza de terceros en el mercado, pero en cualquier lugar de Internet o por sus amigos, colegas, usted debe saber que CCleaner es el rey; CCleaner es un potente software de limpieza de espacio en disco que, desarrollado por Piriform, puede limpiar todos los posibles archivos no deseados o entradas de registro de Windows de su computadora, y es fácil de usar con los siguientes pasos:
Step 1: Descargue el software de su sitio web oficial y luego instálelo.
Step 2: Inicie el software y luego haga clic en Limpieza personalizada en el panel izquierdo.
Step 3: En las dos pestañas, Windows y Aplicaciones, seleccione el tipo de datos que desea eliminar.
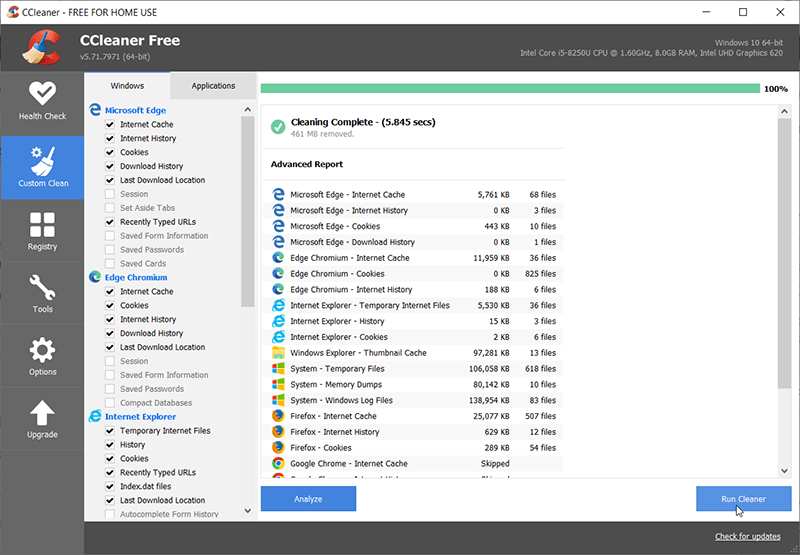
Step 4: Haga clic en Ejecutar limpiador en la esquina inferior derecha.
¿Qué sucede si sus fotos, videos, documentos o cualquier tipo de archivo vitales se han limpiado accidentalmente después de usar la tecla Shift + eliminar o la utilidad de limpieza de terceros? no se preocupe, la eliminación accidental no es un comando final para borrar por completo los datos, ya que el sistema de archivos aún mantiene el contenido del archivo guardado en el disco duro y solo marca el espacio en el disco para los archivos eliminados como libre para luego sobrescribirlo .
Por lo tanto, debemos apurarnos utilizando el software de recuperación de datos de terceros: Bitwar Data Recovery antes de que los archivos deseados se pierdan de forma permanente.
Recuperar archivos borrados usando Bitwar Data Recovery
Bitwar Data Recovery tiene una interfaz sencilla y paso a paso que cualquiera puede usar para recuperar los datos perdidos sin técnicas especializadas; sin embargo, también incluimos los pasos necesarios para que tomes como referencia:
Step 1:Descargue Bitwar Data Recovery desde Download Center e instalarlo. Después de eso, inicie el programa.
Step 2: Marque la unidad / partición en la que se eliminaron los archivos perdidos. Haga clic en Next.

Step 3:Ahora, seleccione elQuick Scan. Haga clic enNexty luego seleccione los tipos de archivo que desea escanear.

Note:Seleccione solo Imágenes / Fotos u otros tipos de datos únicos o múltiples que ayudarán a acortar el tiempo de escaneo.

Step 4:Haga clic en los tipos deseados en el panel izquierdo para filtrar los archivos y luego haga clic en el archivo necesario paraPrevieweso.

Step 5:Seleccione los datos necesarios y presionethe Recoverpara guardar los datos en un directorio seguro.
Note: Pruebe con el modo de escaneo profundo cuando no pudo encontrar los datos usando el modo de escaneo rápido, y también tenga en cuenta que no puede guardar los archivos en la unidad / partición original que contiene los datos perdidos ya que esta es una forma de evitar que sus datos perdidos se sobrescriban nuevamente.
Conclusion
Regular cleaning is a good habit that we recommend you develop to free up disk space and boost PC’s performance. The methods written above are those easy and quotidian ones that almost every Windows user can use.
También exploramos Bitwar Data Recovery, una herramienta simple y eficaz diseñada para ayudar a los usuarios a recuperar documentos, videos, fotos, archivos de audio, archivos de audio, archivos de archivo perdidos, eliminados y formateados de cualquiera de las unidades de almacenamiento, como discos duros internos y externos, unidades flash USB. , Tarjetas de memoria SD, etc.
If you want to learn more about how to free up disk space on MAC, please click on the link to read: How to Free Up Purgeable Storage Space on Mac.
Previous Article
¿Cómo agregar páginas a un PDF? Summary: This article will walk you through every possible method of how to free up disk space in Windows 10/8/7...Next Article
How To Download WhatsApp For Windows 10? Summary: This article will walk you through every possible method of how to free up disk space in Windows 10/8/7...
About Bitwar Data Recovery
3 Steps to get back 500+ kinds of deleted, formatted or lost documents, photos, videos, audios, archive files from various data loss scenarios.
Learn More
