15 Möglichkeiten zum Freigeben von Festplattenspeicher in Windows 10/8/7
Zusammenfassung: Dieser Artikel führt Sie durch alle möglichen Methoden der how to free up disk space in Windows 10/8/7 und die beste Festplatte Datenwiederherstellungssoftware – Bitwar-Datenwiederherstellung wenn Sie versehentlich die wichtigen Daten gelöscht haben, egal auf der internen und externen Festplatte, dem USB-Flash-Laufwerk, der SD-Speicherkarte usw.
As storage technology develops, the hard drive storage capacity will reach 20 TB or even 40 TB soon. However, we may agree that no matter how large the storage capacity of your hard drive is, the computer turns too slow if you have stored too many files on it. We’ve known that So geben Sie Festplattenspeicher frei wurde schon oft in der Microsoft Community gefragt. Daher haben wir bereits die 15 besten Möglichkeiten ausgearbeitet, um Tonnen von unerwünschten Dateien/Programmen, die auf Ihrer Festplatte gespeichert sind, freizugeben, ohne Ihren aktuellen Status zu beeinträchtigen.
Please note that cleaning up the data on your hard drive may also cause vital data to lose; it is suggested that you need to back up your data before starting to use any of the solutions below.
Inhaltsverzeichnis
Schnelle Lösungen für freien Festplattenspeicher
Weg 1: Verwenden Sie das integrierte Dienstprogramm zur Datenträgerbereinigung
As your PC ages, it’s going to be fraught with undesired files stored day by day on the hard drive that can cause the computer to slow. Fortunately, Windows has offered a built-in tool named Disk Cleanup. No matter the downloaded program files, temporary internet files, system error reports, thumbnails, etc. can be removed entirely with the help of this cleanup utility. Ideally, it would get more disk space that amounts to several gigabytes.
Schritt 1: EintippenDatenträgerbereinigung in der Suchleiste, um sie zu öffnen.
Schritt 2: Wählen Sie aus, welches Laufwerk Sie reinigen möchten.
Schritt 3: Wählen Sie die Dateitypen aus, die Sie löschen möchten. Da ist ein Beschreibung Abschnitt mit jedem von Ihnen ausgewählten Dateityp. Wenn Sie genauer erfahren möchten, welche Dateien Sie löschen werden, klicken Sie auf Dateien anzeigen.
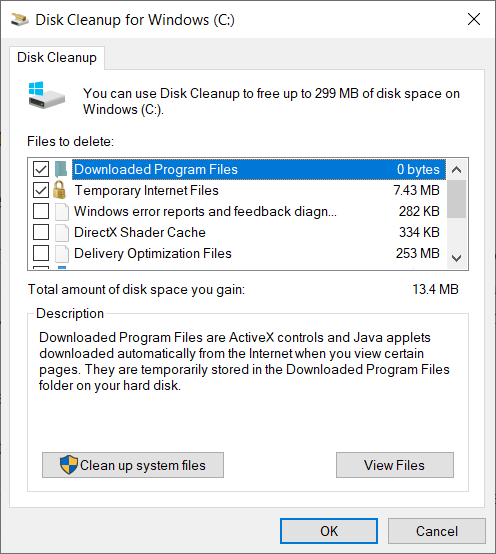
Schritt 4: Klicken Sie auf OK. Now you can check the total hard disk space in Windows 10.
Weg 2: Leeren Sie den Papierkorb
After you have sent the undesired files to the Recycle Bin but without emptying it, generally, the files will stay in the Recycle Bin for a while, and they undoubtedly take up the disk spaces and consequently impairing the PC’s responsiveness. Use the steps below to get more drive space:
Schritt 1: Gehen Sie zum Desktop, klicken Sie mit der rechten Maustaste auf das Papierkorb.
Schritt 2: klicke auf Papierkorb leeren.Es wird eine Warnung angezeigt und zur Bestätigung aufgefordert.
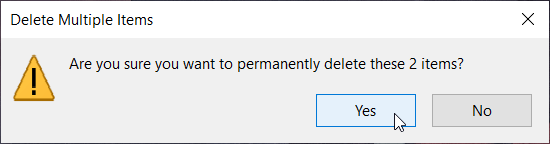
Schritt 3: Klicke auf Jawohl fortfahren.
Weg 3: Deinstallieren Sie selten verwendete Programme
Es könnte einige Programme geben, die auf Ihrem PC lauern und selten verwendet werden. Windows hat uns jedoch das Dienstprogramm angeboten, um sie zu deinstallieren. Befolgen Sie die folgenden Schritte, um zu erfahren, wie es geht:
Schritt 1: Klicken Sie mit der rechten Maustaste auf das Start Menü, und wählen Sie dann Apps und Funktionen.
Schritt 2: Auf der rechten Seite befindet sich unter dem Titel Apps & Features eine Liste mit den auf dem PC installierten Programmen.
Schritt 3: Sortieren Sie die Liste, klicken Sie auf ein unerwünschtes Programm und dann auf Deinstallieren es loswerden.
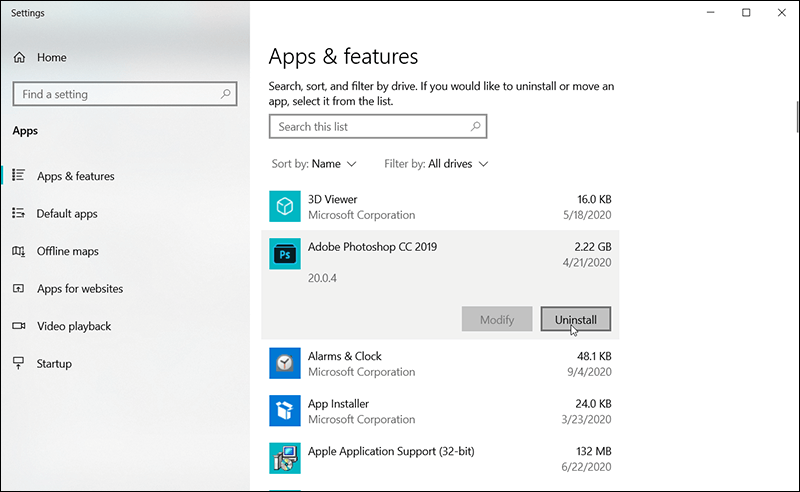
Weg 4: Temporäre Dateien entfernen und Dateien herunterladen
Besides Disk Cleanup, there is another way you can clear up disk space by deleting temporary files that you downloaded but are not needed anymore. It can be done via Settings.
Schritt 1: SucheLagerung Einstellungen in der Windows-Suchleiste.
Schritt 2: Suchen und klicken Sie auf Temporäre Dateien in der Liste auf der rechten Seite.
Schritt 3: Haken Sie unerwünschte Dateien ab und klicken Sie dann auf Dateien entfernen um diese Dateien loszuwerden.
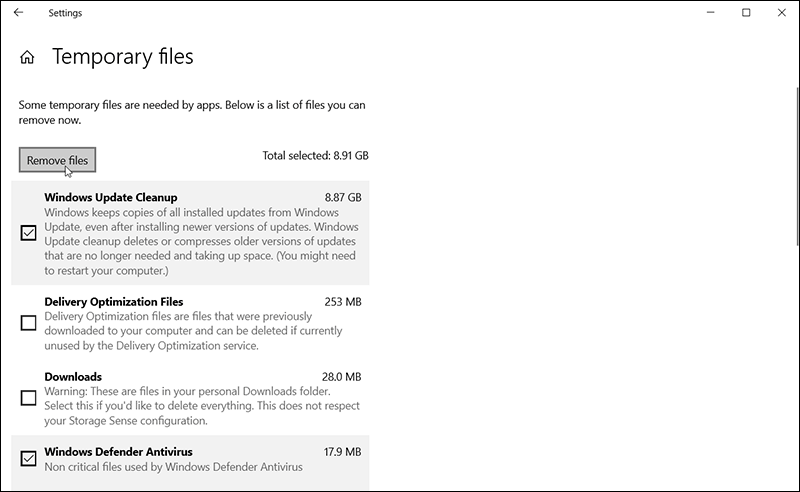
Now you can check the total hard disk space in Windows 10 to see if it has been freed up.
Weg 5: Erstellen Sie die Datenbank neu und ändern Sie das Indexelement
Manchmal bemerken Benutzer, dass ihre PCs mit der wachsenden Suchindexdatenbank überfüllt sein können. Wenn dies das Problem ist, mit dem Sie konfrontiert sind, kann es hilfreich sein, die Datenbank neu zu erstellen und die Indexelemente zu ändern. Auf diese Weise können Benutzer mit den folgenden Schritten auf einfache Weise erheblichen Speicherplatz zurückgewinnen:
Schritt 1: Eintippen Indizierungsoptionen in der Windows-Suchleiste.
Schritt 2: Klicken Sie nun auf das Fortschrittlich und klicken Sie dann auf den Indexeinstellungen Tab.
Schritt 3: Klicken Sie auf die Wiederaufbau Knopf unter dem Fehlerbehebung Abschnitt, um den Wiederaufbau anzuwenden.
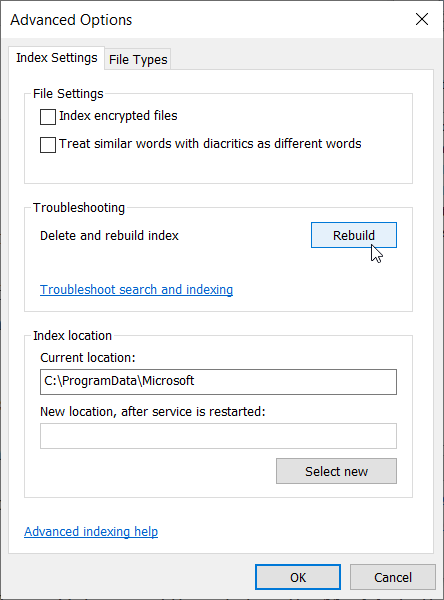
Schritt 4: Kehren Sie danach zur ersten Seite der Indexierungsoptionen zurück und klicken Sie dann auf das Ändern Taste.
Schritt 5: Klicken Sie auf die Alle Standorte anzeigen und deaktivieren Sie dann die Optionen für Apps, die Sie nicht indizieren möchten.
Schritt 6: Erweitere die C Laufwerk und deaktivieren Sie den Ordner, den Sie indizieren möchten.
Schritt 7: Schließen Sie schließlich alle Fenster.
Weg 6: Löschen Sie unerwünschte Benutzer
If other people have shared the PC with you and are no longer in need of it, you can delete their accounts to clear up drive space. To do so, use the steps:
Schritt 1: Klicken Sie auf die Start Symbol und klicken Sie dann auf das Einstellungen.
Schritt 2: Navigieren Sie zu Konten > Familie und andere Benutzer.
Schritt 3: Wählen Sie auf der rechten Seite alle unerwünschten Konten unter . aus Andere Benutzer und klicke dann auf Entfernen Taste.
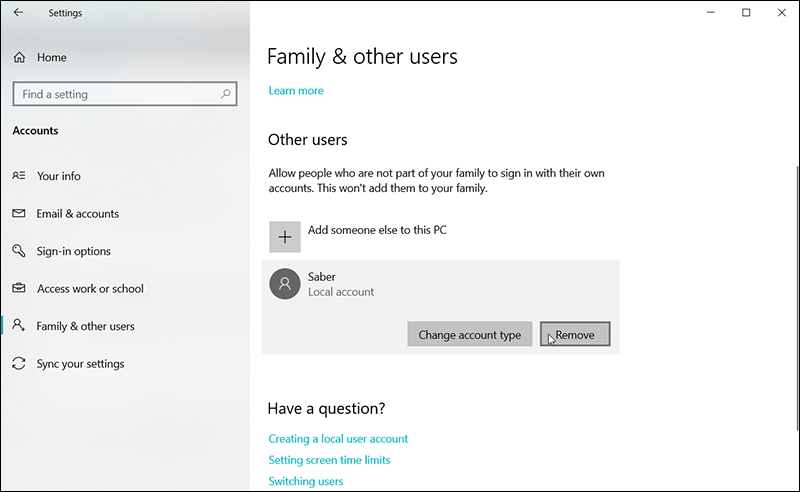
Schritt 4: Klicken Sie nun auf das Konto und Daten löschen Taste zum Löschen.
Weg 7: Verwenden Sie die NTFS-Komprimierung
Windows 10 bietet dem Benutzer eine schnelle Möglichkeit zum Komprimieren von Dateien und Ordnern, die auf einem Laufwerk gespeichert sind, mit der Funktion "Dieses Laufwerk komprimieren, um Speicherplatz zu sparen". Diese Funktion spart auch viel Speicherplatz:
Schritt 1: Drücken Sie Gewinn + E Um den Datei-Explorer zu öffnen und dann mit der rechten Maustaste auf ein Laufwerk zu klicken, wählen Sie das Eigenschaften Möglichkeit.
Schritt 2: Abhaken Komprimieren Sie dieses Laufwerk, um Speicherplatz zu sparen.
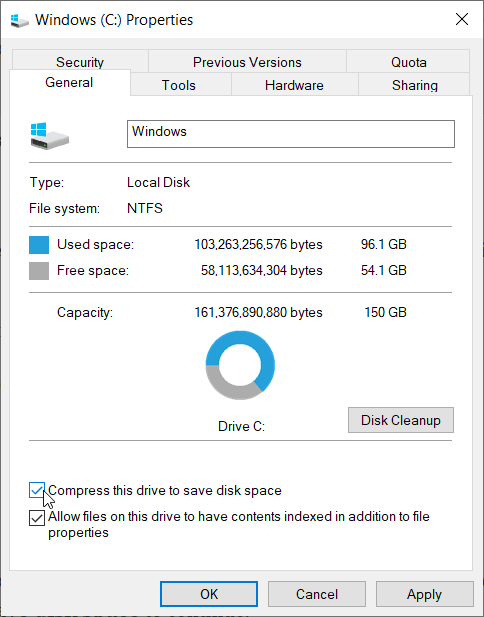
Schritt 3: Klicke auf OK und dann dieAnwenden Taste.
Schritt 4: Warten Sie, bis die NTFS-Komprimierung abgeschlossen ist.
Notiz: Wenn Sie die NTFS-Komprimierung nur auf einen bestimmten Ordner anwenden möchten. Klicken Sie einfach mit der rechten Maustaste auf den gewünschten Ordner und klicken Sie auf Erweitert > Haken Sie Inhalt komprimieren ab, um Speicherplatz zu sparen weitermachen.
Weg 8: Beenden Sie die Verwendung der Systemwiederherstellungspunkte
Windows 10 set the System Protection to ON by default after the system installation, and this will take at least 3% drive space of your current storage for saving the restore points; hence, by disabling the system restore, you will have a luck to free up drive space for approximately 1 – 3 GB (It should depend on how large of your storage drive is):
Schritt 1: Typ Steuerung in dem Lauf Dialogbox nach dem Drücken von Gewinnlogo + R.
Schritt 2: Klicken System und Sicherheit Option, und navigieren Sie dann zu System, Klick es an.
Schritt 3: Suchen Sie auf der linken Seite das Systemschutz und dann Konfigurieren.
Schritt 4: Auswählen Systemschutz deaktivieren und klicke dann auf Löschen um alle Wiederherstellungspunkte für dieses Laufwerk zu löschen.
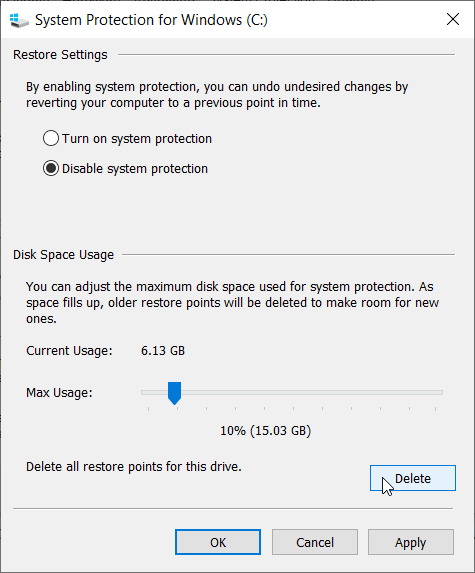
Schritt 5: Kehren Sie zurück und wiederholen Sie Schritt 4, wenn Sie andere Partitionen haben.
Notiz: Der Systemschutz wird erstellt, um die Systemänderungen automatisch zu speichern, mit denen Sie bei Bedarf die vorherigen Punkte wiederherstellen können. Wenn Sie mit dieser Funktion zufrieden sind, fahren Sie mit der nächsten Methode fort.
Weg 9: Jetzt freien Speicherplatz nutzen
Starting with Windows 10, Storage Sense is a feature that devoted itself to optimizing your storage. It monitors your system for old and unused files, and then actively removes them on a regular schedule. You can also use the “Free up space now” feature in Storage Sense with the following steps:
Schritt 1: Navigieren Sie zu Einstellungen > Systemeund klicke auf Lagerung auf der linken Tafel.
Schritt 2: Klicke auf Speicher konfigurieren oder jetzt ausführen.
Schritt 3: Scrollen Sie nach unten und finden Sie Jetzt Speicherplatz freigeben > Mach es jetzt sauber
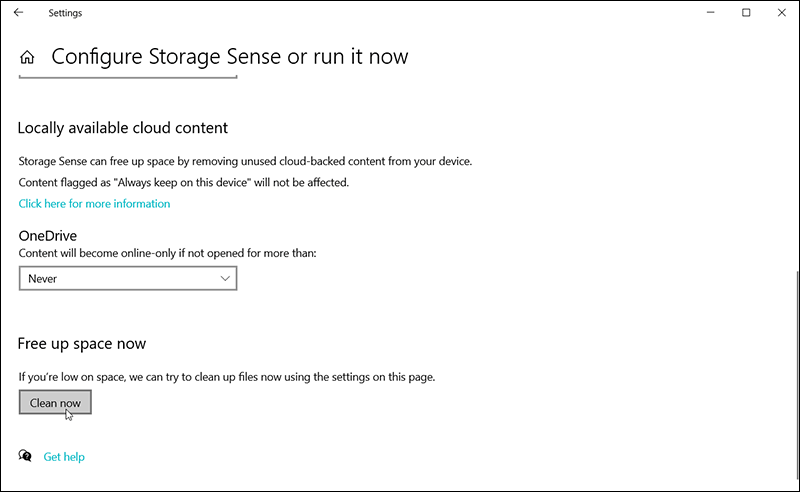
Schritt 4: Klicken Mach es jetzt sauber um den Speicherplatz zu sparen, wenn Sie wenig Speicherplatz haben.
Notiz: Die Storage Sense-Aufgabe kann automatisch für jeden Tag, jede Woche, jeden Monat oder bei geringem freien Speicherplatz aktiviert werden. Wählen Sie einen der Zeitpläne aus, wenn Sie dies nicht selbst tun möchten.
Weg 10: Ändern Sie das Dateispeicherziel
Da Windows 10 die Dateispeicherziele standardmäßig auf die erste Partition Ihrer Festplatte setzt, werden alle Ihre neuen Apps, Dokumente, Musikdateien, Fotos, Filme und TV-Sendungen auf der Partition gespeichert C. Wenn Sie daher das Dateispeicherziel ändern möchten, um Speicherplatz für Partition C freizugeben, führen Sie die folgenden Schritte aus:
Schritt 1: Navigieren Sie zu Einstellungen > Systemeund klicke auf Lagerung auf der linken Tafel.
Schritt 2: Scrollen Sie auf der rechten Seite nach unten zum Weitere Speichereinstellungen, und klicken Sie dann auf Ändern, wo neue Inhalte gespeichert werden.
Schritt 3: Klicken Sie auf ein Dropdown-Menü einer Option, wählen Sie ein anderes Laufwerk aus und klicken Sie dann auf Anwenden.
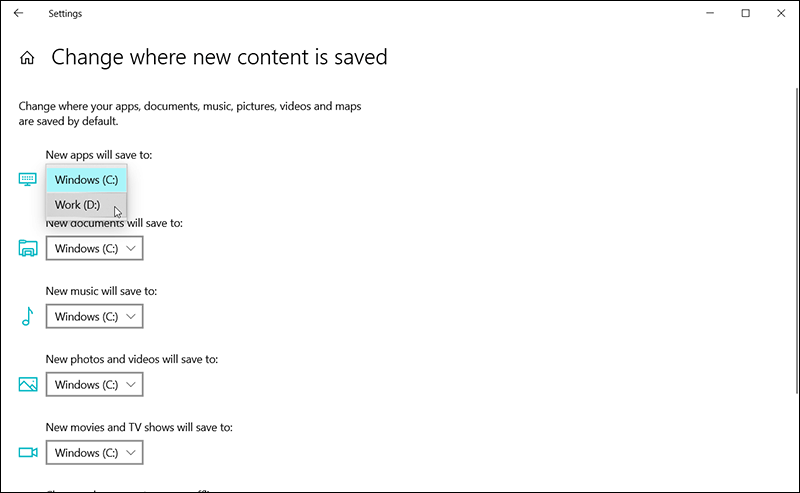
Im Allgemeinen, wenn Sie alle oben genannten Methoden verarbeitet haben, können Sie mit dem Bereinigungsergebnis zufrieden sein, da Tonnen der unerwünschten/temporären Dateien gelöscht wurden und ein ausreichend großer freier Speicherplatz beansprucht wurde. Wenn Sie jedoch immer noch bereit sind, mehr freien Speicherplatz zu erhalten. Hier sind die fünf fortschrittlichen Lösungen, die ausgewählt werden können.
Fortschrittliche Lösungen für freien Festplattenspeicher
Lösung 1: Deaktivieren Sie den Ruhezustand
Der Ruhezustand ist eine Mischung aus einem traditionellen Herunterfahren und einem für Laptops entwickelten Energiesparmodus. Wenn Sie Ihren PC in den Ruhezustand versetzen, werden geöffnete Programme und Dokumente auf der Festplatte gespeichert, bevor der PC ausgeschaltet wird. Wenn es dann an der Zeit ist, es neu zu starten, sind alle Ihre vorherigen Arbeiten bereit und warten auf Sie. Wenn Ihnen jedoch eine schnelle Möglichkeit zum Starten Ihres Computers keine Rolle spielt, können Sie durch Deaktivieren den Laufwerksspeicherplatz freigeben, der den im Ruhezustand gespeicherten Dateien zugewiesen ist.
Schritt 1: Drücken Sie Gewinn + Q, eintippen Eingabeaufforderung, klicke mit der rechten Maustaste darauf und wähle Als Administrator ausführen.
Schritt 2: Im Eingabeaufforderungsfenster. Eintreten:powercfg /hibernate ausund drücken Sie dann die Eingabetaste.
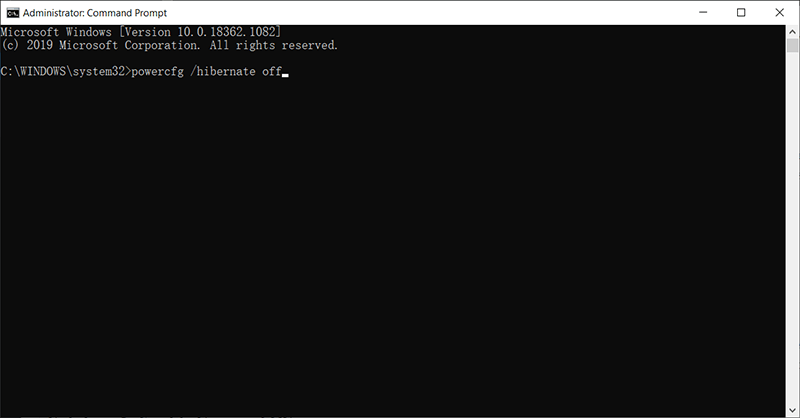
Notiz: Durch das Deaktivieren des Ruhezustands wird ein großer Teil des Festplattenspeichers freigegeben, je nachdem, wie große Ruhezustandsdateien gespeichert wurden; Wenn Sie den Ruhezustand jedoch einige Male später aktivieren möchten, geben Sie diesen Befehl ein:powercfg /hibernate im Eingabeaufforderungsfenster.
Lösung 2: Kompaktes Betriebssystem aktivieren
Compact OS ist ein integriertes Tool von Windows 10. Obwohl es normalerweise für ein Gerät mit begrenzter Speicherkapazität verwendet wird, kann es hilfreich sein, wenn Sie sofort zusätzlichen Speicherplatz benötigen. Beachten Sie, dass die Änderung von Systemdateien den Computer ernsthaft beschädigen kann, und Sie müssen sicherstellen, dass Sie eine temporäre Sicherung Ihres PCs erstellt haben, bevor Sie mit dieser Lösung fortfahren:
Schritt 1: Drücken Sie Win + Q, um zu öffnen Suche, Eintippen Eingabeaufforderung, klicke mit der rechten Maustaste darauf und wähle das Als Administrator ausführenMöglichkeit.
Schritt 2: Um die Installation von Windows 10 und seinen Apps zu komprimieren, geben Sie den folgenden Befehl ein und drücken Sie Eintreten: compact.exe /compactOS:immer
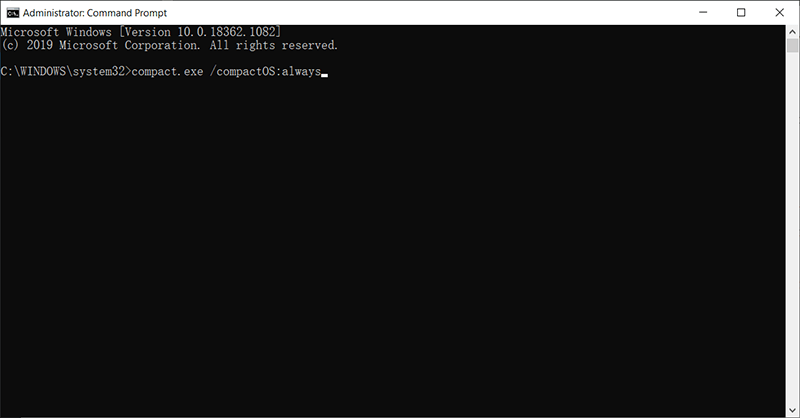
Notiz: To revoke the command, follow the same steps, but on step 2, use another command: compact.exe /compactOS:nie.
Lösung 3: Deaktivieren Sie den reservierten Speicher unter Windows 10
Seit dem Update vom Mai 2019 fügt Windows 10 eine neue Funktion namens as . hinzu Reservierter Speicher, das Gigabyte Speicherplatz für Systemcaches, Updates und temporäre Dateien zuweist. Obwohl die Deaktivierung den Speicherplatz zurückgewinnen kann, ist dies keine bevorzugte Methode, da sie den Computer gefährden kann. Wenn Sie jedoch über die Funktion gut informiert sind, können Sie sie mit den folgenden Schritten deaktivieren.
Schritt 1: Eintippen Power Shell in dem Suchleiste, klicke mit der rechten Maustaste darauf und wähle dasAls Administrator ausführenMöglichkeit.
Schritt 2: Um zu bestätigen, ob die Funktion aktiviert ist, geben Sie den folgenden Befehl ein und drücken Sie die Eingabetaste: Get-WindowsReservedStorageState
Schritt 3: Um die Funktion zu deaktivieren, geben Sie den folgenden Befehl ein und drücken Sie die Eingabetaste: Set-WindowsReservedStorageState -Status deaktiviert
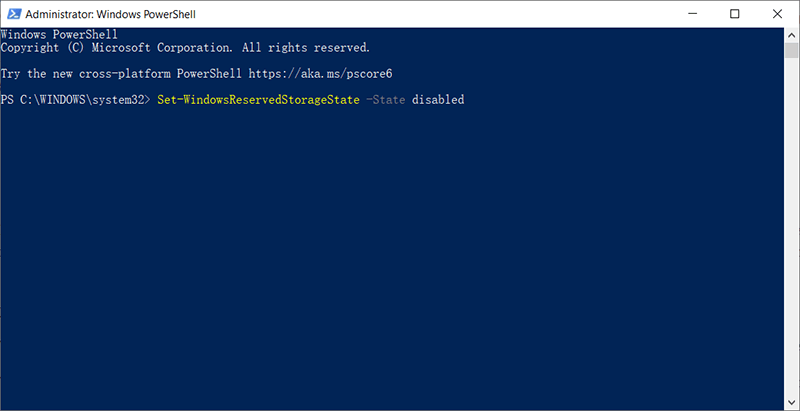
Lösung 4: Lokale Dateien auf Onedrive speichern
Windows 10 hat OneDrive bei der Erstinstallation des Systems automatisch eingebettet, und jeder Benutzer hat mindestens 5 GB Speicherplatz kostenlos zur Verfügung. Anschließend können die Benutzer Dateien auf OneDrive speichern und manuell online verfügbar machen. Wir können die folgenden Schritte verwenden:
Schritt 1: Klicken Sie auf OneDrive in der unteren rechten Ecke der Taskleiste.
Schritt 2: Sign up for a Microsoft account, and then log in to the OneDrive.
Schritt 3: Send all of the desired files to OneDrive. After that, delete the local files to clear the drive space.
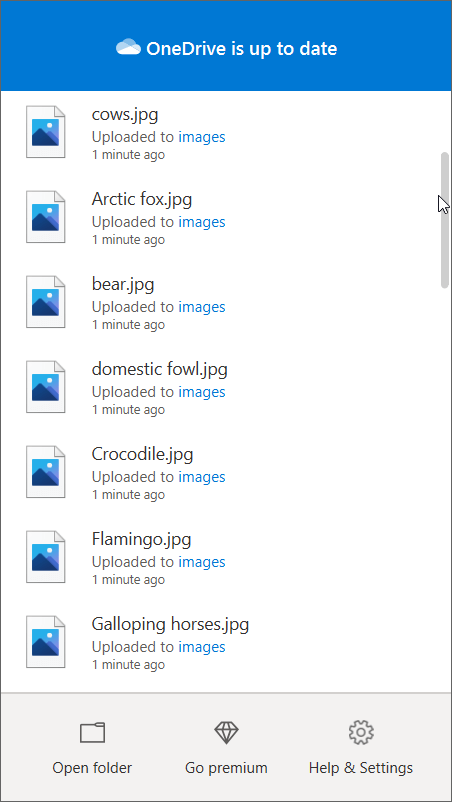
Notiz: Nachdem Sie Dateien mit dieser Lösung auf OneDrive gespeichert haben, können Sie über OneDrive auf die Dateien zugreifen und sie überall anzeigen. Allerdings gibt es nur 5 GB kostenlos, und wer mehr kostenlosen Cloud-Speicher haben möchte, sollte bei Microsoft kaufen.
Lösung 5: Verwenden Sie das Reinigungsdienstprogramm von Drittanbietern
Es gibt viele Reinigungsprogramme von Drittanbietern auf dem Markt, aber Sie sollten überall im Internet oder von Ihren Freunden oder Kollegen darauf hingewiesen werden, dass CCleaner der König ist; CCleaner ist eine leistungsstarke Software zum Bereinigen des Festplattenspeichers, die von Piriform entwickelt wurde. Sie kann alle potenziell unerwünschten Dateien oder Windows-Registrierungseinträge von Ihrem Computer bereinigen und ist mit den folgenden Schritten einfach zu verwenden:
Schritt 1: Laden Sie die Software von der offiziellen Website herunter und installieren Sie sie.
Schritt 2: Starten Sie die Software und klicken Sie dann im linken Bereich auf Custom Clean.
Schritt 3: Wählen Sie auf den beiden Registerkarten Windows und Anwendungen den Datentyp aus, den Sie löschen möchten.
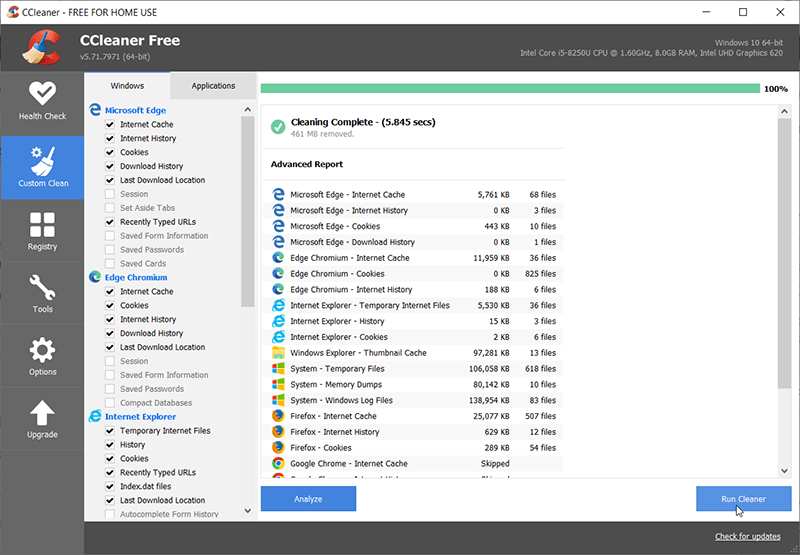
Schritt 4: Klicken Sie unten rechts auf Cleaner ausführen.
Was ist, wenn Ihre wichtigen Fotos, Videos, Dokumente oder andere Arten von Dateien möglicherweise versehentlich bereinigt wurden, nachdem Sie die Umschalttaste + Entf oder das Reinigungsdienstprogramm eines Drittanbieters verwendet haben? Keine Sorge, ein versehentliches Löschen ist kein letzter Befehl, um die Daten vollständig zu löschen, da das Dateisystem den Dateiinhalt weiterhin auf der Festplatte speichert und nur den Speicherplatz für die gelöschten Dateien zum späteren Überschreiben als frei markiert .
Daher müssen wir uns beeilen, indem wir die Datenwiederherstellungssoftware von Drittanbietern verwenden – Bitwar Data Recovery, bevor die gewünschten Dateien dauerhaft verloren gehen.
Gelöschte Dateien mit Bitwar Data Recovery wiederherstellen
Bitwar Data Recovery hat eine einfache und schrittweise Schnittstelle, die jeder verwenden kann, um die verlorenen Daten ohne erfahrene Techniken wiederzufinden. Wir nehmen jedoch auch die für Sie notwendigen Schritte als Referenz auf:
Schritt 1:Laden Sie Bitwar Data Recovery von der . herunter Download-Center und installieren Sie es. Starten Sie danach das Programm.
Schritt 2: Haken Sie das Laufwerk/die Partition ab, auf der Ihre verlorenen Dateien gelöscht wurden. Klicke auf Nächste.

Schritt 3:Wählen Sie nun dieSchneller Scan. Klicke aufNächste, und wählen Sie dann die Dateitypen aus, die Sie scannen möchten.

Notiz:Wählen Sie nur Bilder/Fotos oder andere einzelne oder mehrere Datentypen aus, die die Scanzeit verkürzen.

Schritt 4:Klicken Sie im linken Bereich auf die gewünschten Typen, um die Dateien zu filtern, und klicken Sie dann auf die gewünschte Datei, umVorschaues.

Schritt 5:Wählen Sie die benötigten Daten aus und klicken Sie aufdie WiederherstellungSchaltfläche, um die Daten in einem sicheren Verzeichnis zu speichern.
Notiz: Versuchen Sie es mit dem Deep Scan-Modus, wenn Sie die Daten im Quick Scan-Modus nicht finden konnten, und beachten Sie auch, dass Sie die Dateien nicht auf dem ursprünglichen Laufwerk/der ursprünglichen Partition speichern können, die die verlorenen Daten enthält da dies eine Möglichkeit ist, zu verhindern, dass Ihre verlorenen Daten erneut überschrieben werden.
Abschluss
Regular cleaning is a good habit that we recommend you develop to free up disk space and boost PC’s performance. The methods written above are those easy and quotidian ones that almost every Windows user can use.
Wir haben auch Bitwar Data Recovery untersucht, ein einfaches und effektives Tool, mit dem Benutzer verlorene, gelöschte, formatierte Dokumente, Videos, Fotos, Audiodateien und Archivdateien von jedem Speicherlaufwerk wie internen und externen Festplatten, USB-Flash-Laufwerken abrufen können , SD-Speicherkarten usw.
If you want to learn more about how to free up disk space on MAC, please click on the link to read: How to Free Up Purgeable Storage Space on Mac.
Vorheriger Artikel
Wie füge ich Seiten zu einem PDF hinzu? Summary: This article will walk you through every possible method of how to free up disk space in Windows 10/8/7...Nächster Artikel
So laden Sie WhatsApp für Windows 10 herunter Summary: This article will walk you through every possible method of how to free up disk space in Windows 10/8/7...
Über Bitwar-Datenwiederherstellung
3 Schritte, um mehr als 500 Arten von gelöschten, formatierten oder verlorenen Dokumenten, Fotos, Videos, Audios und Archivdateien aus verschiedenen Datenverlustszenarien zurückzubekommen.
Erfahren Sie mehr
