[해결됨] Windows 중지 코드 커널 데이터 인페이지 오류
Summary: 오류 메시지와 함께 BSOD(Blue Screen of Death)에 직면한 적이 있습니까? 커널 데이터 인페이지 오류? The error usually happens when your computer encounters alarming hardware or system failure. Although it may not be as fatal and crippling as some malicious virus, it usually leads to unexpected data loss. So, in this article, we are going to layout several solutions to this issue and introduce an effective and reliable data recovery tool, Bitwar 데이터 복구, 손실된 데이터를 복구하는 데 도움이 됩니다.
Table of Contents
커널 데이터 인페이지 오류의 가능한 원인
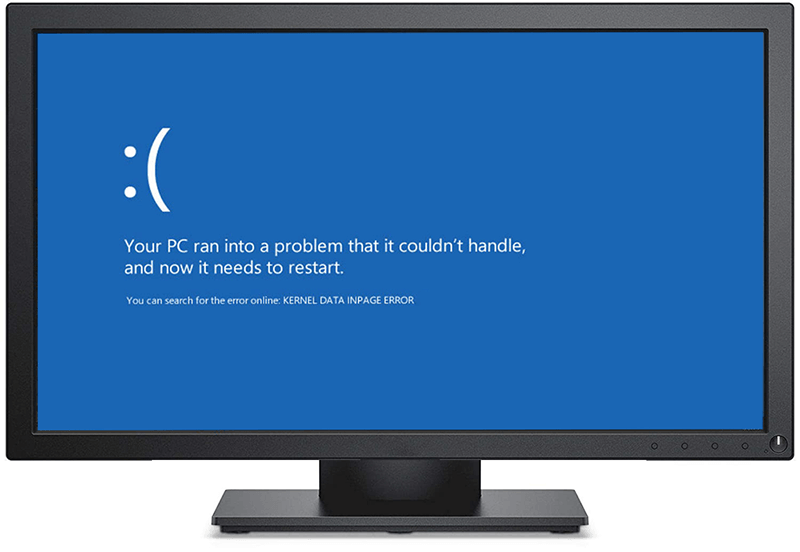
커널 데이터 인페이지 오류는 정지 코드라고도 하는 BSOD 오류 코드 중 하나입니다. BSOD는 다음 기사에서 언급했듯이 컴퓨터가 추가 문제로부터 스스로를 보호하기 위해 사용하는 도구로 간주될 수 있습니다. 수정:장치 드라이버 오류에서 스레드 멈춤 [16 솔루션], which deals with another notorious BSOD error. For users who are curious about reasons for the issue, here we have posted a list of possible ones:
- 하드 드라이브 오류
- 시스템 파일 손상
- 오래된 장치 드라이버
- 페이징 파일 손상
- 바이러스 또는 맬웨어 감염
기본 솔루션
해결 방법 1: 하드웨어 연결 확인
이것은 커널 데이터 인페이지 오류를 수정하려고 할 때 시도해야 하는 첫 번째 단계입니다. 전원 케이블과 하드 드라이브 케이블에 주의를 기울여야 합니다. 필요한 경우 전선을 분리했다가 다시 연결하십시오. 하드웨어 문제로 인해 오류가 발생하지 않았는지 확인하십시오. 확인 후 컴퓨터를 부팅하여 문제가 지속되는지 확인합니다.
Solution 2: 하드 드라이브의 상태 확인
하드웨어와 관련된 연결 상태가 양호하므로 다음 단계는 SMART 속성을 사용하여 하드 드라이브의 상태를 확인하는 것입니다. SMART 속성은 불량 여부를 결정하기 위해 알아야 할 드라이브에 대한 몇 가지 기본 정보를 제공합니다. 아니면. SMART 실행 방법은 다음 단계를 참조하십시오.
Step 1: 마우스 오른쪽 버튼으로 클릭 Start Menu button and then select 명령 프롬프트(관리자).
Step 2: 다음 명령을 입력합니다.wmic diskdrive는 모델, 상태를 가져옵니다.
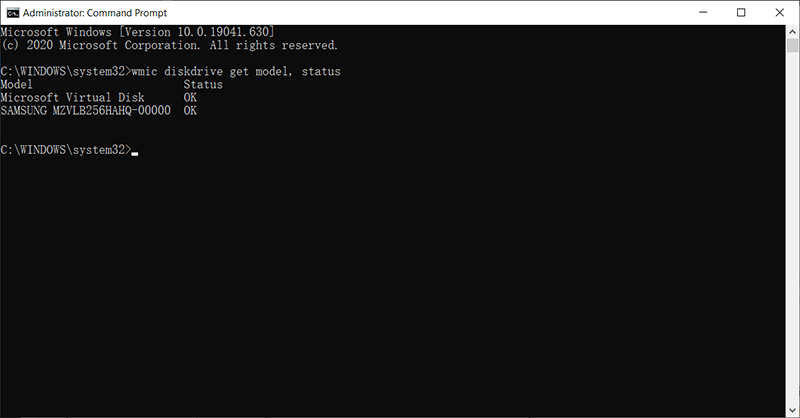
Step 3: Press Enter 스캔 프로세스가 완료될 때까지 기다립니다.
Step 4: 프로세스가 끝나면 창의 상태 열 아래에 세 가지 결과 중 하나가 표시됩니다.
- 알 수 없음, 나쁨: 하드 드라이브 오류 가능성이 높음을 나타냅니다.
- 주의: 하드 드라이브가 심각한 영향을 받아 수리가 필요함을 나타냅니다.
- OK: 드라이브가 제대로 작동함을 나타냅니다.
솔루션 3: 장치 드라이버 재설치 또는 업데이트
이 기사에서 이전에 말했듯이 커널 데이터 인페이지 오류의 가능한 이유 중 하나는 장치 드라이버의 구식입니다. 장치 드라이버를 다시 설치하거나 업데이트하려면 다음 단계를 사용할 수 있습니다.
Step 1: Press Win + Q, type in Device Manager, and open it.
Step 2: 레이블이 지정된 트리 확장 Disk drives.
Step 3: 하드 드라이브를 마우스 오른쪽 버튼으로 클릭하고 선택 Properties.
Step 4: 장치 드라이버의 상태를 확인하고 재설치(업데이트) 여부를 결정합니다.
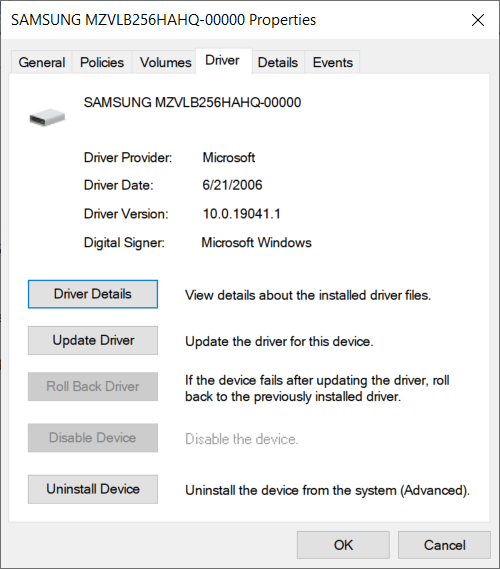
솔루션 4:클린 부팅
외부 저장 매체와 같은 여러 주변 장치가 커널 데이터 인페이지 오류를 일으킬 수 있다고 보고되었습니다. 이 경우 불필요한 주변 장치를 모두 분리한 상태에서 컴퓨터를 부팅하는 클린 부팅으로 컴퓨터의 전원을 켤 수 있습니다.
Step 1: Restart your computer.
Step 2: 컴퓨터의 전원이 켜진 순간에 즉시, 지속적으로 F8 화면이 나타날 때까지 키 고급 부팅 옵션.
Step 3: Select the Safe mode ~와 함께 Networking and press Enter.
Step 4: 로그인 후 누르세요. Win + R.
Step 5: Type in msconfig and click on OK.
Step 6: 일반 버튼으로 전환한 다음 옆에 있는 확인란을 선택합니다. Selective Startup option.
Step 7: 로컬 체크 해제 Startup 항목 옵션.
Step 8: 서비스 버튼으로 전환하고 옆에 있는 확인란의 선택을 취소합니다. Hide all Microsoft services.
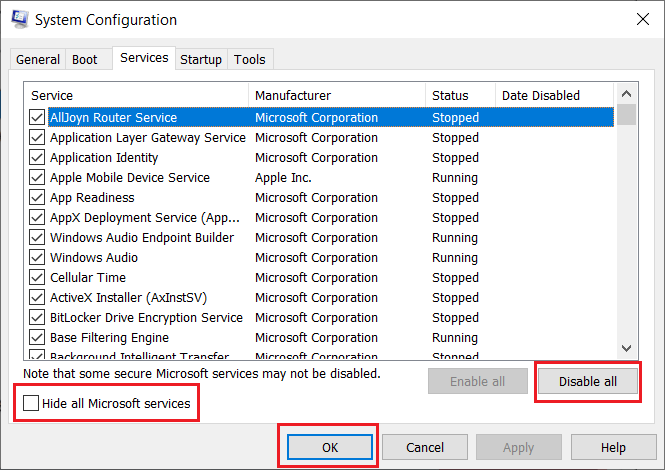
Step 9: Click on the Disable all 버튼, 클릭 OK, and then restart the computer.
솔루션 5:호환되지 않는 소프트웨어 제거
최근에 신뢰할 수 없는 출처의 프로그램을 설치했는데 커널 데이터 인페이지 오류가 발생한 경우 소프트웨어 간의 비호환성으로 인해 문제가 발생할 수 있으므로 제거를 고려해야 합니다. 프로그램을 제거하려면 다음 가이드를 사용할 수 있습니다.
Step 1: Type in Control Panel in the search bar and then open it.
Step 2: Select Programs and Features.
Step 3: Click on the 설치 날짜 버튼을 눌러 목록을 정렬합니다.
Step 4: 의심스러운 프로그램을 제거합니다.
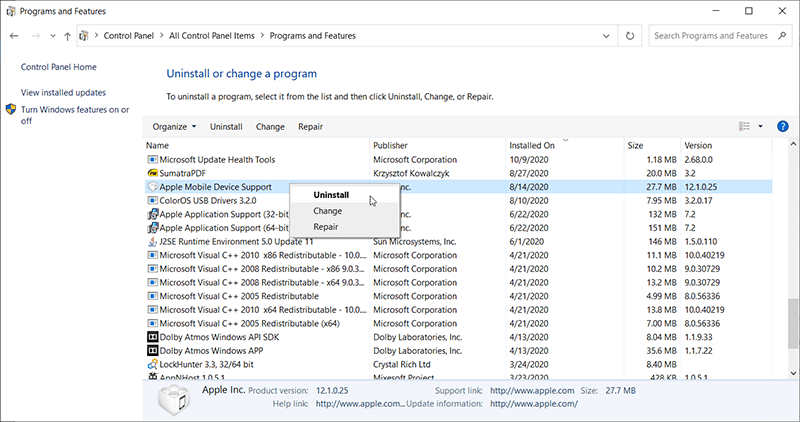
Step 5: 컴퓨터를 재부팅하여 오류가 지속되는지 확인합니다.
솔루션 6: 바이러스 백신 소프트웨어 실행
이전에 언급한 가능한 원인에 따르면 바이러스 공격은 커널 데이터 인페이지 오류 문제를 유발할 수 있습니다. 신뢰할 수 있는 바이러스 백신 프로그램을 실행하여 PC를 검사하고 숨어 있는 바이러스를 근절하는 것이 좋습니다. Windows 10 사용자는 다음 단계와 같이 Windows 보안을 사용하여 트릭을 수행할 수 있습니다.
Step 1: Press Win + I 개시하다 Settings.
Step 2: Navigate to Update & Security > Windows Security.
Step 3: 오른쪽 페이지에서 Virus & threat protection.
Step 4: Click on Quick Scan 컴퓨터를 스캔합니다.
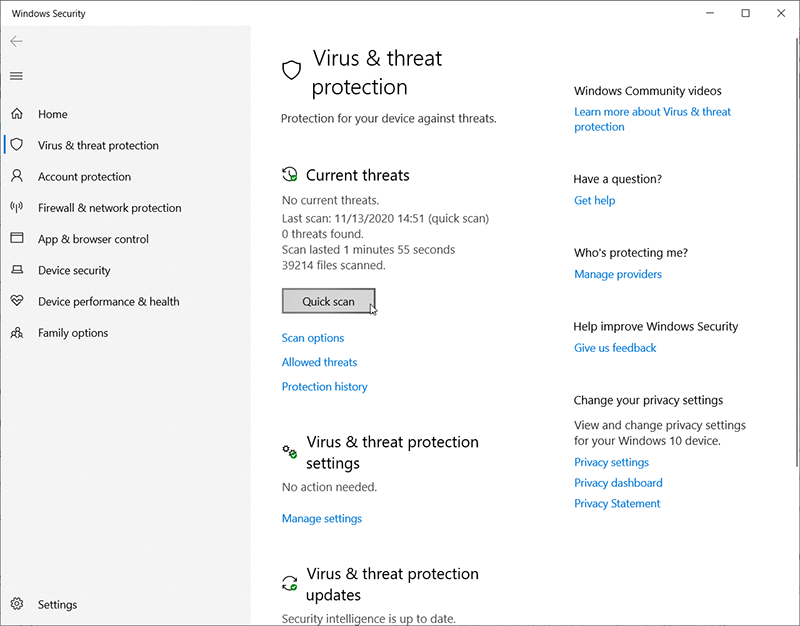
Step 5: 또는 그 아래에 있는 스캔 옵션 버튼을 클릭하고 원하는 모드를 선택할 수 있습니다.
Step 6: 스캔이 완료된 후에도 문제가 계속 발생하는지 확인하십시오.
Bitwar Data Recovery를 사용하여 손실된 데이터 다시 가져오기
이 기사의 시작 부분에서 논의한 것처럼 커널 데이터 인페이지 오류는 데이터 손실 문제를 유발할 가능성이 높습니다. 오류로 인해 컴퓨터가 중단된 후 사용 중이거나 편집하고 있던 파일을 찾을 수 없는 경우에도 강력하고 신뢰할 수 있는 소프트웨어인 Bitwar Data Recovery를 사용하여 소중한 데이터를 다시 가져올 수 있으므로 걱정하지 마십시오. 다음은 마술처럼 작동하는 방법을 보여주는 간단한 안내서입니다.
Step 1: Download Bitwar 데이터 복구 공식 웹 사이트에서 다운로드하여 설치하십시오.
Step 2: 소프트웨어를 실행합니다. 데이터가 손실된 파티션이나 드라이브를 선택하고 다음을 클릭합니다. Next.

Step 3: 스캔 모드를 선택합니다. 우리는 당신이 사용하는 것이 좋습니다 Quick Scan 처음에는 몇 분 안에 전체 드라이브를 스캔할 수 있고 대부분의 데이터 손실 문제를 처리할 수 있습니다. 컴퓨터에서 모드가 작동하지 않으면 다음을 사용해 볼 수 있습니다. 딥 모드, which is more effective.

Step 4: 복구하려는 파일 유형을 선택한 다음 Next.

Step 5: 파일을 더블 클릭하여 preview 그것. 원하는 파일을 선택하고 클릭하십시오 Recover 검색할 수 있습니다.

Advanced Solutions
솔루션 7:디스크 복구 도구 사용
인터넷에서 찾을 수 있는 수리 도구가 많이 있습니다. 그러나 추가 다운로드 및 설치 문제를 피하기 위해 여기서는 일반적으로 대부분의 문제를 처리하기에 충분히 효과적인 Windows에서 제공하는 두 가지 기본 제공 복구 도구만 소개합니다.
Error Checking
이 도구는 Windows 10/8/7/Vista/XP에서 찾을 수 있습니다. 다음 도구인 CHKDSK의 그래픽 버전입니다.
Step 1: Press Win + E to open File Explorer.
Step 2: 디스크 드라이브를 마우스 오른쪽 버튼으로 클릭한 다음 Properties.
Step 3: Switch to the Tools 탭을 클릭한 다음 Check 안에 있는 버튼 Error Checking box.
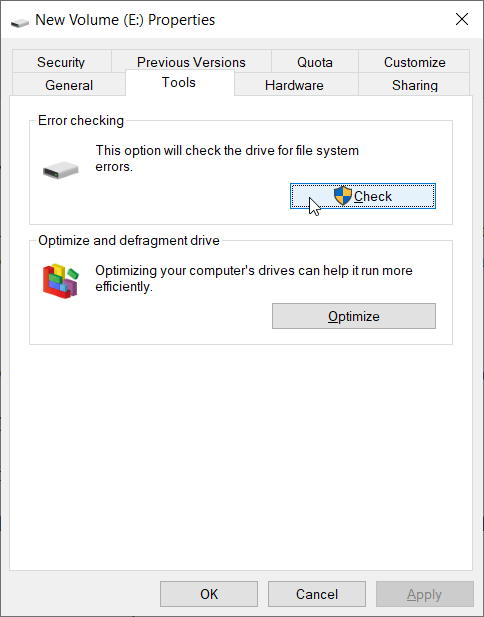
Step 4: Click on 드라이브 스캔 작업을 확인합니다.
CHKDSK
명령줄 도구이며 탄생 이후 널리 사용되었습니다. 오류 검사보다 고급 옵션을 자랑합니다.
Step 1: 마우스 오른쪽 버튼으로 클릭 Start Menu button and then select Command Prompt (Admin).
Step 2: 다음 명령을 입력합니다. chkdsk X: /f /r
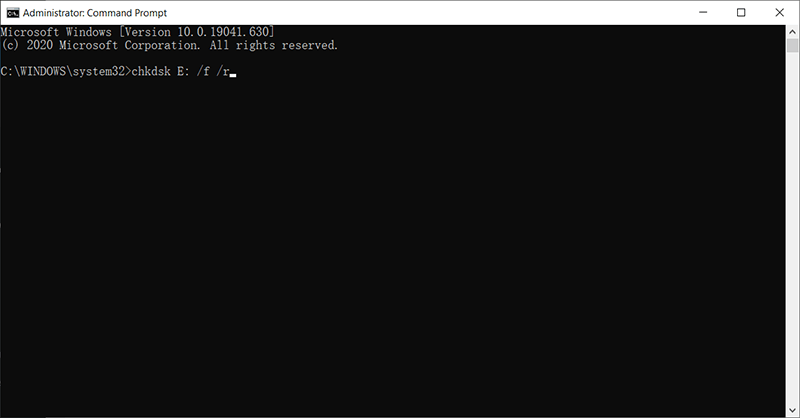
Step 3: 프로세스가 끝날 때까지 기다렸다가 컴퓨터를 재부팅하여 이 솔루션이 작동하는지 확인하십시오.
솔루션 8: SFC 스캔 실행
시스템 파일 검사기의 약자인 SFC는 사용자가 운영 체제를 검색하고, 손상되거나 손상된 버전을 올바른 버전으로 교체하고, 파일을 복원하는 데 도움이 되는 Windows에서 제공하는 복구 도구입니다. 실행하려면 다음 단계를 따르세요.
Step 1: Right-click the Start Menu 버튼을 누르고 선택 Command Prompt (Admin).
Step 2: 명령 프롬프트 창에서 다음 명령을 입력합니다. SFC /scannow 그런 다음 누르십시오Enter.
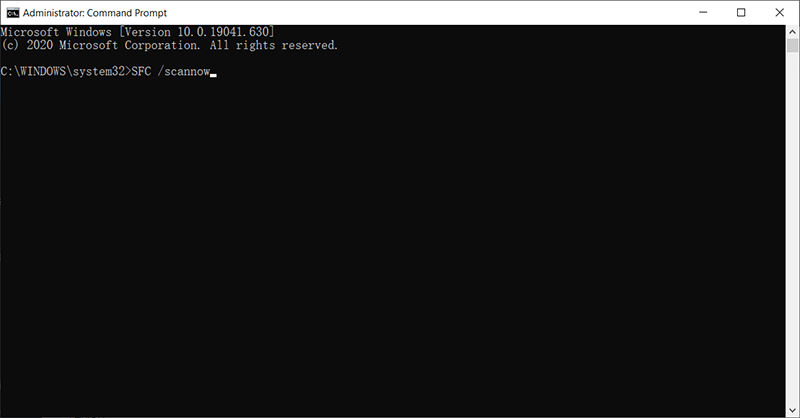
Step 3: SFC 스캔 후 명령 프롬프트를 종료하고 PC를 재부팅합니다.
해결 방법 9: DISM 실행
배포 이미지 서비스 및 관리(Deployment Image Servicing and Management)의 약어인 DISM은 컴퓨터 문제 해결에 있어 SFC보다 강력하며 SFC가 할 수 없는 문제를 해결하는 도구로 환영받고 있습니다. 커널 데이터 인페이지 오류 문제로 인해 SFC를 실행한 후에도 계속 괴롭히는 경우 이 솔루션을 사용하여 더 심층적인 스캔을 실행하고 파악하기 어려운 문제를 해결할 수 있습니다.
Step 1: Press Win + Q, type in Command Prompt 그리고 그것을 선택하려면 마우스 오른쪽 버튼을 클릭하십시오. 관리자로 실행.
Step 2: 다음 명령을 입력한 다음 키를 누릅니다. Enter.
Step 3: 위에서 언급한 명령어를 입력한 후에도 문제가 발견되지 않으면 고급 모드를 실행하여 구성 요소 저장소의 상태를 확인할 수 있습니다. 명령을 입력한 다음 Enter 키를 누릅니다.
Step 4: 스캔 결과에 문제가 있는 것으로 나타나면 다음 명령을 사용하여 해당 문제를 복구할 수 있습니다. 필요한 경우 전체 프로세스에 최대 10분이 소요될 수 있습니다.
Step 5: 프로세스가 완료되면 컴퓨터를 다시 시작하여 이 솔루션이 작동하는지 확인합니다.
해결 방법 10: 메모리 진단 도구를 사용하여 RAM 확인
내장 프로그램인 메모리 진단 도구는 RAM을 테스트하고 확인하는 역할을 합니다. 마더보드, RAM 등을 포함한 하드웨어 오류로 인한 오류가 있는지 사용자가 판단하는 데 도움이 됩니다. 이 도구를 사용하기 전에 열었던 파일을 저장하고 사용 중인 다른 불필요한 응용 프로그램을 닫아야 합니다. 그 후 다음 단계를 사용하십시오.
Step 1: 누르다 승리 + Q, type in Windows 메모리 진단, and open it.
Step 2: 지금 다시 시작하고 문제 확인 옵션을 클릭합니다.
Step 3: PC가 재부팅되고 일련의 스캔 작업을 수행합니다. 방해하거나 중단하지 마십시오. 프로세스가 완료되면 컴퓨터가 다시 재부팅됩니다.
Step 4: 당신은 사용해야합니다 이벤트 뷰어 검사 결과를 확인하고 RAM과 관련된 문제가 있는지 확인합니다. 따라서 입력이벤트 vwr검색 창에서 열고 엽니다.
Step 5: Expand the Windows 로그 폴더.
Step 6: Right-click on System and then select 찾다.
Step 7: Type in 메모리 진단-결과 새 창의 막대에서 다음 찾기 button.
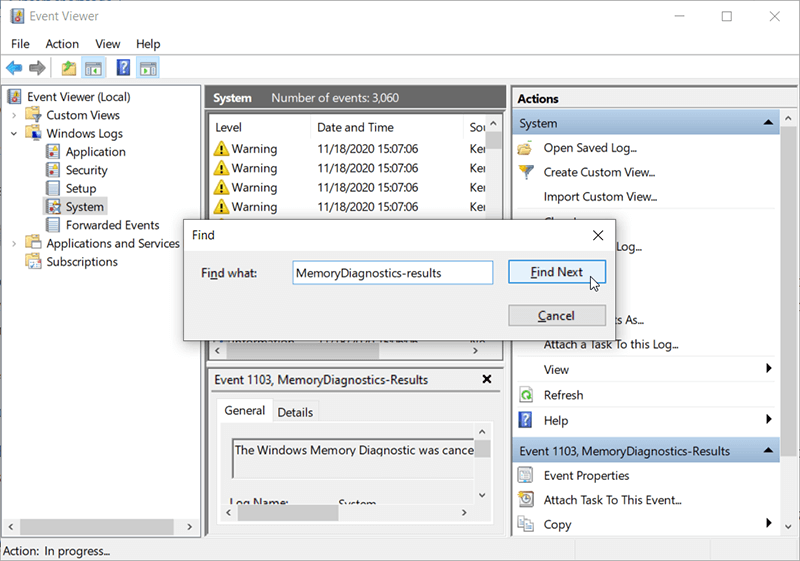
Step 8: Memorydiagnostic-Results 옵션을 두 번 클릭하여 결과를 확인합니다. 결과가 "Windows 메모리 진단에서 컴퓨터의 메모리를 테스트한 결과 오류가 감지되지 않았습니다.,” 그러면 RAM에는 문제가 없습니다.
Step 9: 스캔 결과 여러 오류가 발견되었다고 주장하는 경우 RAM 모듈이 손상되었을 가능성이 높습니다. 결과를 확인하기 위해 다른 테스트 도구를 사용하여 RAM을 스캔하고 결과를 다시 확인할 수 있습니다. 결과가 확인되면 커널 데이터 인페이지 오류를 방지하기 위해 교체해야 할 수 있습니다.
해결 방법 11: 페이징 파일 관리를 자동으로 변경
커널 데이터 인페이지 오류 문제의 가능한 요인 중 하나로 페이징 파일 손상으로 인해 페이징 파일의 불량 블록이나 섹터가 발생할 수 있습니다. 문제를 해결하려면 다음 단계를 따르세요.
Step 1: Press Win + E to open File Explorer.
Step 2: Right-click on This PC 왼쪽 패널에서 다음을 선택합니다. Properties.
Step 3: Click on 고급 시스템 설정 on the left part.
Step 4: 로 전환 Advanced 탭을 클릭한 다음 Settings 내 Performance section.
Step 5: 로 다시 전환 Advanced 탭을 클릭한 다음 변화 이내에 가상 메모리 section.
Step 6: 옆에 있는 상자에 체크 표시 모든 드라이브의 페이징 파일 크기 자동 관리 option.
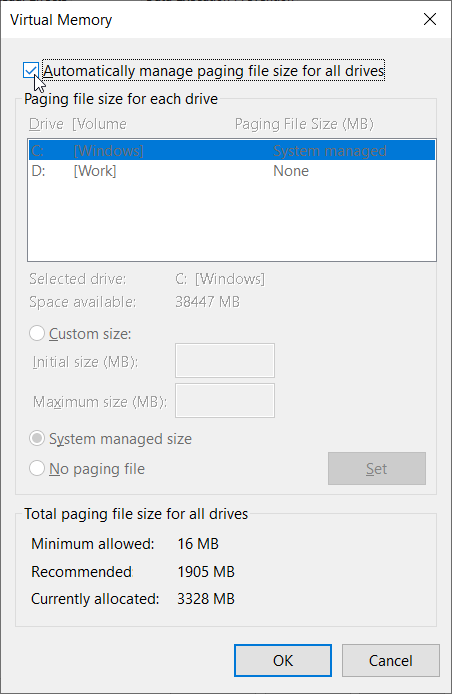
Step 7: Click OK 변경 사항을 저장합니다.
해결 방법 12: 안전 모드에서 Windows 재부팅
위에서 언급한 솔루션 중 어느 것도 작동하지 않으면 안전 모드가 사용자의 요구를 충족할 수 있습니다. 사용자가 Windows를 시작하는 데 사용할 수 있는 특별한 방법입니다. 안전 모드의 목표는 사용자가 Windows 문제를 해결하고 중요한 시스템 문제의 원인을 찾아 해결할 수 있도록 하는 것입니다. 문제가 해결되면 정상적인 방법으로 컴퓨터를 재부팅할 수 있습니다. 안전 모드에서 Windows 10/8.1/8/7을 부팅하려면 다음 단계를 사용할 수 있습니다.
Windows 7:
Step 1: 컴퓨터를 다시 시작하고 계속 눌러 F8 컴퓨터 전원을 켠 직후.
Step 2: 제목의 페이지가 표시됩니다. 고급 부팅 옵션, 세 가지 옵션이 있습니다. 안전 모드, 네트워킹이 있는 안전 모드 및 명령 프롬프트가 있는 안전 모드.
Step 3: 필요한 항목에 따라 다음을 누르십시오. F4, F5 또는 F6 세 가지 옵션 중 하나를 선택합니다.
Windows 8/8.1/10:
Windows 8/8.1/10은 일반적으로 더 빠르게 부팅되어 사용자가 기존 방식을 사용하지 못하도록 하므로 F8 키를 눌러 Windows를 안전 모드로 부팅하는 대신 두 가지 다른 방법을 사용할 수 있습니다.
을 통해Settings:
Step 1: Press Win + I to open Settings.
Step 2: Navigate to 업데이트 및 보안 > 복구 > 지금 다시 시작
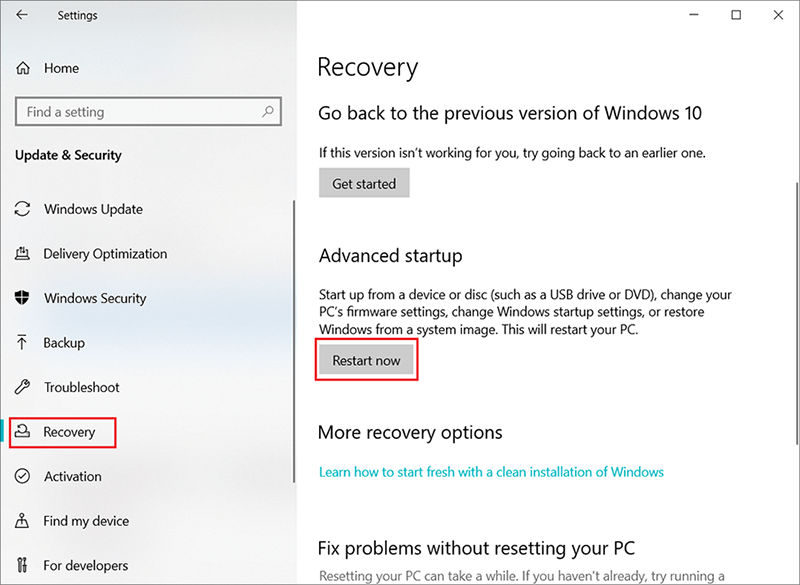
Step 3: Windows 복구 환경을 입력한 후 다음으로 이동합니다.문제 해결 > 고급 옵션 – 시작 설정 > 다시 시작
Step 4: 필요한 사항에 따라 세 가지 안전 모드 옵션 중 하나를 선택하십시오.
을 통해msconfig:
Step 1: Press Win + R to open the Run 상자. 입력 msconfig and press Enter.
Step 2: 로 전환 신병 탭을 클릭한 다음 옆에 있는 확인란을 선택합니다. 안전 부팅 option.
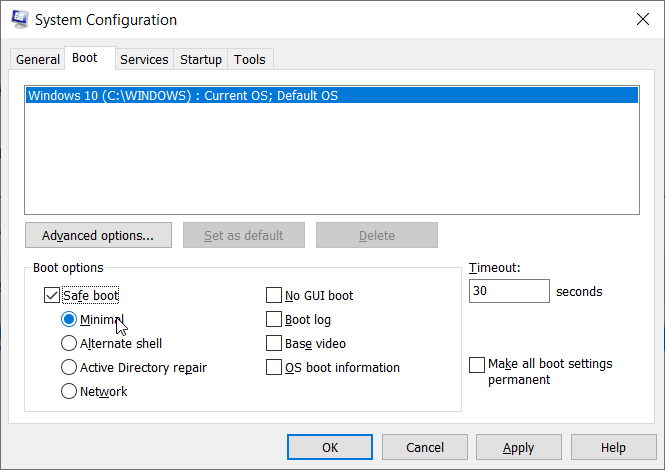
Step 3: 원하는 선택 Safe Mode and click OK.
Step 4: 즉시 다시 시작할 것인지 묻는 메시지가 나타납니다.
Step 5: 설정을 변경하면 지금부터 컴퓨터가 매번 안전 모드로 부팅됩니다. 이를 무효화하려면 안전 부팅 옵션 옆에 있는 확인란의 선택을 취소할 수 있습니다.
Conclusion
BSOD(Blue Screen of Death) 오류 코드 중 하나인 커널 데이터 인페이지 오류는 컴퓨터 충돌을 유발하고 작업 시간을 단축하며 때때로 성가신 데이터 손실 문제를 일으키는 것으로 유명합니다. 가능한 원인의 엄청난 목록이 있기 때문에 일반적으로 이 난제 뒤에 있는 주요 원인을 찾아내기가 어렵습니다.
따라서 가능한 한 많은 실현 가능하고 효과적인 솔루션을 포함하기 위한 이 기사를 게시하고 모든 사용자가 특정 시나리오에서 오류를 해결하는 데 도움이 되길 바랍니다. 또한 데이터 손실 문제가 발생할 경우를 대비하여 강력하고 사용자 친화적인 도구인 Bitwar Data Recovery를 도입하여 중요한 파일을 복구할 수 있습니다.
Previous Article
일관성을 확인해야 하는 디스크 중 하나를 해결하는 방법 요약: 커널 데이터 인페이지 오류 메시지와 함께 BSOD(Blue Screen of Death)에 직면한 적이 있습니까? NS...Next Article
USB 드라이브에 액세스할 수 없음 Windows 10 오류 수정에 대한 전체 가이드 요약: 커널 데이터 인페이지 오류 메시지와 함께 BSOD(Blue Screen of Death)에 직면한 적이 있습니까? NS...
About Bitwar Data Recovery
3 Steps to get back 500+ kinds of deleted, formatted or lost documents, photos, videos, audios, archive files from various data loss scenarios.
Learn More
