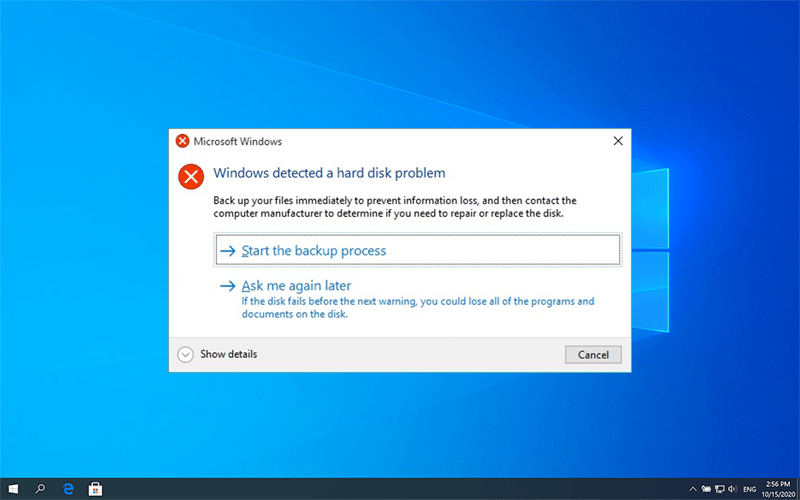7 Solutions to Fix Windows Detected a Hard Disk Problem
Summary: 오류 메시지 Windows에서 하드 디스크 문제를 감지했습니다. 다양한 원인으로 인해 많은 사용자가 겪는 다소 일반적인 문제입니다. 메시지를 무시할 수 있으며 나중에 컴퓨터는 여전히 제대로 작동합니다. 그러나 디스크 중 하나에 오류가 있을 수 있으며 무시하도록 선택한 경우 오류로 인해 컴퓨터에 다양하고 심각한 피해가 발생할 수 있습니다. 따라서 이 문제에 지속적으로 짜증을 내는 사용자를 위해 이 기사는 7가지 유용한 솔루션과 데이터 복구 방법을 안내합니다.
Table of Contents
오류의 가능한 이유
일반적으로 하드 드라이브 오류가 주요 원인입니다. 그러나 다른 원인으로 인해 오류가 발생할 수 있다고 보고되었습니다. 다음은 몇 가지 예입니다.
- 하드 디스크/드라이브 오류
- 시스템 파일 손상
- Virus attack
- 기계적 또는 논리적 오류
- 드라이브의 불량 섹터
- 부적절한 인간 조작
오류의 가능한 결과
오류가 발생하는 경우 발생할 수 있는 몇 가지 결과는 다음과 같습니다.
- 죽음의 블루 스크린
- 컴퓨터가 자주 멈춤
- 시스템 파일 손상
- 드라이브에서 데이터 손실
Windows에서 하드 디스크 문제를 감지하는 방법
Windows에서 하드 디스크 문제 오류를 감지하는 가능한 원인을 파악한 후 해결 방법을 주의 깊게 천천히 읽고 아래 설명된 단계를 수행하기 전에 중요한 데이터를 백업했는지 확인하십시오.
해결 방법 1: 시스템 파일 검사기 사용
시스템 파일 검사기는 사용자가 오류를 수정할 수 있도록 Windows에서 제공하는 기본 도구 중 하나입니다. 주요 목적은 사용자가 시스템 파일을 확인하고 무결성 문제를 해결할 수 있도록 돕는 것입니다.
Step 1: Type in Command Prompt 검색 표시줄에서 선택한 다음Run as administrator.
Step 2:명령 프롬프트에 다음을 입력합니다.sfc/scannow을 누르고Enter key.
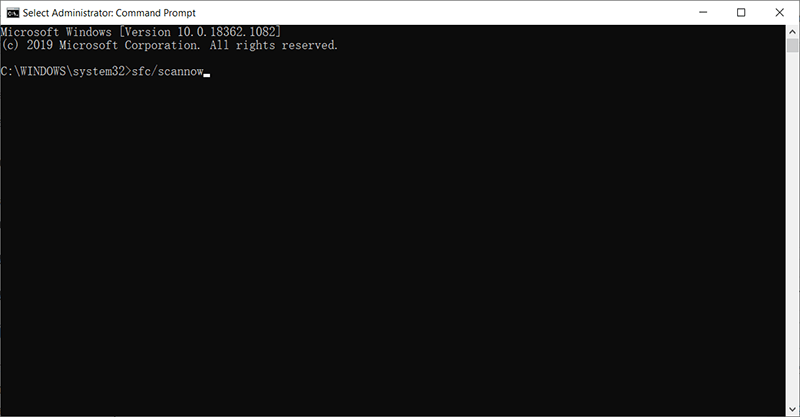
스캔 프로세스는 빨라야 하며 결과는 시스템 파일 무결성 문제가 있는지 여부를 알려줍니다. 시스템 파일을 스캔하고 손상된 파일을 캐시에 저장된 백업으로 교체합니다. 확인이 100% 완료될 때까지 창을 닫지 마십시오.
Note: 컴퓨터가 캐시에서 시스템 파일을 찾지 못하면 액세스할 수 없는 시스템 파일에 액세스하기 위해 Windows 설치 프로그램을 요청합니다. 허용하도록 권한을 부여할 수 있습니다.
해결 방법 2: DISM 실행
When your computer is experiencing unexpected issues that you fail to tackle using the SFC command, the next best choice is to use DISM to fix the issues. Note: 명령 프롬프트에 DISM을 수행하도록 지시하기 전에 명령이 디스크의 데이터를 변경할 수 있으므로 디스크에 저장된 중요한 파일의 전체 백업을 수행해야 합니다.
Step 1:시작 메뉴에서 명령 프롬프트(관리자)를 실행합니다.
Step 2:다음 명령을 순서대로 입력하십시오.
- Dism /Online /Cleanup-Image /CheckHealth
- Dism /Online /Cleanup-Image /ScanHealth
- Dism /Online /Cleanup-Image /RestoreHealth

Step 3:프로세스가 완료되면 컴퓨터를 재부팅하여 변경 사항을 저장하십시오.
해결 방법 3: CHKDSK 실행
CHKDSK는 NTFS 및 FAT 파일 시스템의 오류를 확인하고 복구하는 데 사용할 수 있는 시스템 도구입니다. 도구를 사용하려면 다음 단계를 참조하십시오.
Step 1: 검색 창에 명령 프롬프트를 입력하고 응용 프로그램을 마우스 오른쪽 버튼으로 클릭한 다음 관리자 권한으로 실행을 선택합니다.
Step 2: Type in CHKDSK /F /RX:X를 확인하려는 파티션 드라이브 문자로 바꿔야 합니다.
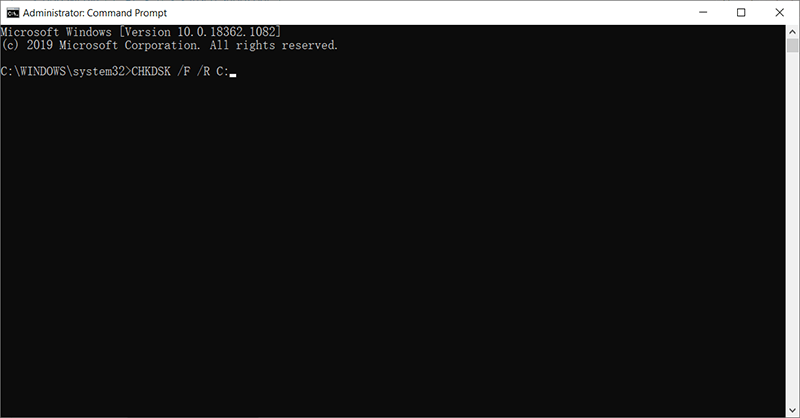
도구는 문제를 감지하면 자동으로 문제를 해결합니다. 프로세스가 종료되면 컴퓨터를 다시 시작합니다.
Note: CHKDSK를 실행하면 드라이브의 데이터가 손실될 위험이 있으므로 명령을 사용하기 전에 중요한 파일을 백업해야 합니다.
해결 방법 4: SATA 구성 변경
Step 1:컴퓨터를 끕니다.
Step 2: Power on it and enter into the BIOS setup by pressing the BIOS key, which is set up by your computer’s manufacturer and could be F1, F2, F10, F12, or DEL.
Step 3:SATA 구성이라는 설정을 찾으십시오.
Step 4: Click on the brackets next to Configure SATA, and then select AHCI.
Step 5:F10 키를 눌러 변경 사항을 저장하고 종료합니다.
다음을 사용하여 손실된 데이터 복구 Bitwar 데이터 복구
Many hard disk issues or system failures wind up causing serious data loss problems. So, if you are experiencing Windows detected a hard disk problem, in addition to trying all the solutions recommended above, doing a backup of your data is equally important. However, in case that the data has been lost and the 하드 드라이브가 제대로 작동을 멈췄습니다, Bitwar Data Recovery를 사용하여 파일을 다시 가져옵니다.
먼저 다음과 같이 하드 드라이브가 물리적으로 손상되지 않았는지 확인해야 합니다.Win + R and type in diskmgmt.msc, 하드 드라이브가 디스크 관리에 표시되는지 확인하십시오. 그렇다면 새 데이터가 데이터를 덮어쓰는 것을 방지하기 위해 가능한 한 빨리 아래 단계를 따라야 합니다. 알림:스캔하는 동안 하드 드라이브 사용을 중지하십시오!
Step 1:로 이동official websiteBitwar Data Recovery for Win 버전을 다운로드하여 설치합니다.
Step 2: 손실된 파일이 삭제된 디스크/파티션을 선택합니다. 딸깍 하는 소리Next.

Step 3:여기에서 복구 모드를 선택해야 합니다. 몇 분 안에 전체 디스크를 스캔할 수 있는 빠른 모드를 적극 권장합니다. 그러나 이 스캔 모드가 드라이브에서 작동하지 않으면 다음에 정밀 스캔을 시도할 수 있습니다.

Step 4:파일 형식을 선택한 다음Scan.

Step 5: Double-click on a file to preview it, and then select the wanted files to be recovered.
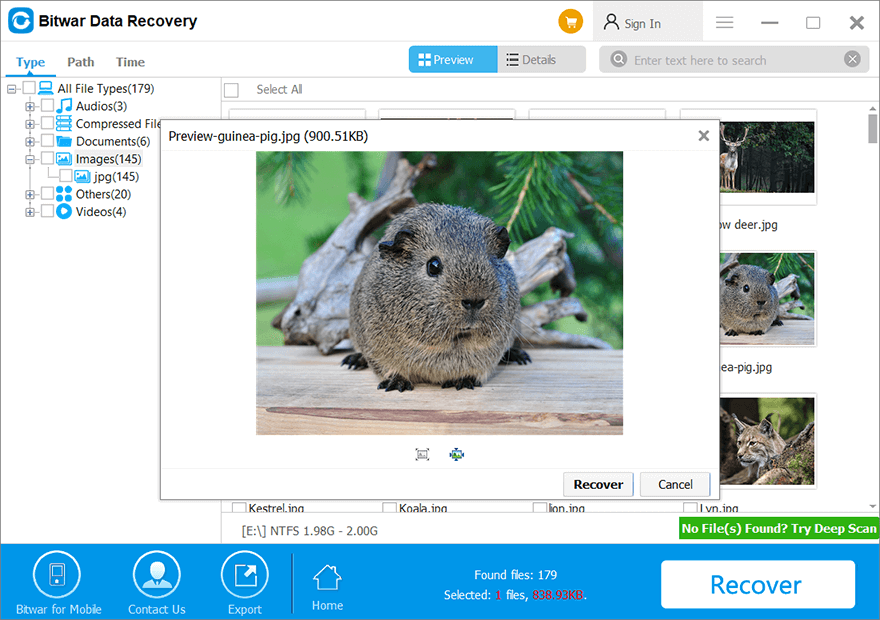
시도해 볼 가치가 있는 기타 실행 가능한 솔루션
해결 방법 5: 바이러스 백신 프로그램 실행
오류의 원인 중 하나는 바이러스 공격이므로 바이러스 백신 소프트웨어를 실행하여 드라이브를 검사하고 악성 콘텐츠와 맬웨어를 제거하는 것이 좋습니다.
해결 방법 6: 드라이브의 불량 섹터 확인
시스템을 복구하고 맬웨어를 근절하려는 시도가 실패하면 하드 드라이브의 상태를 조사할 수 있습니다. "불량 섹터"는 많은 컴퓨터 사용자가 직면하는 일반적인 문제입니다. 불량 섹터에는 두 가지 유형이 있으며, 이는 종종 물리적 불량 섹터와 논리적 불량 섹터로 구분됩니다. 하드 드라이브를 종합적으로 보려면 사용자가 디스크 상태를 확인하는 데 도움이 되는 신뢰할 수 있는 타사 도구를 다운로드하십시오.
해결 방법 7: Windows 재설치(최종 해결 방법)
One of the easiest and outright ways to fix any intractable computer problem is to reinstall the operating system. Make sure that the partition where you are going to install the OS has enough space to store it and that you have backed up all the important files.
오류 메시지를 비활성화하는 방법
If you have tried out all the solutions mentioned above and are sure that all your disks are healthy, you may want to disable the Windows detected hard disk problem message. Use the following steps to do so:
Step 1:누르다Win + R실행 대화 상자를 엽니다.
Step 2: 입력Gpedit.msc확인을 클릭합니다.
Step 3: 로 이동관리 템플릿 > System > 문제 해결 및 진단 > 디스크 진단.
Step 4:오른쪽 페이지에서디스크 진단: 실행 수준 구성.
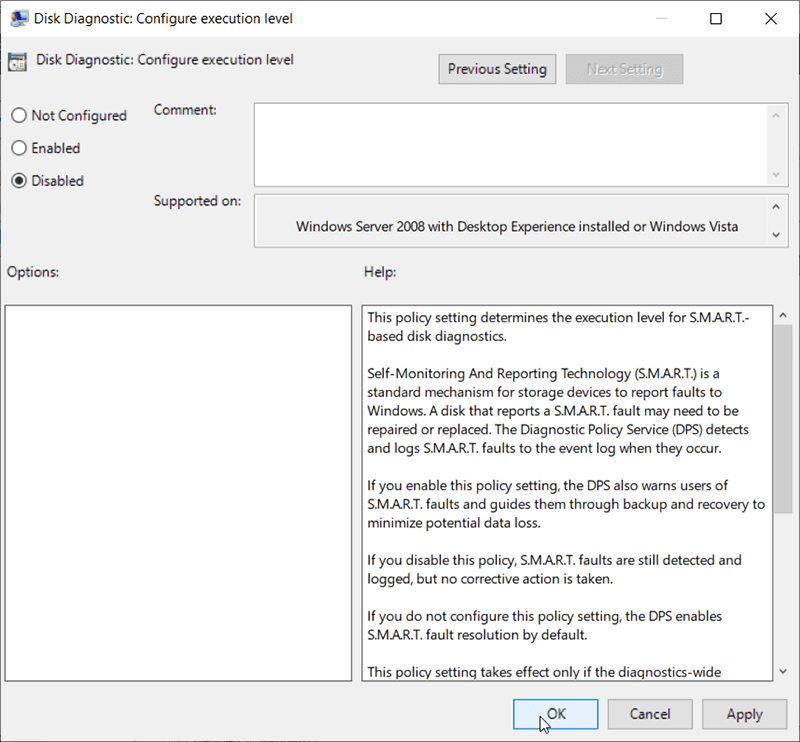
Step 5: 체크하다 장애가있는 확인을 클릭합니다.
Note: In most cases, this is not a solution we would like to recommend because having a feature that warns users of potential drive risks is central to keeping your disk healthy. If your hard drive is experiencing an issue, disabling the error message will definitely worsen the situation. Make sure the error message is completely wrong before disabling it.
Conclusion
This article lays out how to tackle the error of Windows detected a hard disk problem and comprises everything that you need to know related to this error; however, we strongly recommend you not to hurry for fixing the hard disk error before making sure whether you have the important data stored on it, at least, retrieve the data before everything goes wrong. After that, use any solutions mentioned above to get everything right! Remember to backup your data first.
Next Article
An Introduction To Internet Protocol Suite 요약: 오류 메시지 Windows가 하드 디스크 문제를 감지했습니다. 많은 사용자가...
About Bitwar Data Recovery
3 Steps to get back 500+ kinds of deleted, formatted or lost documents, photos, videos, audios, archive files from various data loss scenarios.
Learn More