コンピュータ上のドキュメントを保護する方法は?
Summary: Your computer is not as secure as you think. If you use it to store sensitive. Users can learn multiple ways how to secure documents on a computer with the help of Bitwar PDF コンバーター!
Most business documents are essential, and users need to keep the data safe. Besides, data can be leaked to the public through the Internet. So users need to secure file transfer before transferring and learn how to secure documents on a computer because there are many types of document security.
最後に、ファイル形式がどのタイプであっても、ファイルを保護されたPDFに変換することが重要です。
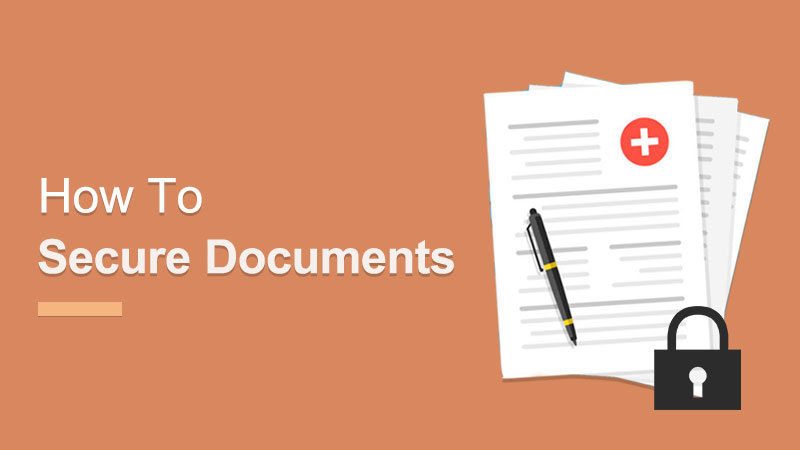
ここを見て: PDFドキュメントを他の形式に変換する安全な方法!
Table of Contents
PDFの暗号化–Adobe Acrobat Dc
In order to truly protect sensitive files, if you had Adobe Acrobat Dc on your computer, you could secure PDF documents with different types of password security such as adding passwords, restricting editing, copying, and printing.
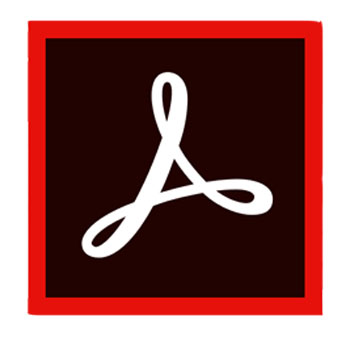
ユーザーは、以下の手順に従ってドキュメントにパスワードを追加できます。
- Launch Adobe Acrobat Dc を開きます PDF files.
- クリック ファイル > パスワードを使用して保護する。選択を続行 ツール > 守る > パスワードを使用して保護する.
- 次に、ウィンドウが表示され、を選択できます password that is for editing and viewing only.
- パスワードを入力してクリック 申し込み。最後に、ドキュメントが正常に保護されたことを示すメッセージが表示されます。
Word文書をロックする方法-MicrosoftWord
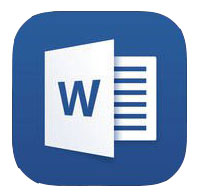
Microsoft Wordを使用すると、ユーザーはドキュメントの保護ツールを使用してドキュメントを保護できます。
Step 1: Click the File ボタン。次に、を選択します 情報 and ドキュメントを保護する.
Step 2: キー入力 空白のパスワードを入力して続行します わかった.
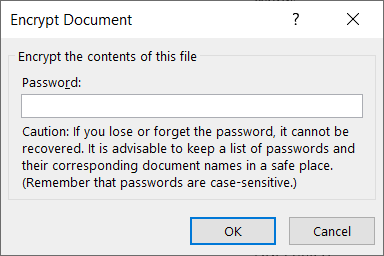
Just in case you want to restrict content editing and only allow tracked changes, filling in forms, comments, and limit formatting, all you need to do is click on File、 を続行 Protect document, and 編集を制限する.
安全なドキュメント–PDFコンバーターの使用
Adobe Acrobat Dcを所有していない場合は、これを試してください PDF Converter Software to encrypt or protect the document with a password for free. The software provides a lock PDF tool that allows users to add a password to the PDF files without any complex procedures! Besides, it can protect PDF files on Windows 7, 8, and 10.
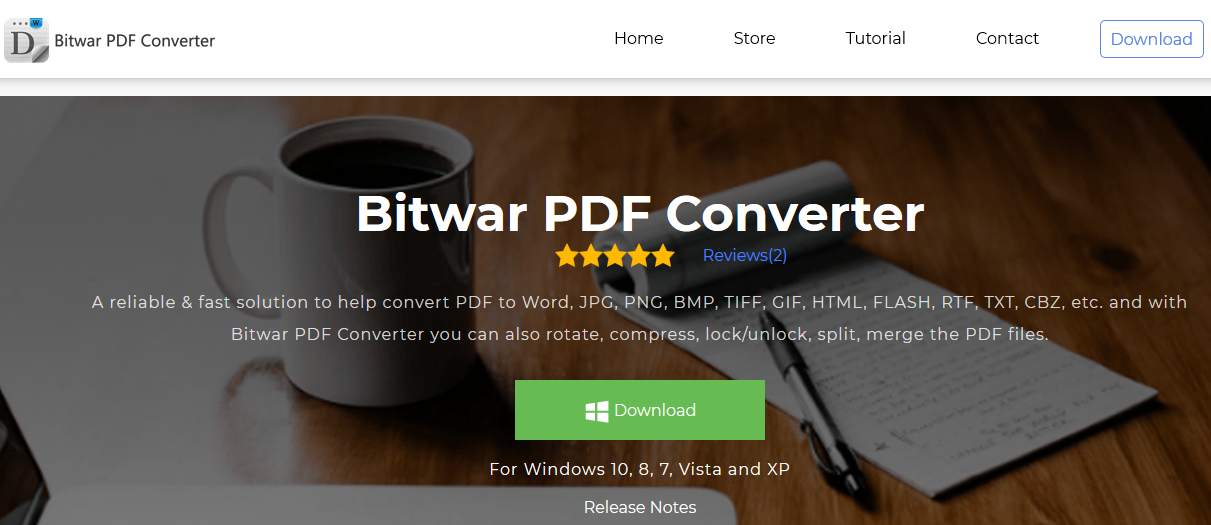
ドキュメントを保護するには、以下の3つの簡単な手順に従ってください。
Step 1: 発売 PDF Converter and choose the Lock PDF からのツール Lock/Unlock PDF メニュー。クリック Add PDF File アップロードします PDF files into the software.
Step 2:にパスワードを入力します Open Password 空白スペースを続行します Convert.
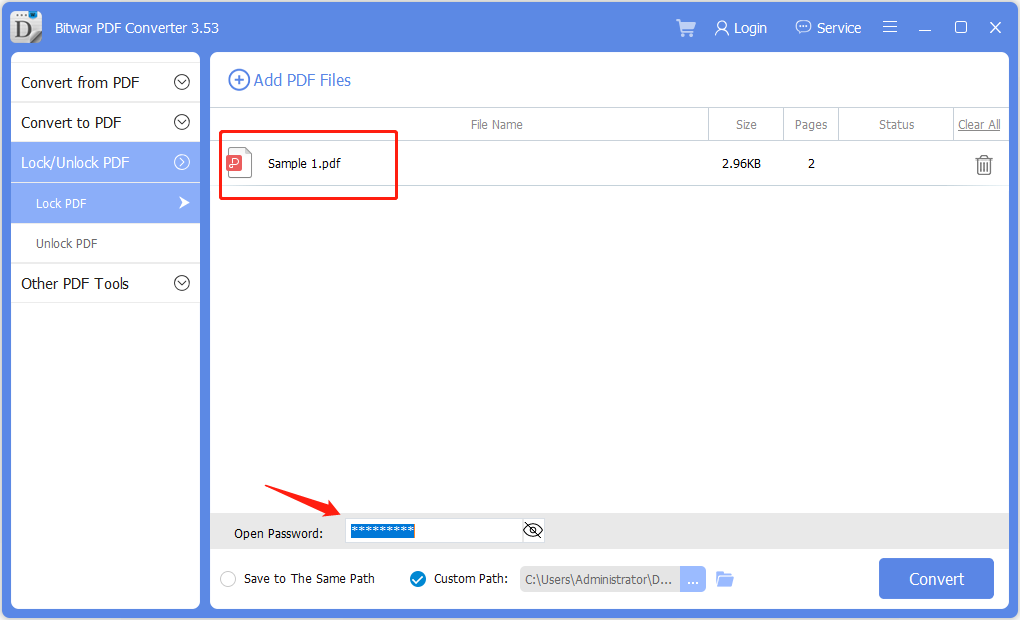
Step 3:最後に、 ファイルを開く to preview the new secured PDF document in the file directory folder!
Password Protect Folders in Windows 10
If you use Windows 10, you can use a password to create hidden folders without needing special software. You can also control access to the contents by editing the permissions settings of a folder.
Step 1:Find and select the folder you want to protect.
Step 2:Right-click the folder and select Properties.
Step 3:Open the Security tab, and click on Edit.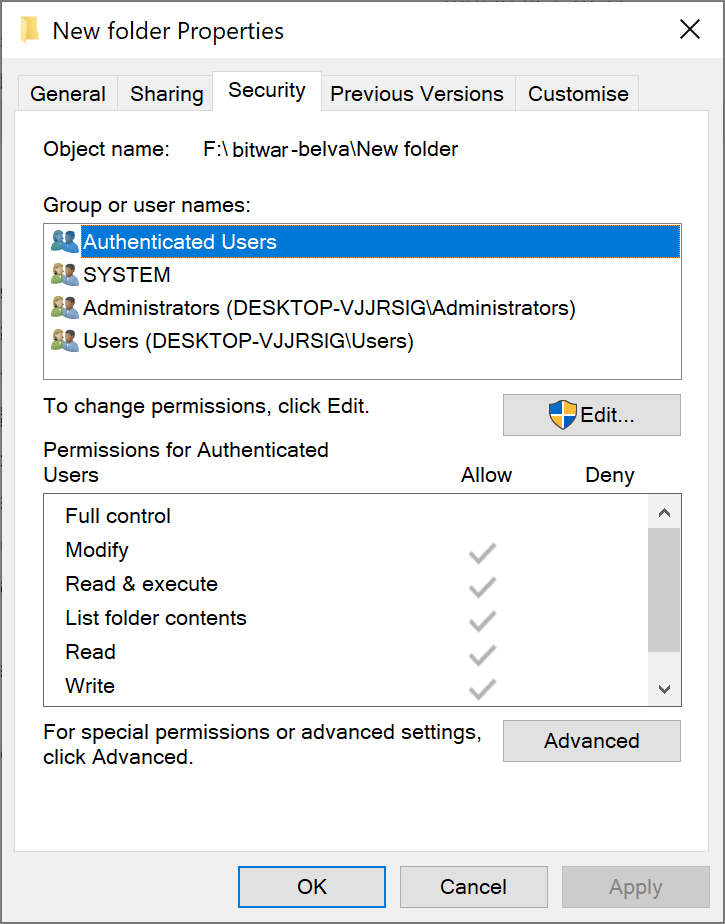
Select a user name or group and click Deny Access. After access is denied, an administrative password will be required to access the folder.
今すぐドキュメントを保護しましょう!
All users need to protect the essentials documents because the content can be private and confidential. Moreover, it is dangerous to store essential documents online, as many online users prefer to use Dropbox, which may cause data leaks. Hopefully, users can protect their documents by following the practical steps mentioned above!
Previous Article
Windowsデスクトップ用のWhatsAppのキーボードショートカット Summary: Your computer is not as secure as you think. If you use it to store sensitive. Users can learn...Next Article
PowerPointにPDFを挿入する方法に関する3つの効果的な方法 Summary: Your computer is not as secure as you think. If you use it to store sensitive. Users can learn...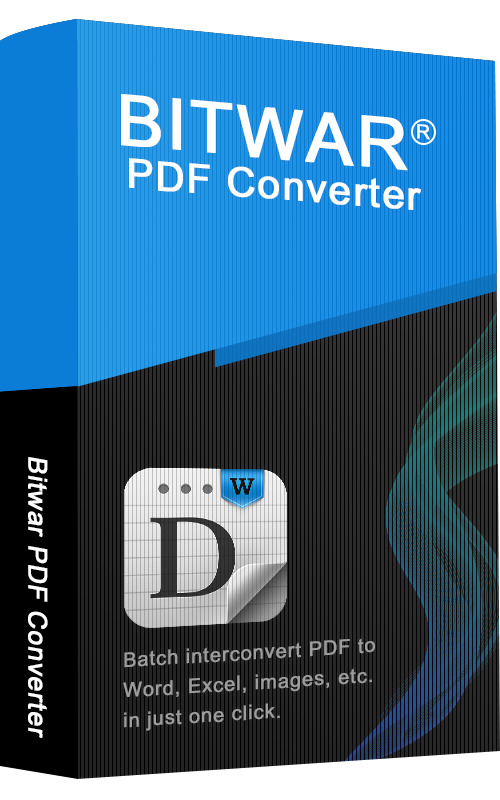
About Bitwar PDF Converter
Batch interconvert PDF to Word, Excel, PPT, images, etc. in just one click or lock/unlock, split, rotate, compress, merge the PDF files.
詳細はこちら
