7 meilleures solutions à l'erreur Ce périphérique ne peut pas démarrer (code 10)
Résumé: Computer users now do more and more things via the internet rather than in a local environment. That is why the most vexing problem related to PCs is the failure of an internet connection. One form of this failure is the network adapter code 10 Erreur. De nombreux utilisateurs ont signalé ce problème après une mise à jour ou soudainement. Un symptôme évident de ce problème est que la carte réseau ne semble pas fonctionner. Dans cet article, nous exposerons plusieurs solutions à ce problème et expliquerons également comment utiliser Récupération de données bitwar pour ramener vos précieuses données, si vous rencontrez un problème de perte de données déclenché par ce problème.
Table des matières
Les raisons du code 10
This error message pops up when the Device Manager can’t start the hardware device because of corrupted or outdated drivers. It could also happen when a driver manifests an error Device Manager can’t fix.
The Code 10 error is a common error message that warns the user of some kind of unspecified hardware issues. It can occur on every version of Windows such as Windows 7, Windows 8, Windows 10, etc.
En outre, des périphériques tels que des clés USB ont également détecté l'erreur.
To help users facing different scenarios, we will explain common solutions that can be generally used to solve this device cannot start (Code 10) cannot start error. In general, users faced with the error don’t know the exact cause. You can just try these solutions one by one.
Solutions à ce périphérique ne peut pas démarrer (code 10) Erreur
Solution 1 : mettre à jour les pilotes de périphérique
Because this error can result from corrupt or faulty device drivers. You may try tackling it by updating some drivers via Device Manager. Refer to the following steps:
Step 1: Press Windows + Xand click on Device Manager.
Step 2: Recherchez les pilotes obsolètes, puis cliquez avec le bouton droit sur l'un d'entre eux.
Step 3: Basculer vers Properties and then click on the Driver onglet sur la fenêtre.
Step 4: Là, cliquez Update Driver.
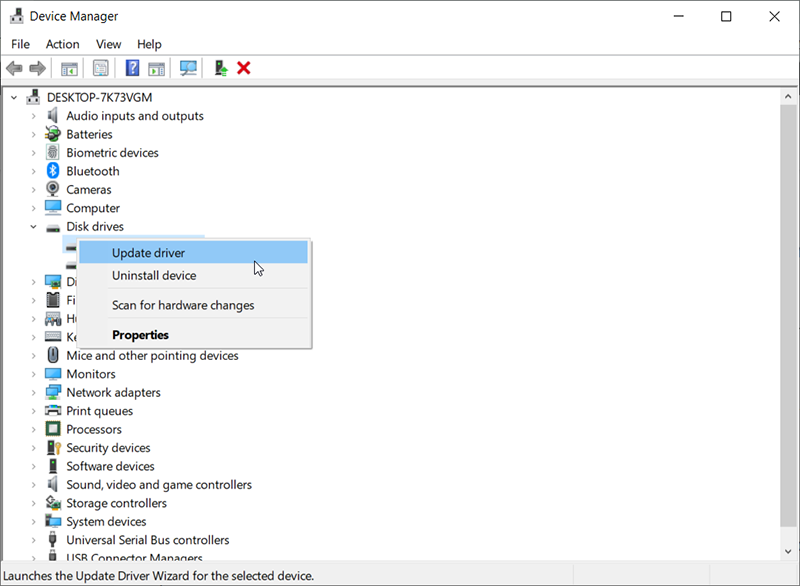
Step 5: Sélectionnez le Search automatically for the updated driver software option.
Step 6: Windows téléchargera et installera le dernier pilote pour le périphérique. Après avoir mis à jour les pilotes, fermez la fenêtre et redémarrez votre ordinateur pour vérifier si l'erreur est corrigée.
Solution 2 : restaurer les pilotes de périphérique
Une alternative à la mise à jour des pilotes consiste à restaurer le pilote. Pour ce faire, suivez les étapes suivantes :
Step 1: Press Win + Q to open the search bar, type in Device Manager, and then open it.
Step 2: Cliquez avec le bouton droit sur l'appareil que vous souhaitez restaurer, puis cliquez sur Properties.
Step 3: Basculez sur celui de l'appareil Properties. Click on the Driveronglet puis cliquez surRoll Back Driver.
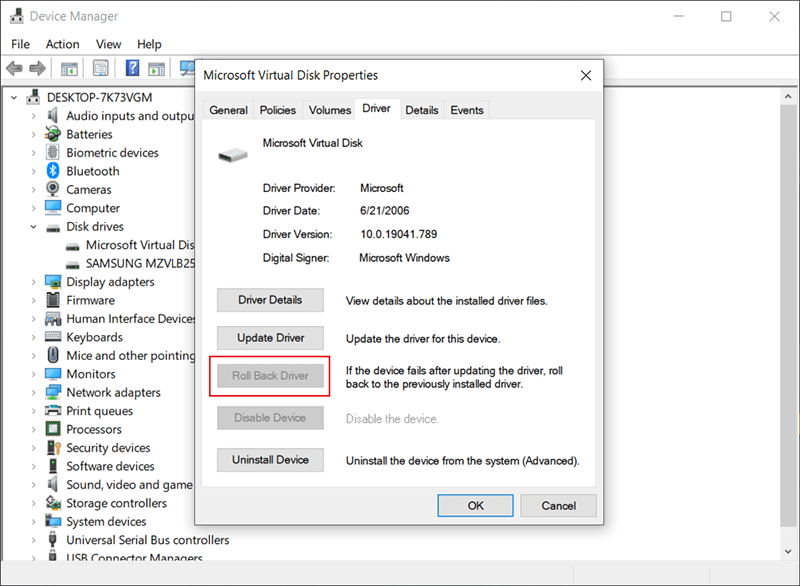
Step 4: Choisissez une raison pour le rollback puis cliquez sur Yes.
Step 5: Une fois que l'ordinateur a terminé le processus, redémarrez votre ordinateur et vérifiez si l'erreur persiste.
Solution 3 : Redémarrez votre PC
La décharge complète de votre PC a prouvé son efficacité lorsqu'il s'agit de réparer l'état de non-réponse de l'adaptateur réseau. Cela peut éliminer les surtensions indésirables enregistrées dans l'adaptateur.
Step 1: Débranchez votre chargeur, éteignez votre ordinateur, puis retirez tous les câbles d'alimentation.
Step 2: Appuyez sur le bouton d'alimentation pendant au moins 30 secondes, puis attendez environ 10 minutes.
Step 3: Remettez la batterie en place, avec le chargeur et redémarrez votre PC.
Step 4: Vérifiez si cela a résolu le problème.
Solution 4: Use System Restore
Si un virus, un nouveau programme ou une mise à jour perturbe votre PC, effectuer une restauration du système au point où votre adaptateur réseau a bien fonctionné résoudra ce problème. C'est pourquoi il est recommandé aux utilisateurs de créer régulièrement des points de restauration. Reportez-vous aux étapes suivantes pour apprendre à utiliser la restauration du système.
Step 1: Press Windows key + R to open the Run box.
Step 2: Type in rstrui.exe puis appuyez sur Entrée pour ouvrir System Restore.
Step 3: Cliquer sur Suivant puis choisissez le point de restauration qui porte une date antérieure à l'erreur.
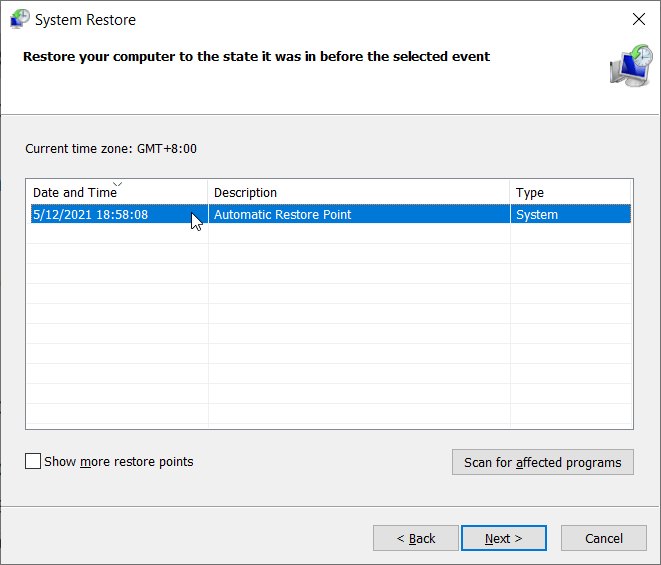
Step 4: Cliquer sur next Dans la dernière fenêtre, cliquez sur Finir pour confirmer que vous souhaitez restaurer votre ordinateur à un point antérieur. Toute modification apportée à l'ordinateur, y compris l'installation de programmes et de configurations, sera annulée. Vos fichiers personnels, téléchargements et documents seront épargnés de la suppression. Votre système peut redémarrer plusieurs fois au cours de cette procédure.
Solution 5 : réinstaller les pilotes sans fil manuellement
Si aucune des méthodes ci-dessus ne fonctionne, vous pouvez essayer de réinstaller les pilotes manuellement après les avoir désinstallés. Ici, nous allons d'abord ouvrir le gestionnaire de périphériques, désinstaller les pilotes et laisser les pilotes par défaut s'installer. Cependant, si les pilotes par défaut ne fonctionnent pas correctement, vous devrez installer manuellement les pilotes à partir du site Web du fabricant.
Note: Assurez-vous que votre système et votre BIOS sont mis à jour avec la dernière version avant de continuer.
Step 1: Press Windows + R, type in devmgmt.msc dans la boîte de dialogue, puis appuyez sur Enter.
Step 2: Dans le gestionnaire de périphériques, développez le Adaptateurs réseau tree.
Step 3: Désactivez d'abord l'appareil, faites un clic droit dessus puis sélectionnez Uninstall device.
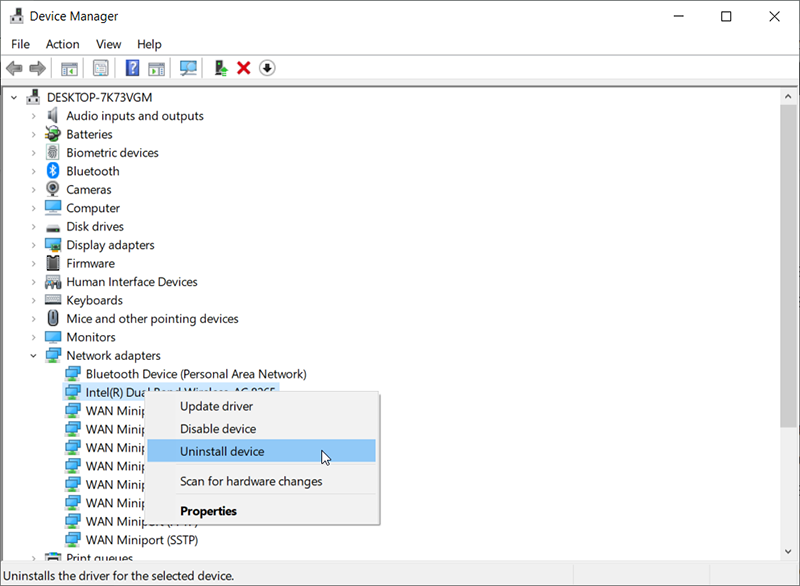
Step 4: Après avoir correctement désinstallé le pilote, passez à la désinstallation Logiciel Intel PROSet/sans fil.
Step 5: Press Windows + X and then appuyez sur F.
Step 6: Recherchez le logiciel, puis désinstallez-le. Téléchargez et installez la dernière version du logiciel.
Step 7: Après l'installation, redémarrez votre ordinateur et accédez au Gestionnaire de périphériques. Cliquez avec le bouton droit sur n'importe quel espace vide, puis sélectionnez Scan for hardware changes.
Vérifiez votre Wi-Fi et voyez si cela fonctionne bien. Sinon, suivez les étapes suivantes :
Step 1: Accédez au Gestionnaire de périphériques et développez l'arborescence de la carte réseau. Faites un clic droit sur le pilote, cliquez sur Update Driver and then click on Parcourir mon ordinateur pour le logiciel pilote.
Step 2: Select Laissez-moi choisir parmi une liste de pilotes disponibles sur mon ordinateur.
Step 3: Click Avoir un disqueet naviguez pour trouver le fichier Netwtw08.INvous avez enregistré sur l'ordinateur.
Step 4: Redémarrez votre ordinateur après avoir apporté des modifications et voyez si le problème est résolu.
How To Recover Lost Files Using Bitwar Data Recovery
Fixing the errors is the way out. However, saving essential files and data has high stakes too. If some files or data on the computer afflicted with this error disappear for no reason, you can try our Récupération de données bitwar to rescue them. This easy-to-use tool can recover practically everything you can think of, files, folders, photos, audio, videos, etc. It can dig your data from recycle bin, crashed PC, or external devices just when you cleave to the belief that the lost files are gone forever. Refer to the following steps to learn how it works:
Step 1: Download Bitwar Data Recovery from our official website and install it.
Step 2: Ouvrez l'outil et sélectionnez le lecteur de disque où vos données manquantes ont été stockées, puis cliquez sur Suivant.

Step 3: Choisissez un mode de balayage à cette étape. Nous aimerions recommander Quick Scan, qui est capable de récupérer un nombre sain de fichiers perdus. Si cela ne fonctionne pas, vous pouvez exécuter à nouveau l'outil et utiliser Deep scan, which is more effective.
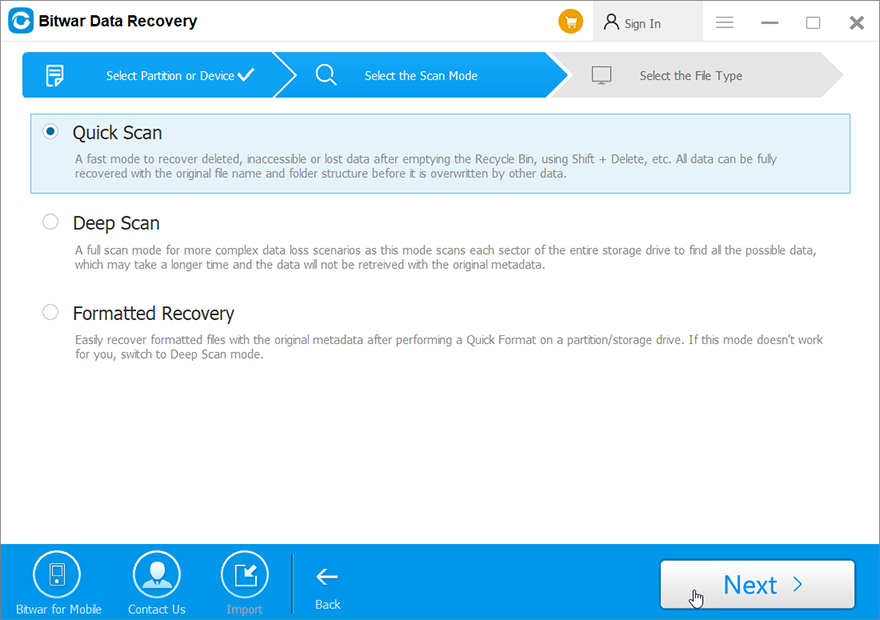
Step 4: Sélectionnez les types de données que vous souhaitez récupérer et cliquez sur Suivant.

Step 5: Preview voulait que les fichiers vérifient leur intégrité. Sélectionnez-les et cliquez Recover to start the recovery process.
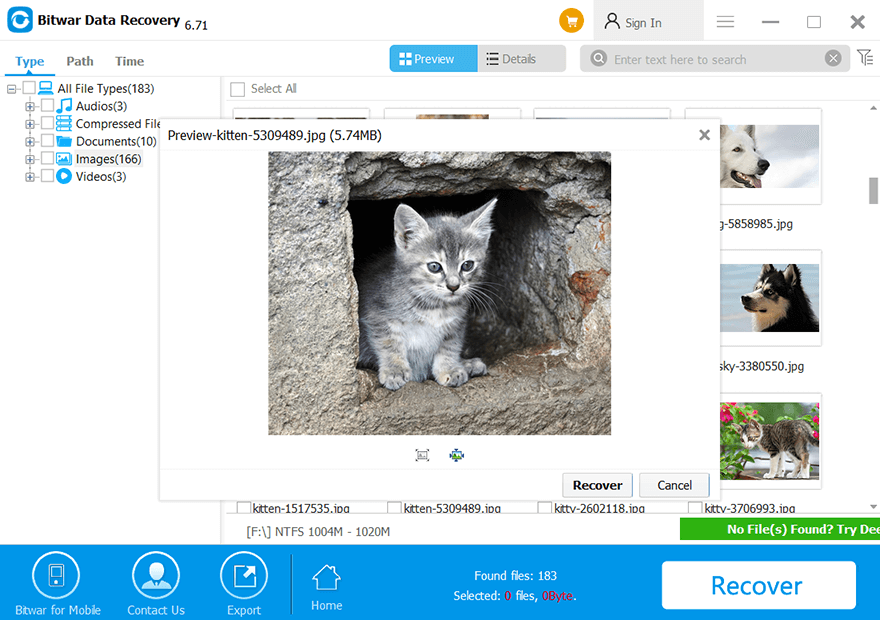
Dernier recours : remplacez votre carte réseau ou votre carte sans fil
If you have tried every solution mentioned before and you have narrowed down the possible causes of the faultiness of the network adapter card, you can replace it as a last resort. For users of desktop PC, this is very simple to do. Simply unplug the card from the expansion slot (PCI slot) and insert the new card. Although it is not necessary to have an identical replacement, it is recommended to do so because it will help in finding later updates from your computer manufacturer.
Les remplacements d'ordinateurs portables ne sont pas si faciles. Le sans fil peut être remplacé en démontant l'ordinateur portable. Pour ce faire, vous aurez besoin d'une carte de remplacement identique. Si la carte LAN est détachable, vous pouvez essayer de trouver un autre remplacement identique sur eBay ou dans un atelier de réparation local.
Conclusion
In this article, we have expounded on several solutions to this Device Cannot Start (code 10) error. Besides, any data loss problem triggered by this issue should not trouble you anymore if you use our Récupération de données bitwar, which is a user-friendly and effective tool and can help you bring back lost files.
Article précédent
Solved: The Directory Name is Invalid Summary: Computer users now do more and more things via the internet rather than in a local environment. That is...article suivant
[Résolu] INET_E_RESOURCE_NOT_FOUND Summary: Computer users now do more and more things via the internet rather than in a local environment. That is...
About Bitwar Data Recovery
3 Steps to get back 500+ kinds of deleted, formatted or lost documents, photos, videos, audios, archive files from various data loss scenarios.
Learn More
