Las 7 mejores soluciones para el error de este dispositivo no se puede iniciar (código 10)
Summary: Computer users now do more and more things via the internet rather than in a local environment. That is why the most vexing problem related to PCs is the failure of an internet connection. One form of this failure is the network adapter código 10 error. Muchos usuarios han informado de este problema después de una actualización o de forma repentina. Un síntoma obvio de este problema es que el adaptador de red no parece funcionar. En este artículo, expondremos varias soluciones a este problema y también explicaremos cómo usar Recuperación de datos de Bitwar para recuperar sus valiosos datos, si encuentra algún problema de pérdida de datos provocado por este problema.
Table of Contents
Las razones del código 10
This error message pops up when the Device Manager can’t start the hardware device because of corrupted or outdated drivers. It could also happen when a driver manifests an error Device Manager can’t fix.
The Code 10 error is a common error message that warns the user of some kind of unspecified hardware issues. It can occur on every version of Windows such as Windows 7, Windows 8, Windows 10, etc.
Además, los dispositivos como las unidades USB también han visto el error.
To help users facing different scenarios, we will explain common solutions that can be generally used to solve this device cannot start (Code 10) cannot start error. In general, users faced with the error don’t know the exact cause. You can just try these solutions one by one.
Las soluciones para este dispositivo no se pueden iniciar (código 10) Error
Solución 1: actualice los controladores del dispositivo
Because this error can result from corrupt or faulty device drivers. You may try tackling it by updating some drivers via Device Manager. Refer to the following steps:
Step 1: Press Windows + Xand click on Device Manager.
Step 2: Busque los controladores desactualizados y luego haga clic con el botón derecho en uno de ellos.
Step 3: Cambiar a Properties and then click on the Driver pestaña en la ventana.
Step 4: Allí, haga clic en Update Driver.
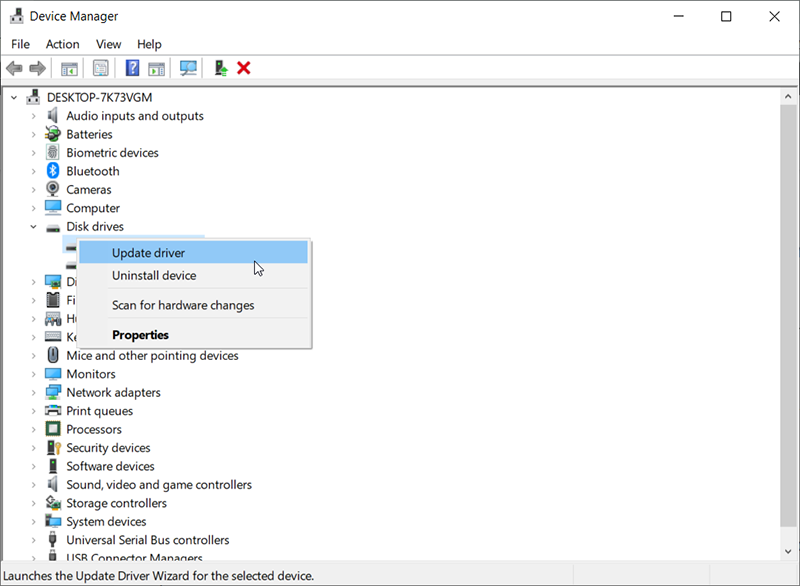
Step 5: Select the Search automatically for the updated driver software option.
Step 6: Windows descargará e instalará el controlador más reciente para el dispositivo. Una vez que haya actualizado los controladores, cierre la ventana y reinicie su computadora para verificar si el error está solucionado.
Solución 2: Controladores de dispositivo de reversión
Una alternativa a la actualización de controladores es revertir el controlador. Para hacerlo, siga los siguientes pasos:
Step 1: Press Win + Q to open the search bar, type in Device Manager, and then open it.
Step 2: Haga clic con el botón derecho en el dispositivo que desea revertir y luego haga clic en Properties.
Step 3: Cambiar al dispositivo Properties. Click on the Driverpestaña y luego haga clic enRoll Back Driver.
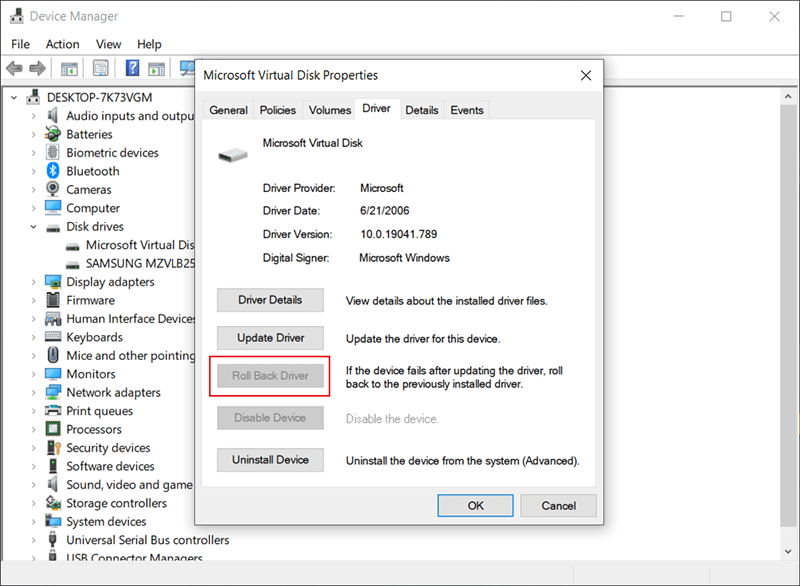
Step 4: Elija una razón para la reversión y luego haga clic en Yes.
Step 5: Una vez que la computadora haya terminado el proceso, reinicie su computadora y verifique si el error persiste.
Solución 3: Apague y encienda su PC
La descarga completa de su PC ha demostrado su eficacia cuando se trata de reparar el estado que no responde del adaptador de red. Esto podría eliminar las sobrecargas eléctricas no deseadas que se hayan registrado en el adaptador.
Step 1: Desenchufe el cargador, apague la computadora y luego retire todos los cables de alimentación.
Step 2: Presione el botón de encendido durante al menos 30 segundos y luego espere unos 10 minutos.
Step 3: Vuelva a colocar la batería con el cargador y reinicie su PC.
Step 4: Compruebe si esto lo solucionó.
Solution 4: Use System Restore
Si un virus o un programa nuevo o una actualización se interfiere con su PC, realizar una restauración del sistema hasta el punto en el que su adaptador de red funcionó bien solucionará este problema. Es por eso que se recomienda a los usuarios que creen puntos de restauración con regularidad. Consulte los siguientes pasos para aprender a usar Restaurar sistema.
Step 1: Press Windows key + R to open the Run box.
Step 2: Type in rstrui.exe y luego presione enter para abrir System Restore.
Step 3: Click on Next y luego elija el punto de restauración que tenga una fecha antes de que ocurriera el error.
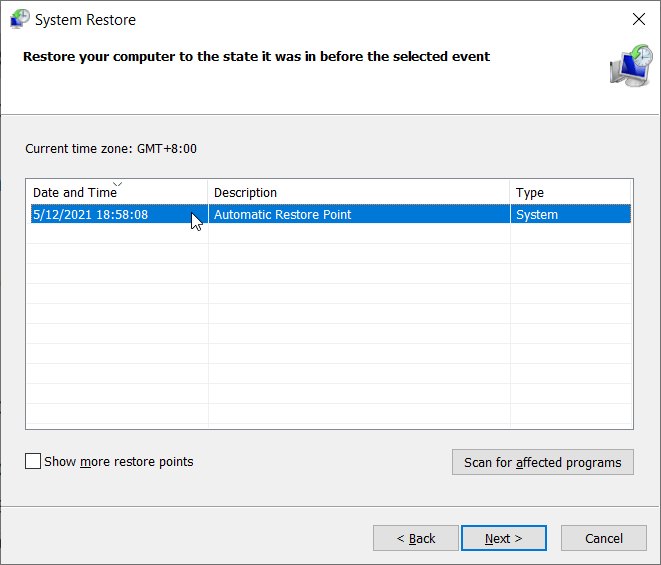
Step 4: Click on next En la última ventana, haga clic en Finish para confirmar que desea restaurar su computadora a un punto anterior. Se deshará cualquier cambio realizado en la computadora, incluida la instalación de programas y configuraciones. Sus archivos personales, descargas y documentos no se eliminarán. Es posible que su sistema se reinicie varias veces durante este procedimiento.
Solución 5: reinstale los controladores inalámbricos manualmente
Si ninguno de los métodos anteriores funciona, puede intentar reinstalar los controladores manualmente después de desinstalarlos. Aquí, primero abriremos el administrador de dispositivos, desinstalaremos los controladores y dejaremos que los controladores predeterminados se instalen por sí mismos. Sin embargo, si los controladores predeterminados no funcionan correctamente, deberá instalar manualmente los controladores desde el sitio web del fabricante.
Note: Asegúrese de que su sistema y BIOS estén actualizados a la última versión antes de continuar.
Step 1: Press Windows + R, type in devmgmt.msc en el cuadro de diálogo y luego presione Enter.
Step 2: En el administrador de dispositivos, expanda el Adaptadores de red tree.
Step 3: Primero desactive el dispositivo, haga clic derecho sobre él y luego seleccione Uninstall device.
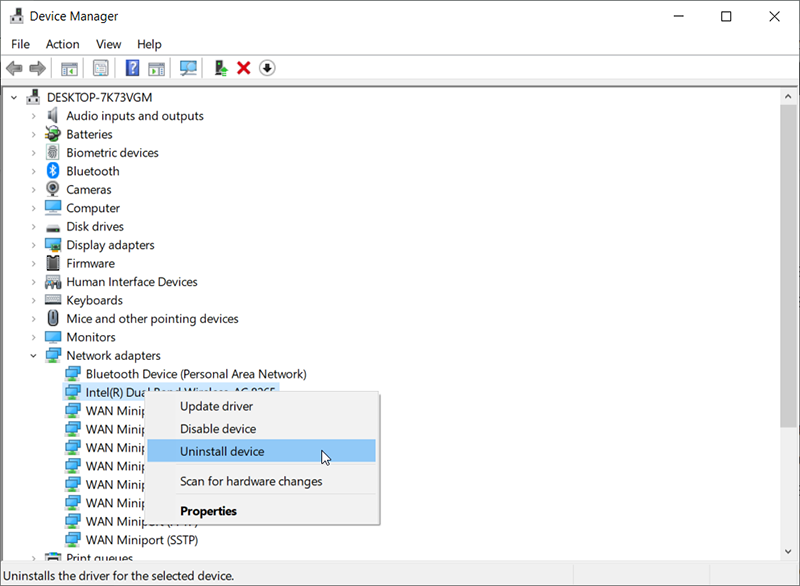
Step 4: Una vez que haya desinstalado correctamente el controlador, continúe con la desinstalación Software Intel PROSet / Wireless.
Step 5: Press Windows + X and then presione F.
Step 6: Busque el software y luego desinstálelo. Descargue e instale la última versión del software.
Step 7: Después de la instalación, reinicie su computadora y navegue hasta el Administrador de dispositivos. Haga clic derecho en cualquier espacio vacío y luego seleccione Scan for hardware changes.
Verifique su Wi-Fi y vea si funciona bien. Si no es así, siga los siguientes pasos:
Step 1: Vaya al Administrador de dispositivos y expanda el árbol del adaptador de red. Haga clic derecho en el controlador, haga clic en Update Driver and then click on Buscar en mi computadora el software del controlador.
Step 2: Select Permítame elegir de una lista de controladores disponibles en mi computadora.
Step 3: Click Tiene un discoy navega para encontrar el archivo Netwtw08.INque ha almacenado en la computadora.
Step 4: Reinicie su computadora después de realizar cambios y vea si el problema está resuelto.
Cómo recuperar archivos perdidos usando Bitwar Data Recovery
Fixing the errors is the way out. However, saving essential files and data has high stakes too. If some files or data on the computer afflicted with this error disappear for no reason, you can try our Recuperación de datos de Bitwar to rescue them. This easy-to-use tool can recover practically everything you can think of, files, folders, photos, audio, videos, etc. It can dig your data from recycle bin, crashed PC, or external devices just when you cleave to the belief that the lost files are gone forever. Refer to the following steps to learn how it works:
Step 1: Download Bitwar Data Recovery from our official website and install it.
Step 2: Abra la herramienta y seleccione la unidad de disco donde se almacenaron los datos faltantes y luego haga clic en Next.

Step 3: Elija un modo de escaneo en esta etapa. Nos gustaría recomendar Quick Scan, que es capaz de recuperar un buen número de archivos perdidos. Si no funciona, puede ejecutar la herramienta nuevamente y usar Deep scan, which is more effective.
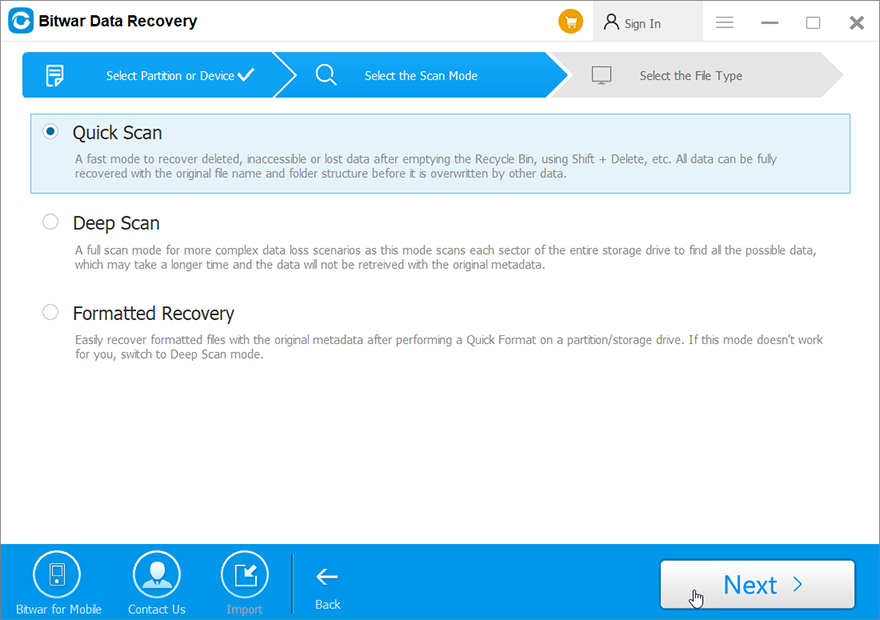
Step 4: Seleccione los tipos de datos que desea recuperar y haga clic en Next.

Step 5: Preview quería archivos para comprobar su integridad. Selecciónelos y haga clic en Recover to start the recovery process.
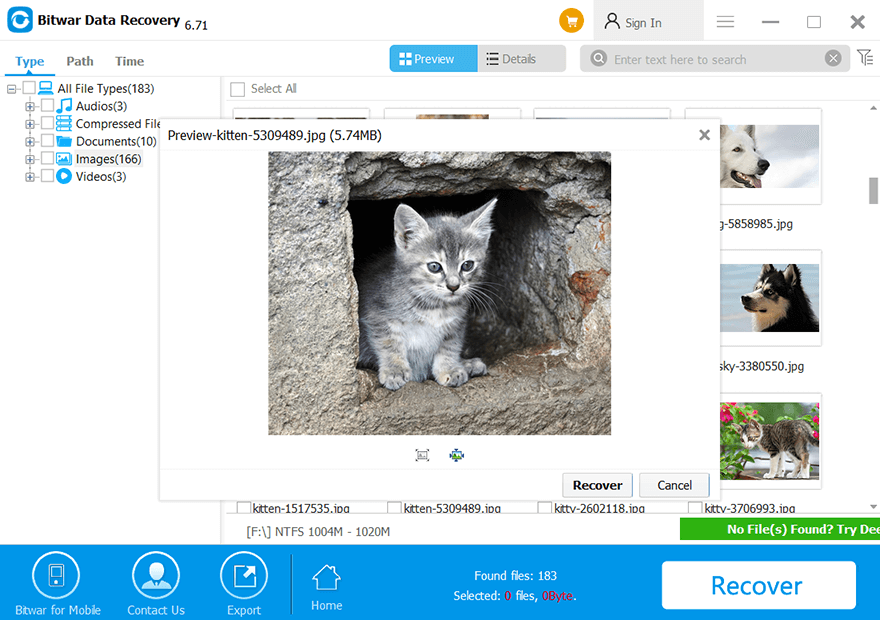
Último recurso: reemplace su NIC o tarjeta inalámbrica
If you have tried every solution mentioned before and you have narrowed down the possible causes of the faultiness of the network adapter card, you can replace it as a last resort. For users of desktop PC, this is very simple to do. Simply unplug the card from the expansion slot (PCI slot) and insert the new card. Although it is not necessary to have an identical replacement, it is recommended to do so because it will help in finding later updates from your computer manufacturer.
Los reemplazos para computadoras portátiles no son tan fáciles. La conexión inalámbrica se puede reemplazar desmontando la computadora portátil. Necesitará una tarjeta de reemplazo idéntica para hacerlo. Si la tarjeta LAN es desmontable, puede intentar encontrar otro reemplazo idéntico en eBay o en un taller de reparación local.
Conclusion
In this article, we have expounded on several solutions to this Device Cannot Start (code 10) error. Besides, any data loss problem triggered by this issue should not trouble you anymore if you use our Recuperación de datos de Bitwar, which is a user-friendly and effective tool and can help you bring back lost files.
Previous Article
Resuelto: el nombre del directorio no es válido Summary: Computer users now do more and more things via the internet rather than in a local environment. That is...Next Article
[Resuelto] INET_E_RESOURCE_NOT_FOUND Summary: Computer users now do more and more things via the internet rather than in a local environment. That is...
About Bitwar Data Recovery
3 Steps to get back 500+ kinds of deleted, formatted or lost documents, photos, videos, audios, archive files from various data loss scenarios.
Learn More
