[Résolu] INET_E_RESOURCE_NOT_FOUND
Résumé: De nombreux utilisateurs sont habitués à INET_E_RESOURCE_NOT_FOUND Erreur. Il apparaît généralement lorsque vous essayez d'accéder à un site Web à l'aide de Microsoft Edge ou d'Internet Explorer sur votre système Windows 10. Outre le message d'erreur déroutant, il y aura généralement un avertissement indiquant « Hmm… impossible d'atteindre cette page ». Les utilisateurs ont souvent tendance à ignorer cette erreur et, heureusement, elle peut disparaître pour de bon. Cependant, si cette erreur persiste, ce problème, pour couronner le tout, pourrait entraîner des problèmes de perte de données. Par conséquent, si vous êtes continuellement harcelé par cette erreur, consultez le contenu suivant pour découvrir des solutions efficaces. De plus, nous présenterons notre outil efficace et convivial, Récupération de données bitwar, pour vous aider à récupérer les données perdues résultant de l'erreur.
Table des matières
Quelles sont les causes de l'erreur INET_E_RESOURCE_NOT_FOUND ?
If this is the first time that you are running into the error, you might wonder why it popped up. In most cases, the error happens after you have installed the latest Windows update. However, there are other culprits that might trigger the INET_E_RESOURCE_NOT_FOUND error:
- Le nom DNS auquel vous avez essayé d'accéder n'existe pas.
- Le DNS demandé peut être indisponible pour le moment.
- Échec de l'établissement d'une connexion sécurisée au serveur DNS.
- Certaines erreurs côté serveur qui doivent être corrigées.
- Il pourrait y avoir une erreur de serveur DNS temporaire.
Comment corriger l'erreur INET_E_RESOURCE_NOT_FOUND ?
Méthode 1 : Réinitialisation de Netsh
Si vous avez une adresse IP statique, vous pouvez ignorer cette méthode car les étapes ci-dessous réinitialiseront tous les paramètres IP. Si vous n'êtes pas préoccupé par l'adresse IP statique, vous pouvez essayer cette méthode.
Step 1: Press the Windows Key + X.
Step 2: Click on Powershell (administrateur).
Step 3: Tapez les commandes suivantes dans l'ordre, puis appuyez sur Enter à la fin de chaque ligne.
netsh int ip reset c:\resetlog.txt
netsh winsock réinitialiser
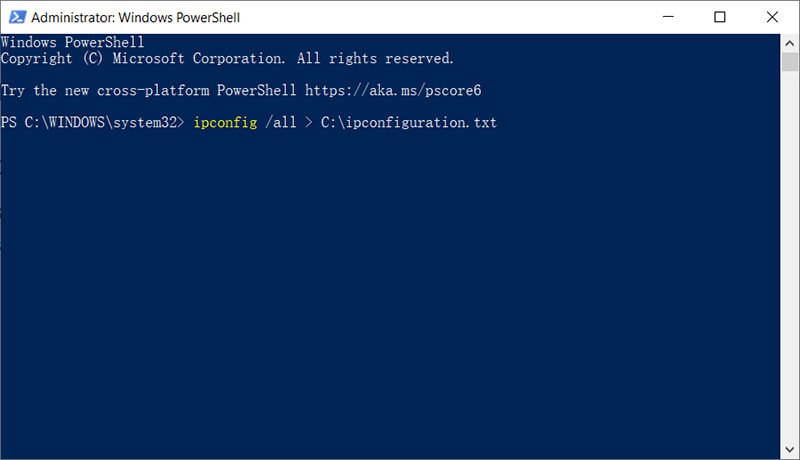
Step 4: Redémarrez votre ordinateur et vérifiez si le problème est résolu.
Méthode 2 : décochez Activer l'ouverture rapide TCP
Cette méthode a été suggérée par les responsables de Microsoft et elle sert bien de nombreux utilisateurs. Selon ce qu'ils ont suggéré, après avoir désactivé l'option Fonction d'ouverture rapide TCP dans le navigateur Microsoft Edge, vous la verrez désactivée. TCP Fast Open est une fonctionnalité offerte par Microsoft qui améliore les performances et la sécurité de Microsoft Edge. Ainsi, sa désactivation n'entraînera aucun effet néfaste. Utilisez les étapes suivantes pour désactiver TCP Fast Open.
Step 1: Launch Microsoft Edge.
Step 2: Tapez la phrase suivante dans la barre d'adresse.
Step 3: Faites défiler vers le bas pour rechercher le Réseau section.
Noter: Dans le cas de certaines versions, vous devrez peut-être appuyer sur Ctrl + Maj + Dpour afficher toutes les préférences.
Step 4: décochez l'option intitulée TCP à ouverture rapide.Dans le cas du nouveau Edge, vous devez changer l'option pour Toujours désactivé.
Step 5: Redémarrez votre ordinateur pour voir si le problème est résolu.
Méthode 3: Utiliser la navigation InPrivate
Une autre méthode efficace suggérée par les responsables de Microsoft consiste à utiliser la navigation InPrivate. qui est une méthode de navigation privée. Si vous utilisez ce mode de navigation, le navigateur n'enregistrera pas votre historique. Reportez-vous aux étapes suivantes pour savoir comment l'utiliser.
Step 1: Launch Microsoft Edge.
Step 2: Click on the 3 points horizontaux dans le coin supérieur droit.
Step 3: Click on Nouvelle fenêtre InPrivate.
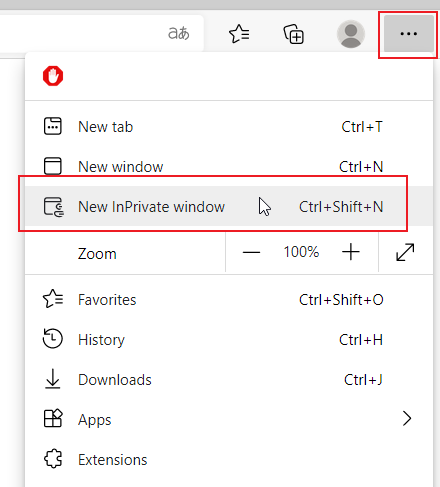
Step 4: Utilisez maintenant le navigateur comme vous le feriez normalement.
La fenêtre InPrivate devrait garantir que votre navigateur fonctionne correctement.
Méthode 4: Modifier les paramètres UAC
Many users have proved that changing the settings of the UAC (User Account Control) can solve the INET_E_RESOURCE_NOT_FOUND issue. If you have disabled the UAC feature before, Microsoft Edge may not work correctly. However, making any other settings will make the Edge browser work fine again. Hence, refer to the following steps to learn how to change the settings to something else to solve the problem.
Step 1: Press Windows key + R.
Step 2: Type in contrôler puis appuyez sur Entrer.
Step 3: Click on Comptes utilisateur.
Step 4: Click on User Accounts again.
Step 5: Click on Modifiez les paramètres de contrôle de compte d'utilisateur.
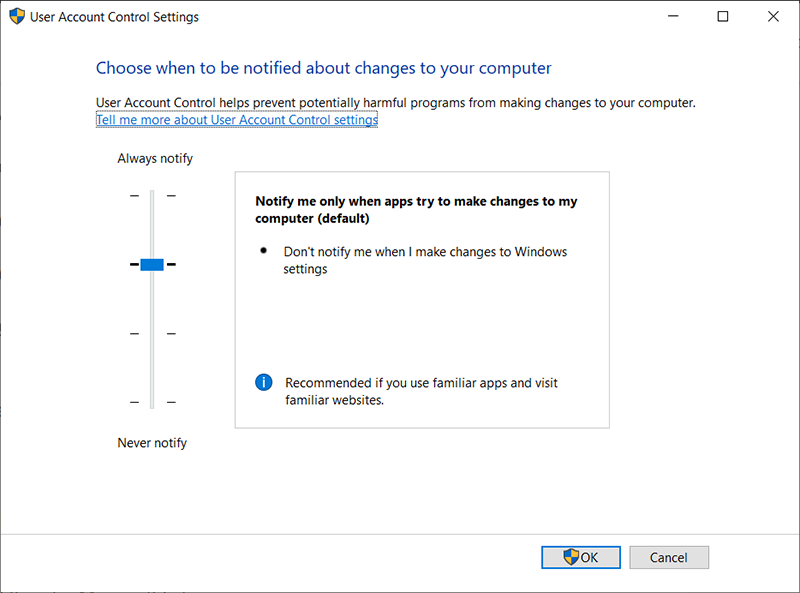
Step 6: faites glisser la barre de haut en bas pour modifier les paramètres. Changez-le en ce que vous voulez bar Jamais notifier. Il est préférable de le définir sur la deuxième option à partir du haut.
Step 7: Click on D'accord.
Méthode 5 : vider le DNS
Le vidage du DNS et la nouvelle tentative fonctionnent pour de nombreux utilisateurs qui ont également rencontré ce problème. Alors, suivez les étapes suivantes, puis réessayez Microsoft Edge.
Step 1: Press Windows key + Q.
Step 2: Type Command Prompt dans lebarre de recherche.
Step 3: Right-click on Command Prompt dans les résultats de la recherche, puis sélectionnez Exécuter en tant qu'administrateur.
Step 4: Type in the following command line and then press Enter.
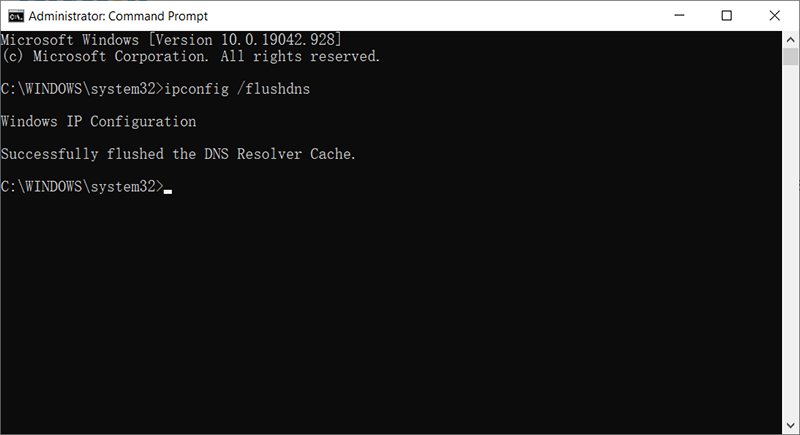
Step 5: Vous verrez un message disant La configuration IP de Windows a vidé avec succès le cache du résolveur DNS.
Step 6: Type in sortirpuis appuyez sur Entrer.
Méthode 6 : renommer le dossier de connexions
Parfois, effectuer des ajustements spécifiques dans le registre corrigera l'erreur. Par conséquent, dans cette méthode, vous pouvez essayer de renommer le dossier des connexions.
Step 1: Press les fenêtres + R touches pour ouvrir l'invite d'exécution.
Étape 2 : Tapez in Regedit and press Enter.
Étape 3 : Ouvrir le dossier en utilisant le chemin suivant
Étape 5 : clic droitsur le Connexions dossier puis select rename.
Étape 6 : Tapez in ConnexionsX and press enter.
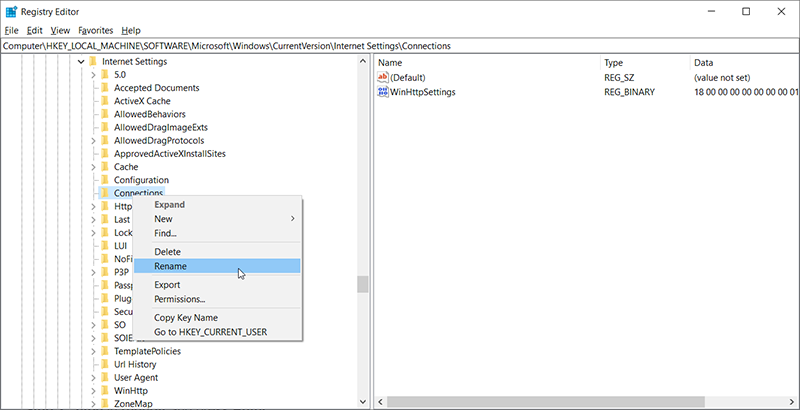
Étape 8 : Redémarrez votre ordinateur, puis checksi le problème persiste.
Méthode 7 : Redémarrez le routeur
Il y a eu de nombreux rapports d'utilisateurs qui ont montré qu'ils avaient corrigé l'INET_E_RESOURCE_ERROR en redémarrant simplement leurs routeurs. Mais nous allons plutôt vous apprendre à effectuer un redémarrage approprié du routeur pour vous assurer que les configurations DNS et Internet sont également correctement réinitialisées. Pour savoir comment procéder, reportez-vous aux étapes suivantes :
Step 1: Ouvrez votre navigateur et saisissez votre adresse IP dans la barre d'adresse.
Étape 2 : TPour trouver votre adresse IP, appuyez sur Windows + R pour ouvrir l'invite d'exécution. Tapez CMD and then press Shift + Ctrl + Enterpour fournir des autorisations d'administrateur.
Step 3: Type in ipconfig/tout and then press Enter. Votre adresse IP doit être répertoriée devant l'option Passerelle par défaut.
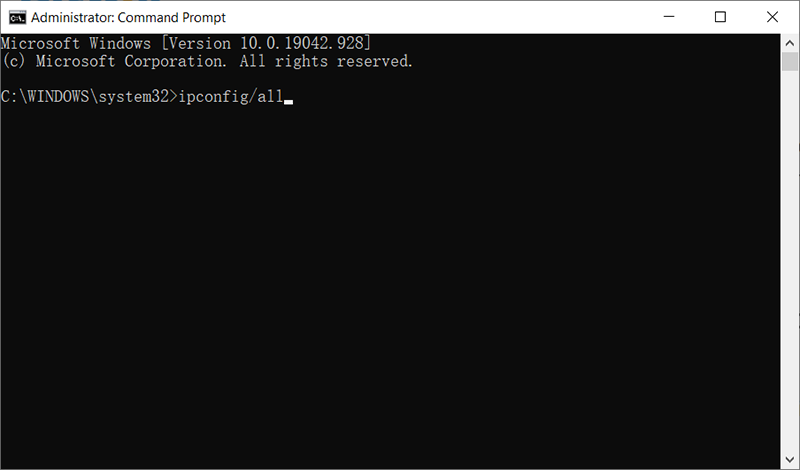
Step 3: Après avoir tapé l'adresse IP, appuyez sur Enterpour ouvrir la page de connexion du routeur.
Step 4: Entrez le nom d'utilisateur et le mot de passe sur la page de connexion du routeur, qui doivent tous deux être écrits à l'arrière de votre routeur. Sinon, vous pouvez essayer les valeurs par défaut Administrateur etadministrateurpour le mot de passe et le nom d'utilisateur.
Step 5: Après vous être connecté au routeur, cliquez sur le Reboot bouton dans le menu.
Étape 6 : Wattendez que le processus de redémarrage se termine.
Step 7: Redémarrez votre ordinateur pour voir si le problème persiste.
Méthode 8 : Réinitialisation du réseau
Dans certains cas, il peut y avoir des problèmes dans les adaptateurs réseau Windows par défaut ou les configurations d'adaptateur correspondantes. Cette corruption peut se produire en raison d'un certain nombre de raisons, notamment une reconfiguration manuelle incorrecte de ces paramètres. Par conséquent, dans ce cas, nous réinitialiserons complètement toutes les configurations réseau sur notre ordinateur et éliminerons tout cache ou données stockées erronées pour les paramètres DNS. De cette façon, nous rétablirons notre connexion réseau et éliminerons également cette erreur. Pour ce faire, suivez les étapes ci-dessous.
Step 1: Press les fenêtres + R to open the Run box.
Step 2: Type in Control Panel and then press Enté.
Step 3: Dans le Panneau de configuration, cliquez sur le Vu par option, puis sélectionnez Grandes icônes.
Step 4: Après avoir sélectionné les grandes icônes, cliquez sur le Centre de réseau et de partage option.
Step 5: Dans le Centre Réseau et partage, sélectionnez le options Internet option et dans le volet de navigation de gauche en bas.
Step 6: Dans la nouvelle fenêtre, cliquez sur le Advanced puis sélectionnez l'onglet Restaurer les paramètres avancés option.
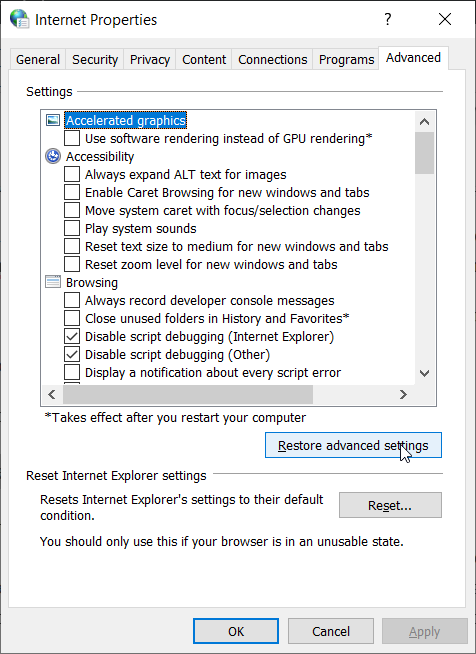
Step 7: Press les fenêtres + jepour ouvrir les paramètres Windows.
Step 8: Click on the Réseau et Internet option, puis sélectionnez le Statut bouton sur le panneau de gauche.
Step 9: Faites défiler jusqu'à ce que vous trouviez le Réinitialisation du réseau option.
Étape 10 : Click on the Réinitialisation du réseau option et sélectionnez Réinitialiser maintenant.
Étape 11 : Confirmez toutes les invites vous demandant si vous souhaitez lancer une réinitialisation du réseau.
Étape 12 : Sauvegardez tout travail que vous n'avez pas encore sauvegardé.
Étape 13 : Une fois l'ordinateur redémarré, vous remarquerez que la connexion réseau n'est pas active. Sélectionnez l'icône du réseau et choisissez le réseau auquel vous souhaitez vous reconnecter, puis choisissez Connect.
Méthode 9 : Désactiver l'analyse antivirus
Dans certains cas, le INET_E_RESOURCE_NOT_FOUND L'erreur peut être déclenchée par votre antivirus Windows Defender, qui empêche l'établissement de la connexion. Dans ce cas, vous devrez désactiver temporairement le pare-feu Windows et désactiver la protection en temps réel pour vérifier si cela fonctionne. Pour ce faire, suivez les étapes ci-dessous.
Step 1: Press les fenêtres + R to open the Run box.
Step 2: Type in Control Panel and then press Enter.
Step 3: Dans le Panneau de configuration, cliquez sur le View By option, puis sélectionnez Grandes icônes.
Step 4: Click on the Pare-feu Windows Defender option pour ouvrir le pare-feu, puis sélectionnez Activez ou désactivez le pare-feu Windows Defender.
Step 5: Cochez la Désactiver le pare-feu Windows Defender pour désactiver le pare-feu.
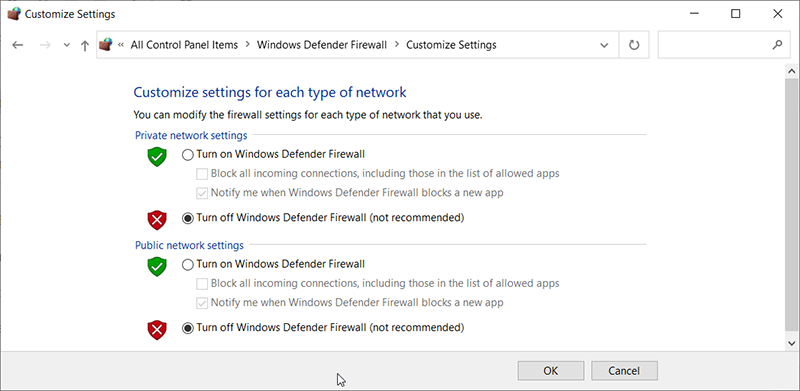
Step 6: enregistrez vos modifications et quittez.
Step 7: Press les fenêtres+ je to open Paramètres.
Step 8: Dans les paramètres, cliquez sur Update and Security and select Windows Security du côté gauche.
Step 9: Click on the Protection contre les virus et les menaces option, puis cliquez sur le Manage Settings option sous leParamètres de protection contre les virus et les menaces Titre.
Step 11: Désactivez la bascule pour le temps réel Protection, protection fournie par le cloud, soumission automatique d'échantillons, etAutoprotection.
Step 12: Après avoir désactivé tous ces paramètres, revenez au bureau et vérifiez si le problème persiste.
How To Recover Lost Files Using Bitwar Data Recovery
Dans les cas normaux, vous ne perdrez pas vos fichiers lors de la réparation l'erreur INET_E_RESOURCE_NOT_FOUND. Mais si vous finissez par perdre vos données à cause de cela, vous devriez être prêt à récupérer les données perdues à l'aide de notre Bitwar Data Recovery, un outil efficace et convivial. Consultez les étapes suivantes pour apprendre à l'utiliser :
Step 1: Download Bitwar Data Recovery from our official website and install it.
Step 2: Open the program, choose the disk drive where those missing files were stored, and then click Suivant.

Step 3: You could select a scan mode in this stage. We would like to recommend Quick Scan, which is able to retrieve a great number of lost files. If it fails you, you can re-run the tool again and choose Deep scan, which is more effective.

Step 4: Choose the types of files you want to bring back and click Scan.

Step 5: Preview files you want to check their intactness. Choose those intact files and click Recover.

Wrapping Up
It is quite frustrating when the computer is interrupted by an error code: INET_E_RESOURCE_NOT_FOUND_ERROR. Fortunately, the aforementioned methods will help you fix the error without any further problems. And, if you encounter any problems that cause you to lose any crucial data due to this error, bear in mind that you can always turn to Récupération de données bitwar for help and restore lost files.
Article précédent
7 Best Solutions to the This Device Cannot Start (Code 10) Error Résumé : De nombreux utilisateurs sont habitués à l'erreur INET_E_RESOURCE_NOT_FOUND. Il apparaît généralement lorsque vous essayez d'accéder à un site Web ...article suivant
Corrigé : l'emplacement n'est pas disponible Résumé : De nombreux utilisateurs sont habitués à l'erreur INET_E_RESOURCE_NOT_FOUND. Il apparaît généralement lorsque vous essayez d'accéder à un site Web ...
About Bitwar Data Recovery
3 Steps to get back 500+ kinds of deleted, formatted or lost documents, photos, videos, audios, archive files from various data loss scenarios.
Learn More
