7 лучших решений для этого устройства не запускается (код 10) Ошибка
Summary: Computer users now do more and more things via the internet rather than in a local environment. That is why the most vexing problem related to PCs is the failure of an internet connection. One form of this failure is the network adapter код 10 ошибка. Многие пользователи сообщали об этой проблеме после обновления или внезапно. Одним из очевидных симптомов этой проблемы является то, что сетевой адаптер не работает. В этой статье мы расскажем о нескольких решениях этой проблемы, а также объясним, как использовать Восстановление данных BitWar чтобы вернуть ваши драгоценные данные, если вы столкнетесь с какой-либо проблемой потери данных, вызванной этой проблемой.
Table of Contents
Причины появления кода 10
This error message pops up when the Device Manager can’t start the hardware device because of corrupted or outdated drivers. It could also happen when a driver manifests an error Device Manager can’t fix.
The Code 10 error is a common error message that warns the user of some kind of unspecified hardware issues. It can occur on every version of Windows such as Windows 7, Windows 8, Windows 10, etc.
Кроме того, такие устройства, как USB-накопители, также видели ошибку.
To help users facing different scenarios, we will explain common solutions that can be generally used to solve this device cannot start (Code 10) cannot start error. In general, users faced with the error don’t know the exact cause. You can just try these solutions one by one.
Решения этого устройства не запускается (код 10) Ошибка
Решение 1. Обновите драйверы устройств.
Because this error can result from corrupt or faulty device drivers. You may try tackling it by updating some drivers via Device Manager. Refer to the following steps:
Step 1: Press Windows + Xand click on Device Manager.
Step 2: Найдите устаревшие драйверы и щелкните один из них правой кнопкой мыши.
Step 3: Переключиться на Properties and then click on the Driver вкладка в окне.
Step 4: Там нажмите Update Driver.
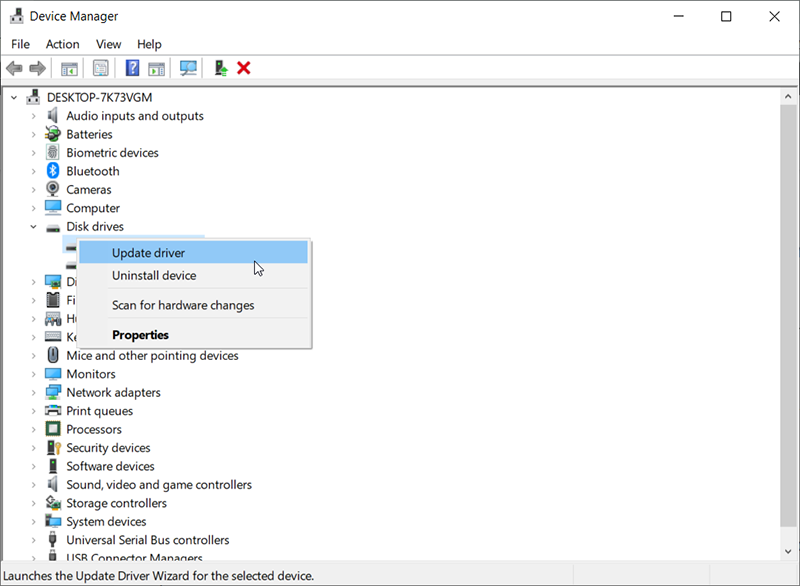
Step 5: Select the Search automatically for the updated driver software option.
Step 6: Windows загрузит и установит последнюю версию драйвера для устройства. После обновления драйверов закройте окно и перезагрузите компьютер, чтобы проверить, исправлена ли ошибка.
Решение 2. Откат драйверов устройств
Альтернативой обновлению драйверов является откат драйвера. Для этого выполните следующие действия:
Step 1: Press Win + Q to open the search bar, type in Device Manager, and then open it.
Step 2: Щелкните правой кнопкой мыши устройство, которое хотите откатить, а затем щелкните Properties.
Step 3: Переключитесь на устройство Properties. Click on the Driverвкладка, а затем щелкнитеRoll Back Driver.
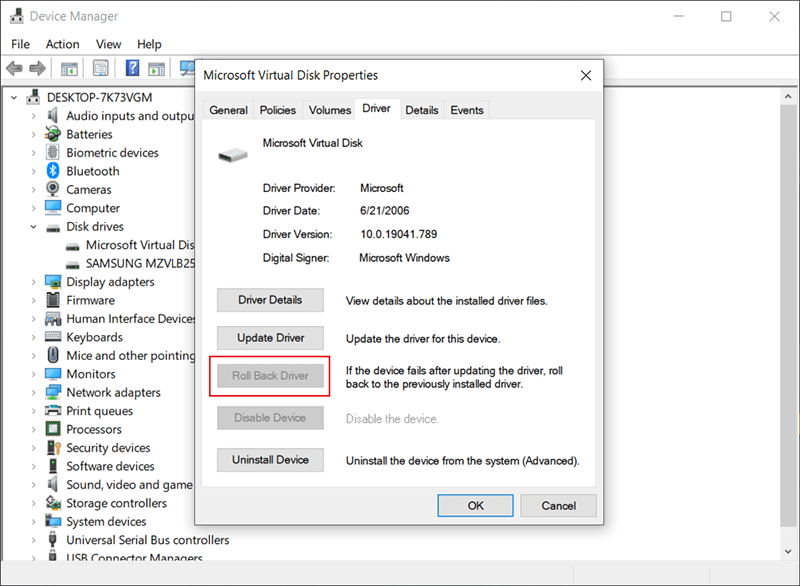
Step 4: Выберите причину отката и нажмите Yes.
Step 5: После того, как компьютер завершит процесс, перезагрузите компьютер и проверьте, сохраняется ли ошибка.
Решение 3. Выключите и снова включите компьютер
Полная разрядка вашего ПК доказала свою эффективность, когда дело доходит до исправления неотвечающего состояния сетевого адаптера. Это поможет избавиться от нежелательных скачков напряжения, которые были зарегистрированы в адаптере.
Step 1: Отключите зарядное устройство, выключите компьютер и отсоедините все кабели питания.
Step 2: Нажмите кнопку питания и удерживайте не менее 30 секунд, а затем подождите около 10 минут.
Step 3: Вставьте аккумулятор обратно с помощью зарядного устройства и перезагрузите компьютер.
Step 4: Проверьте, исправлено ли это.
Solution 4: Use System Restore
Если вирус, новая программа или обновление испортили ваш компьютер, восстановление системы до точки, при которой ваш сетевой адаптер работал нормально, решит эту проблему. Вот почему пользователям рекомендуется регулярно создавать точки восстановления. Выполните следующие шаги, чтобы узнать, как использовать Восстановление системы.
Step 1: Press Windows key + R to open the Run box.
Step 2: Type in rstrui.exe а затем нажмите клавишу ВВОД, чтобы открыть System Restore.
Step 3: Click on Next а затем выберите точку восстановления с датой до возникновения ошибки.
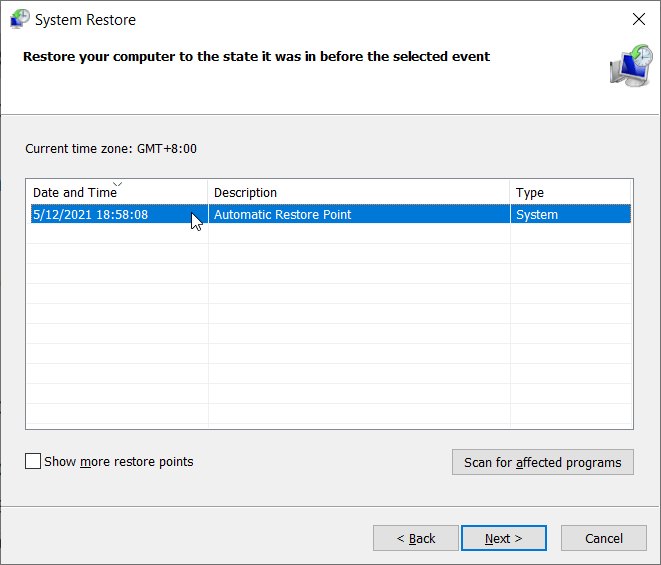
Step 4: Click on next В последнем окне нажмите на Finish чтобы подтвердить, что вы хотите восстановить ваш компьютер до более раннего состояния. Любые изменения, внесенные в компьютер, включая установку программ и конфигураций, будут отменены. Ваши личные файлы, загрузки и документы будут защищены от удаления. Ваша система может несколько раз перезагрузиться во время этой процедуры.
Решение 5. Переустановите драйверы беспроводной сети вручную
Если ни один из вышеперечисленных способов не помог, вы можете попробовать переустановить драйверы вручную после их удаления. Здесь мы сначала откроем диспетчер устройств, удалим драйверы и позволим драйверам по умолчанию установить себя. Однако, если драйверы по умолчанию не работают должным образом, вам необходимо вручную установить драйверы с веб-сайта производителя.
Note: Перед продолжением убедитесь, что ваша система и BIOS обновлены до последней сборки.
Step 1: Press Windows + R, type in devmgmt.msc в диалоговом окне, а затем нажмите Enter.
Step 2: В диспетчере устройств разверните Сетевые адаптеры tree.
Step 3: Сначала отключите устройство, щелкните его правой кнопкой мыши и выберите Uninstall device.
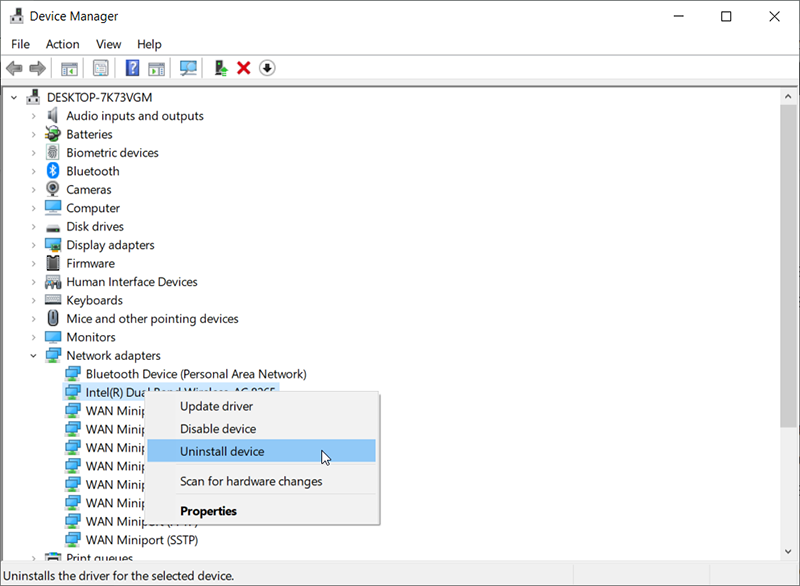
Step 4: После успешного удаления драйвера перейдите к удалению. Программное обеспечение Intel PROSet / Wireless.
Step 5: Press Windows + X and then нажмите F.
Step 6: Найдите программное обеспечение и затем удалите его. Загрузите и установите последнюю версию программного обеспечения.
Step 7: После установки перезагрузите компьютер и перейдите в диспетчер устройств. Щелкните правой кнопкой мыши любое пустое место и выберите Scan for hardware changes.
Проверьте свой Wi-Fi и посмотрите, хорошо ли он работает. Если нет, выполните следующие действия:
Step 1: Перейдите в Диспетчер устройств и разверните дерево сетевого адаптера. Щелкните правой кнопкой мыши драйвер, щелкните Update Driver and then click on Найдите на моем компьютере драйверы.
Step 2: Select Позвольте мне выбрать из списка доступных драйверов на моем компьютере.
Step 3: Click Есть диски перейдите, чтобы найти файл Netwtw08.INвы сохранили на компьютере.
Step 4: После внесения изменений перезагрузите компьютер и посмотрите, решена ли проблема.
How To Recover Lost Files Using Bitwar Data Recovery
Fixing the errors is the way out. However, saving essential files and data has high stakes too. If some files or data on the computer afflicted with this error disappear for no reason, you can try our Восстановление данных BitWar to rescue them. This easy-to-use tool can recover practically everything you can think of, files, folders, photos, audio, videos, etc. It can dig your data from recycle bin, crashed PC, or external devices just when you cleave to the belief that the lost files are gone forever. Refer to the following steps to learn how it works:
Step 1: Download Bitwar Data Recovery from our official website and install it.
Step 2: Откройте инструмент и выберите диск, на котором хранились недостающие данные, а затем нажмите Next.

Step 3: Выберите режим сканирования на этом этапе. Мы хотели бы порекомендовать Quick Scan, который способен восстановить большое количество потерянных файлов. Если это не сработает, вы можете снова запустить инструмент и использовать Deep scan, which is more effective.
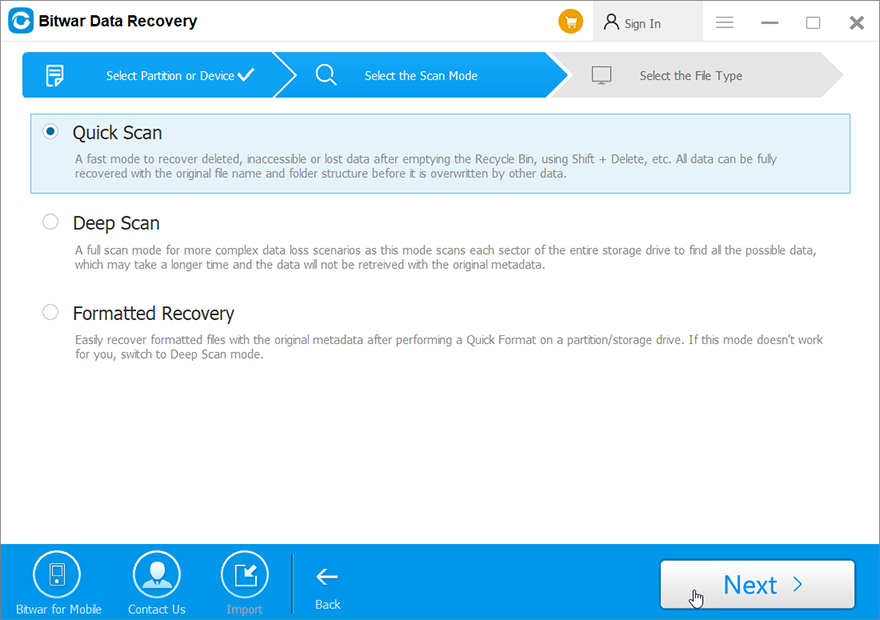
Step 4: Выберите типы данных, которые вы хотите восстановить, и нажмите Next.

Step 5: Preview хотел файлы, чтобы проверить их целостность. Выберите их и нажмите Recover to start the recovery process.
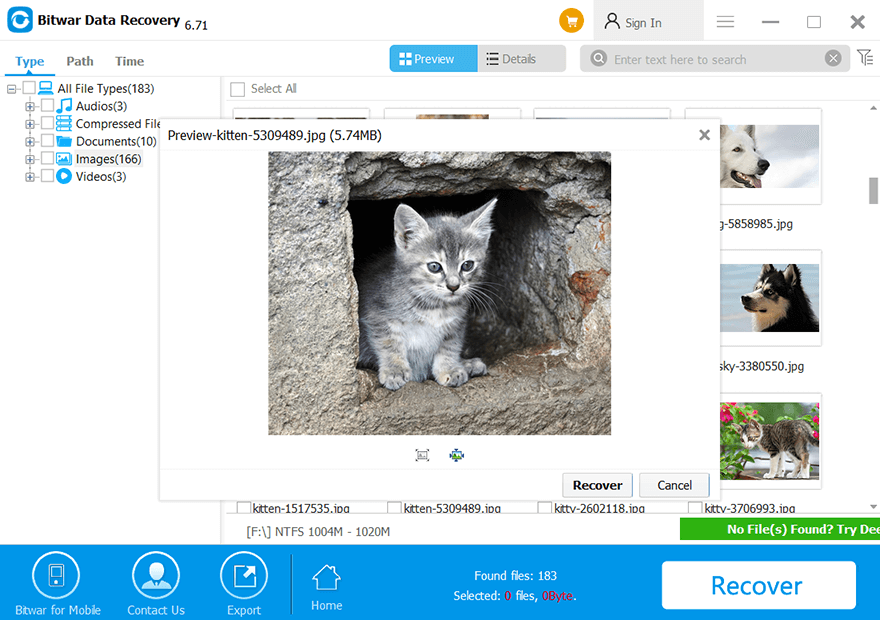
Последнее средство: замените сетевую карту или беспроводную карту
If you have tried every solution mentioned before and you have narrowed down the possible causes of the faultiness of the network adapter card, you can replace it as a last resort. For users of desktop PC, this is very simple to do. Simply unplug the card from the expansion slot (PCI slot) and insert the new card. Although it is not necessary to have an identical replacement, it is recommended to do so because it will help in finding later updates from your computer manufacturer.
Заменить ноутбуки не так-то просто. Беспроводную связь можно заменить, разобрав ноутбук. Для этого вам понадобится идентичная заменяющая карта. Если карта LAN съемная, вы можете попробовать найти другую идентичную замену на eBay или в местной ремонтной мастерской.
Conclusion
In this article, we have expounded on several solutions to this Device Cannot Start (code 10) error. Besides, any data loss problem triggered by this issue should not trouble you anymore if you use our Восстановление данных BitWar, which is a user-friendly and effective tool and can help you bring back lost files.
Previous Article
Solved: The Directory Name is Invalid Summary: Computer users now do more and more things via the internet rather than in a local environment. That is...Next Article
[Решено] INET_E_RESOURCE_NOT_FOUND Summary: Computer users now do more and more things via the internet rather than in a local environment. That is...
About Bitwar Data Recovery
3 Steps to get back 500+ kinds of deleted, formatted or lost documents, photos, videos, audios, archive files from various data loss scenarios.
Learn More
