[Resuelto] INET_E_RESOURCE_NOT_FOUND
Summary: Muchos usuarios están acostumbrados a INET_E_RESOURCE_NOT_FOUND error. Por lo general, aparece cuando intenta acceder a un sitio web utilizando Microsoft Edge o Internet Explorer en su sistema Windows 10. Además del desconcertante mensaje de error, por lo general, habrá una advertencia que dice "Hmm ... no puedo acceder a esta página". Los usuarios a menudo tienden a descartar este error y, afortunadamente, puede desaparecer para siempre. Sin embargo, si ese error persiste, ese problema, para colmo, podría provocar problemas de pérdida de datos. Por lo tanto, si este error lo molesta continuamente, consulte el siguiente contenido para conocer algunas soluciones efectivas. Además, presentaremos nuestra herramienta eficaz y fácil de usar, Recuperación de datos de Bitwar, para ayudarlo a recuperar los datos perdidos como resultado del error.
Table of Contents
¿Cuáles son las causas del error INET_E_RESOURCE_NOT_FOUND?
If this is the first time that you are running into the error, you might wonder why it popped up. In most cases, the error happens after you have installed the latest Windows update. However, there are other culprits that might trigger the INET_E_RESOURCE_NOT_FOUND error:
- El nombre DNS al que ha intentado acceder no existe.
- Es posible que el DNS solicitado no esté disponible en este momento.
- No se pudo establecer una conexión segura con el servidor DNS.
- Algunos errores del lado del servidor que deben corregirse.
- Podría haber un error temporal del servidor DNS.
¿Cómo solucionar el error INET_E_RESOURCE_NOT_FOUND?
Método 1: reinicio de Netsh
Si tiene una IP estática, puede ignorar este método, ya que seguir los pasos a continuación restablecerá todas las configuraciones de IP; si no le preocupa la IP estática, puede probar este método.
Step 1: Press the Windows Key + X.
Step 2: Click on Powershell (administrador).
Step 3: Escriba los siguientes comandos en orden y luego presione Enter al final de cada línea.
netsh int ip reset c: \ resetlog.txt
reinicio de netsh winsock
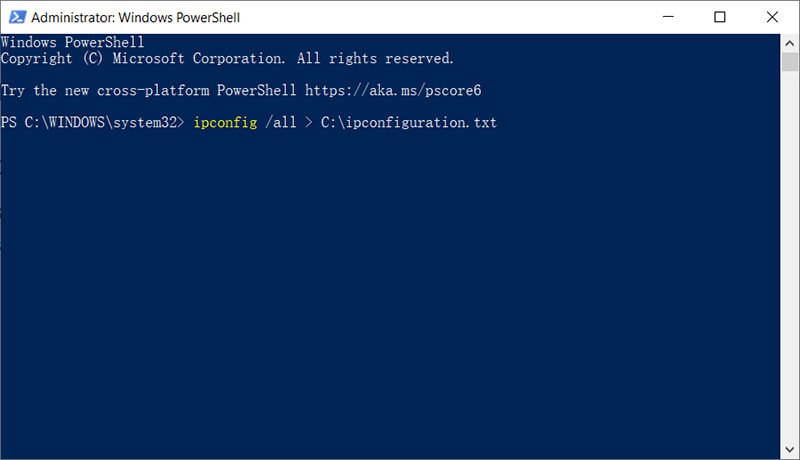
Step 4: Reinicie su computadora y verifique si el problema está resuelto.
Método 2: desmarque Habilitar TCP Fast Open
Este método ha sido sugerido por funcionarios de Microsoft y es muy útil para muchos usuarios. De acuerdo con lo que sugirieron, después de que haya desactivado la opción de apertura rápida de TCP en el navegador Microsoft Edge, la verá desactivada. TCP Fast Open es una función ofrecida por Microsoft que aumenta el rendimiento y la seguridad de Microsoft Edge. Por lo tanto, desactivarlo no provocará ningún efecto adverso. Utilice los siguientes pasos para deshabilitar TCP Fast Open.
Step 1: Launch Microsoft Edge.
Step 2: Escriba la siguiente oración en la barra de direcciones.
Step 3: Desplácese hacia abajo para buscar el La red section.
Note: En el caso de ciertas versiones, es posible que deba presionar Ctrl + Mayús + Dpara mostrar todas las preferencias.
Step 4: Desmarque la opción etiquetada TCP Fast Open.En el caso del Edge más nuevo, debe cambiar la opción a Siempre apagado.
Step 5: Reinicie su computadora para ver si el problema está resuelto.
Método 3: Utilice la navegación InPrivate
Otro método eficaz sugerido por los funcionarios de Microsoft es utilizar la navegación InPrivate. que es un método para navegar de forma privada. Si utiliza este modo de navegación, el navegador no registrará su historial. Consulte los siguientes pasos para aprender a usarlo.
Step 1: Launch Microsoft Edge.
Step 2: Click on the 3 puntos horizontales en la esquina superior derecha.
Step 3: Click on Nueva ventana de InPrivate.
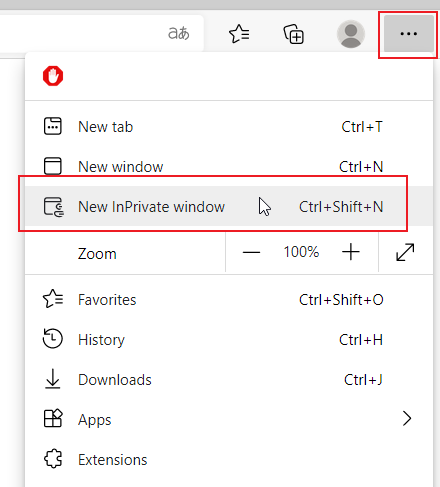
Step 4: Ahora use el navegador como lo haría normalmente.
La ventana InPrivate debería garantizar que su navegador funcione correctamente.
Método 4: cambiar la configuración de UAC
Many users have proved that changing the settings of the UAC (User Account Control) can solve the INET_E_RESOURCE_NOT_FOUND issue. If you have disabled the UAC feature before, Microsoft Edge may not work correctly. However, making any other settings will make the Edge browser work fine again. Hence, refer to the following steps to learn how to change the settings to something else to solve the problem.
Step 1: Press Windows key + R.
Step 2: Type in control y luego presione Ingresar.
Step 3: Click on Cuentas de usuario.
Step 4: Click on User Accounts again.
Step 5: Click on Cambiar los parámetros de control de tu cuenta de usuario.
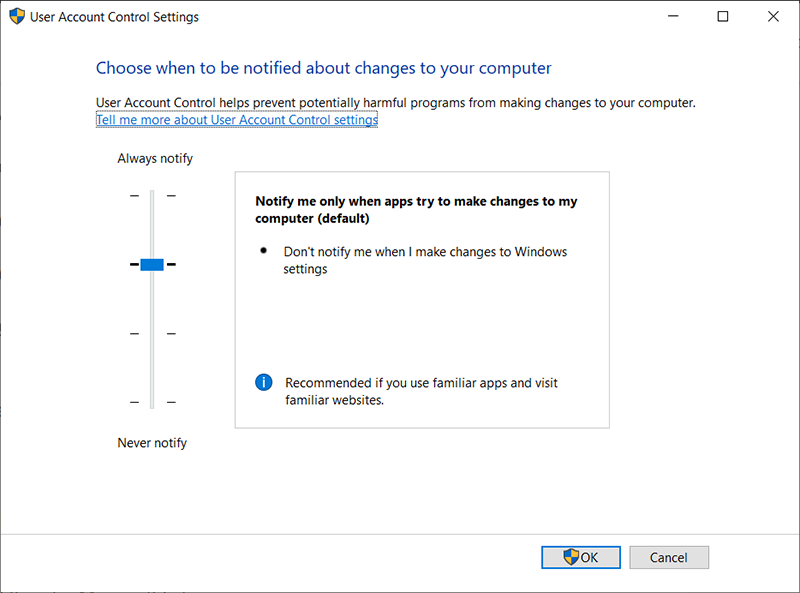
Step 6: Deslice la barra hacia arriba y hacia abajo para cambiar la configuración. Cámbielo a la barra que desee Nunca notifique. Es mejor configurarlo en la segunda opción desde arriba.
Step 7: Click on Está bien.
Método 5: Limpiar DNS
Vaciar el DNS y volver a intentarlo también funciona para muchos usuarios que encontraron este problema. Entonces, use los siguientes pasos y luego intente Microsoft Edge nuevamente.
Step 1: Press Windows key + Q.
Step 2: Type Command Prompt en elbarra de búsqueda.
Step 3: Haga clic derecho en Command Prompt de los resultados de la búsqueda y luego seleccione Ejecutar como administrador.
Step 4: Type in the following command line and then press Enter.
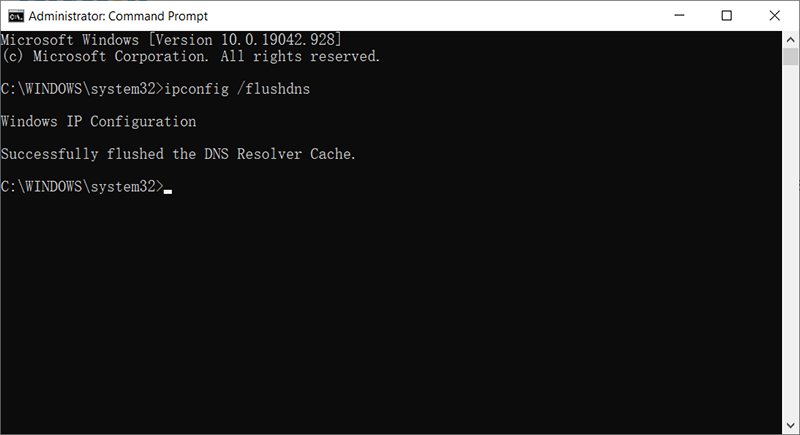
Step 5: Verá un mensaje que dice La configuración de IP de Windows vació con éxito la caché de resolución de DNS.
Step 6: Type in Saliday luego presione Ingresar.
Método 6: cambiar el nombre de la carpeta de conexiones
A veces, hacer ajustes específicos en el registro solucionará el error. Por lo tanto, en este método, puede intentar cambiar el nombre de la carpeta de conexiones.
Step 1: Press ventanas + R teclas para abrir el indicador de ejecución.
Paso 2: Escriba in Regedit and press Enter.
Paso 3: abrir la carpeta usando la siguiente ruta
Paso 5: clic derechosobre el Conexiones carpeta y luego select rename.
Paso 6: Escriba in ConexionesX and press enter.
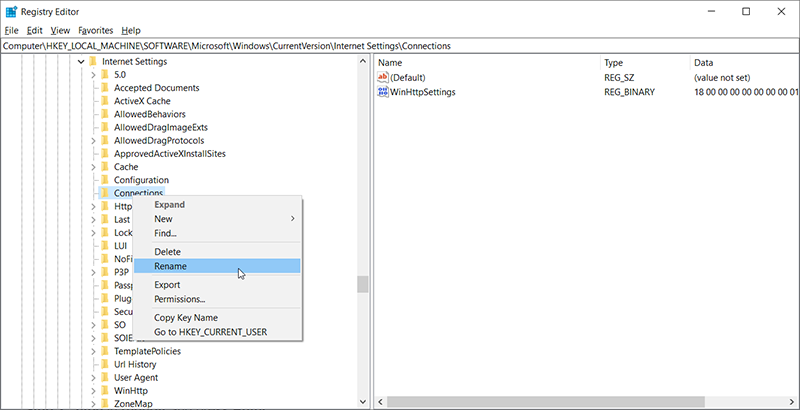
Paso 8: reiniciar tu computadora y luego checksi el problema persiste.
Método 7: reiniciar el enrutador
Ha habido muchos informes de usuarios que mostraron que arreglaron el INET_E_RESOURCE_ERROR simplemente reiniciando sus enrutadores. Pero, en cambio, le enseñaremos cómo realizar un reinicio adecuado del enrutador para garantizar que las configuraciones de DNS e Internet también se restablezcan correctamente. Para saber cómo hacerlo, consulte los siguientes pasos:
Step 1: Abra su navegador y escriba su dirección IP en la barra de direcciones.
Paso 2: To busque su dirección IP, presione Ventanas + R para abrir el indicador de ejecución. Escribir CMD and then press Shift + Ctrl + Enterpara proporcionar permisos de administrador.
Step 3: Type in ipconfig / all and then press Enter. Su dirección IP debe aparecer delante de la opción Puerta de enlace predeterminada.
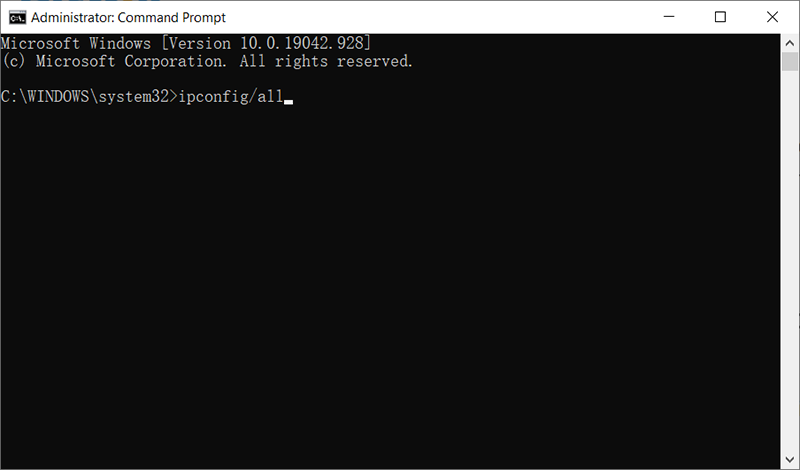
Step 3: Una vez que haya escrito la dirección IP, presione Enterpara abrir la página de inicio de sesión del enrutador.
Step 4: Ingrese el nombre de usuario y la contraseña en la página de inicio de sesión del enrutador, los cuales deben estar escritos en la parte posterior de su enrutador. Si no es así, puede probar los valores predeterminados. Administración yadministracióntanto para la contraseña como para el nombre de usuario.
Step 5: Una vez que haya iniciado sesión en el enrutador, haga clic en el Reboot en el menú.
Paso 6: Wait para que finalice el proceso de reinicio.
Step 7: Reinicie su computadora para ver si el problema persiste.
Método 8: restablecimiento de la red
En algunos casos, puede haber fallas en los adaptadores de red predeterminados de Windows o en las configuraciones de adaptador correspondientes. Esta corrupción puede ocurrir debido a una serie de razones, incluida la reconfiguración manual incorrecta de estas configuraciones. Por lo tanto, en este caso, restableceremos completamente todas las configuraciones de red en nuestra computadora y nos desharemos de cualquier caché o datos almacenados erróneos para la configuración de DNS. De esta manera, recuperaremos nuestra conexión de red y también eliminaremos este error. Para hacerlo, siga los pasos que se enumeran a continuación.
Step 1: Press ventanas + R to open the Run box.
Step 2: Type in Control Panel and then press Ente.
Step 3: En el Panel de control, haga clic en el Vista por opción y luego seleccione Iconos grandes.
Step 4: Después de seleccionar los iconos grandes, haga clic en el Centro de redes y recursos compartidos option.
Step 5: En el Centro de redes y recursos compartidos, seleccione el opciones de Internet opción y desde el panel de navegación izquierdo en la parte inferior.
Step 6: En la nueva ventana, haga clic en el Advanced pestaña y luego seleccione la Restaurar la configuración avanzada option.
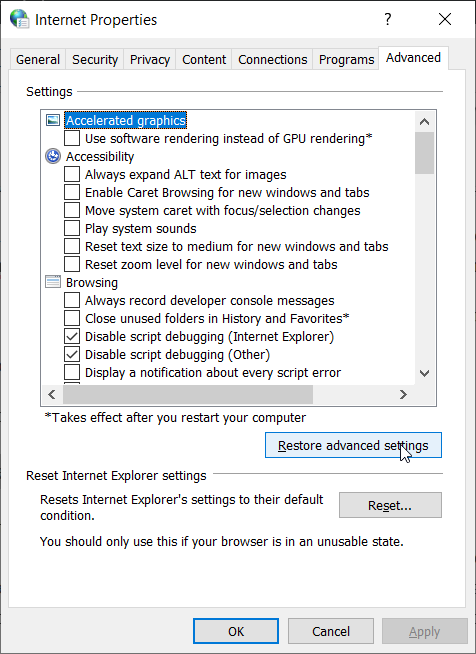
Step 7: Press ventanas + Ipara abrir la configuración de Windows.
Step 8: Click on the Redes e Internet opción y luego seleccione la Estado botón en el panel izquierdo.
Step 9: Desplácese hacia abajo hasta encontrar el Restablecimiento de red option.
Paso 10: Click on the Restablecimiento de red opción y seleccione Reiniciar ahora.
Paso 11: Confirme las indicaciones que le pregunten si desea iniciar un restablecimiento de la red.
Paso 12: Realice una copia de seguridad de cualquier trabajo del que aún no haya realizado una copia de seguridad.
Paso 13: Una vez que la computadora se haya reiniciado, notará que la conexión de red no está activa. Seleccione el icono de red y elija la red a la que desea volver a conectarse, y luego elija Connect.
Método 9: Desactive el análisis antivirus
En algunos casos, el INET_E_RESOURCE_NOT_FOUND El error puede ser provocado por su antivirus de Windows Defender, que impide que se establezca la conexión. En este caso, deberá apagar temporalmente el Firewall de Windows y deshabilitar la Protección en tiempo real para verificar si funciona. Para hacerlo, siga los pasos que se enumeran a continuación.
Step 1: Press ventanas + R to open the Run box.
Step 2: Type in Control Panel and then press Enter.
Step 3: En el Panel de control, haga clic en el View By opción y luego seleccione Iconos grandes.
Step 4: Click on the Firewall de Windows Defender opción para abrir el Firewall y luego seleccionar Active o desactive el Firewall de Windows Defender.
Step 5: Marque el Apague el Firewall de Windows Defender para apagar el cortafuegos.
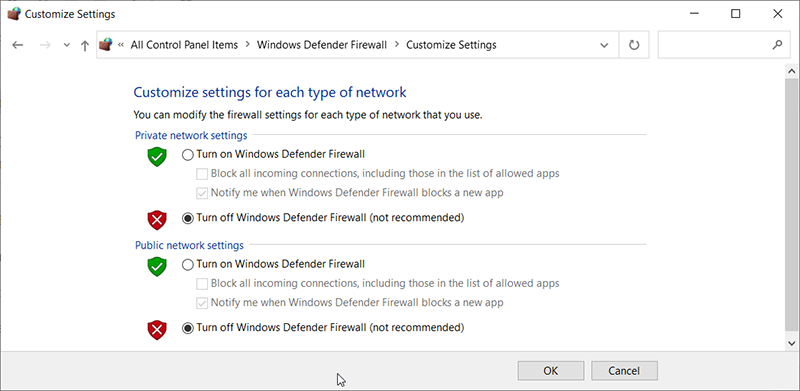
Step 6: Guarde sus cambios y salga.
Step 7: Press ventanas+ I to open Settings.
Step 8: Dentro de la configuración, haga clic en Update and Security and select Windows Security desde el lado izquierdo.
Step 9: Click on the Protección contra virus y amenazas option and then click on the Administrar configuraciones opción debajo de laConfiguración de protección contra virus y amenazas título.
Step 11: Apague el interruptor para tiempo real Protección, protección proporcionada por la nube, envío automático de muestras, yProtección contra manipulación.
Step 12: Una vez que haya desactivado todas estas configuraciones, vuelva al escritorio y verifique si el problema persiste.
How To Recover Lost Files Using Bitwar Data Recovery
En casos normales, no perderá sus archivos al arreglar el error INET_E_RESOURCE_NOT_FOUND. Pero si termina perdiendo sus datos a causa de ello, entonces debe estar preparado para recuperar los datos perdidos con la ayuda de nuestra Bitwar Data Recovery, una herramienta eficaz y fácil de usar. Consulte los siguientes pasos para aprender a usarlo:
Step 1: Download Bitwar Data Recovery from our official website and install it.
Step 2: Abra el programa, elija la unidad de disco donde se almacenaron los archivos que faltan y luego haga clic enNext.

Step 3: Puede seleccionar un modo de escaneo en esta etapa. Nos gustaría recomendarQuick Scan, que puede recuperar una gran cantidad de archivos perdidos. Si le falla, puede volver a ejecutar la herramienta y elegirDeep scan, which is more effective.

Step 4: Elija los tipos de archivos que desea recuperar y haga clic enScan.

Step 5: Previewarchivos que desea comprobar su integridad. Elija esos archivos intactos y haga clic enRecover.

Terminando
It is quite frustrating when the computer is interrupted by an error code: INET_E_RESOURCE_NOT_FOUND_ERROR. Fortunately, the aforementioned methods will help you fix the error without any further problems. And, if you encounter any problems that cause you to lose any crucial data due to this error, bear in mind that you can always turn to Recuperación de datos de Bitwar for help and restore lost files.
Previous Article
Las 7 mejores soluciones para el error de este dispositivo no se puede iniciar (código 10) Resumen: muchos usuarios están acostumbrados al error INET_E_RESOURCE_NOT_FOUND. Suele aparecer cuando intentas acceder a un sitio web ...Next Article
Corregido: la ubicación no está disponible Resumen: muchos usuarios están acostumbrados al error INET_E_RESOURCE_NOT_FOUND. Suele aparecer cuando intentas acceder a un sitio web ...
About Bitwar Data Recovery
3 Steps to get back 500+ kinds of deleted, formatted or lost documents, photos, videos, audios, archive files from various data loss scenarios.
Learn More
