[محلول] INET_E_RESOURCE_NOT_FOUND
ملخص: كثير من المستخدمين معتادون على INET_E_RESOURCE_NOT_FOUND خطأ. عادةً ما ينبثق عند محاولة الوصول إلى موقع ويب باستخدام Microsoft Edge أو Internet Explorer على نظام Windows 10 الخاص بك. إلى جانب رسالة الخطأ المحيرة ، عادةً ما يكون هناك تحذير مفاده "هم ... لا يمكن الوصول إلى هذه الصفحة". غالبًا ما يميل المستخدمون إلى تجاهل هذا الخطأ ولحسن الحظ ، قد يختفي إلى الأبد. ومع ذلك ، إذا استمر هذا الخطأ ، فإن هذه المشكلة ، لوضع حد لها ، قد تؤدي إلى مشكلات فقدان البيانات. وبالتالي ، إذا كنت منزعجًا باستمرار من هذا الخطأ ، فراجع المحتوى التالي لمعرفة بعض الحلول الفعالة له. علاوة على ذلك ، سوف نقدم أداة فعالة وسهلة الاستخدام ، استعادة البيانات Bitwar، لمساعدتك في استعادة البيانات المفقودة الناتجة عن الخطأ.
جدول المحتويات
ما هي أسباب خطأ INET_E_RESOURCE_NOT_FOUND؟
If this is the first time that you are running into the error, you might wonder why it popped up. In most cases, the error happens after you have installed the latest Windows update. However, there are other culprits that might trigger the INET_E_RESOURCE_NOT_FOUND error:
- اسم DNS الذي حاولت الوصول إليه غير موجود.
- قد يكون DNS المطلوب غير متوفر في الوقت الحالي.
- فشل في إنشاء اتصال آمن بخادم DNS.
- بعض الأخطاء من جانب الخادم التي تحتاج إلى إصلاح.
- قد يكون هناك خطأ مؤقت في خادم DNS.
كيفية إصلاح خطأ INET_E_RESOURCE_NOT_FOUND؟
الطريقة الأولى: إعادة تعيين Netsh
إذا كان لديك عنوان IP ثابت ، فيمكنك تجاهل هذه الطريقة لأن اتباع الخطوات أدناه سيعيد تعيين جميع إعدادات IP ، إذا لم تكن مهتمًا بشأن IP الثابت ، فيمكنك تجربة هذه الطريقة.
Step 1: Press the Windows Key + X.
Step 2: Click on بوويرشيل (المسؤول).
Step 3: اكتب الأوامر التالية بالترتيب ثم اضغط أدخل في نهاية كل سطر.
إعادة تعيين netsh int ip c: \ resetlog.txt
إعادة تعيين netsh winsock
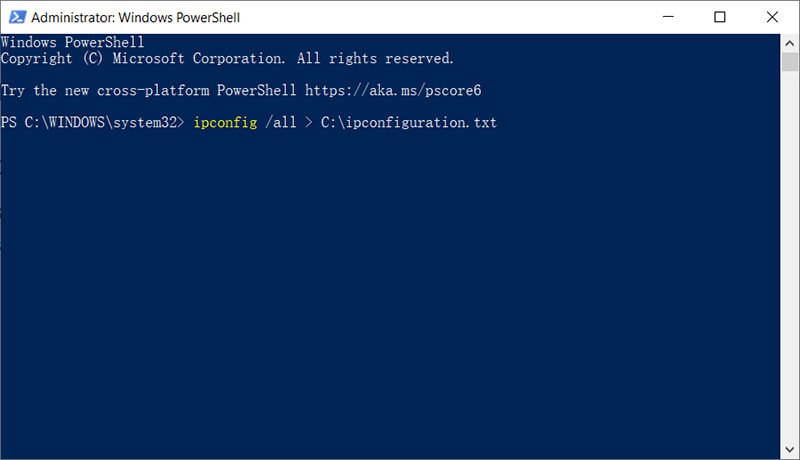
Step 4: أعد تشغيل الكمبيوتر وتحقق مما إذا كان قد تم حل المشكلة.
الطريقة 2: قم بإلغاء تحديد تمكين TCP Fast Open
تم اقتراح هذه الطريقة من قبل مسؤولي Microsoft وهي تخدم العديد من المستخدمين بشكل جيد. وفقًا لما اقترحوه ، بعد إيقاف تشغيل خيار TCP fast open في متصفح Microsoft Edge ، سترى إيقاف تشغيله. TCP Fast Open هي ميزة تقدمها Microsoft تعزز أداء وأمان Microsoft Edge. لذا ، فإن تعطيله لن يؤدي إلى أي تأثير سيء. استخدم الخطوات التالية لتعطيل TCP Fast Open.
Step 1: Launch مايكروسوفت إيدج.
Step 2: اكتب الجملة التالية في شريط العناوين.
Step 3: قم بالتمرير لأسفل للبحث عن ملف شبكة الاتصال section.
Note: في حالات بعض الإصدارات ، قد تحتاج إلى الضغط على Ctrl + Shift + Dلإظهار كل التفضيلات.
Step 4: قم بإلغاء تحديد الخيار المسمى فتح TCP السريع.في حالة الإصدار الأحدث من Edge ، يجب عليك تغيير الخيار إلى دائما خارج.
Step 5: أعد تشغيل الكمبيوتر لمعرفة ما إذا كان قد تم حل المشكلة أم لا.
الطريقة الثالثة: استخدام استعراض InPrivate
هناك طريقة أخرى فعالة اقترحها مسؤولو Microsoft وهي استخدام التصفح الخاص. وهي طريقة للتصفح بشكل خاص. إذا كنت تستخدم وضع التصفح هذا ، فلن يسجل المتصفح سجلك. راجع الخطوات التالية لمعرفة كيفية استخدامها.
Step 1: Launch مايكروسوفت إيدج.
Step 2: Click on the 3 نقاط أفقية في الزاوية اليمنى العليا.
Step 3: Click on نافذة InPrivate جديدة.
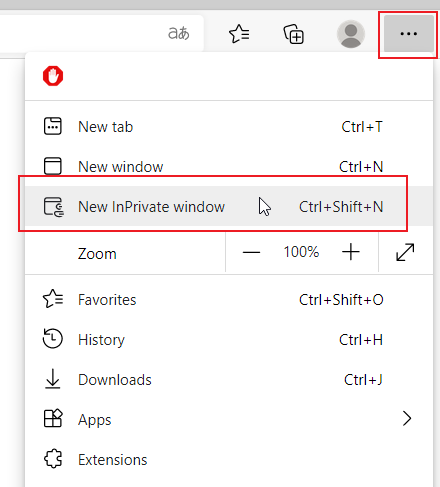
Step 4: الآن استخدم المتصفح كما تفعل عادة.
يجب أن تضمن نافذة InPrivate عمل المستعرض الخاص بك بشكل جيد.
الطريقة الرابعة: تغيير إعدادات UAC
Many users have proved that changing the settings of the UAC (User Account Control) can solve the INET_E_RESOURCE_NOT_FOUND issue. If you have disabled the UAC feature before, Microsoft Edge may not work correctly. However, making any other settings will make the Edge browser work fine again. Hence, refer to the following steps to learn how to change the settings to something else to solve the problem.
Step 1: Press Windows key + R.
Step 2: Type in مراقبة ثم اضغط يدخل.
Step 3: Click on حسابات المستخدمين.
Step 4: Click on User Accounts again.
Step 5: Click on تغيير إعدادات التحكم في حساب المستخدم.
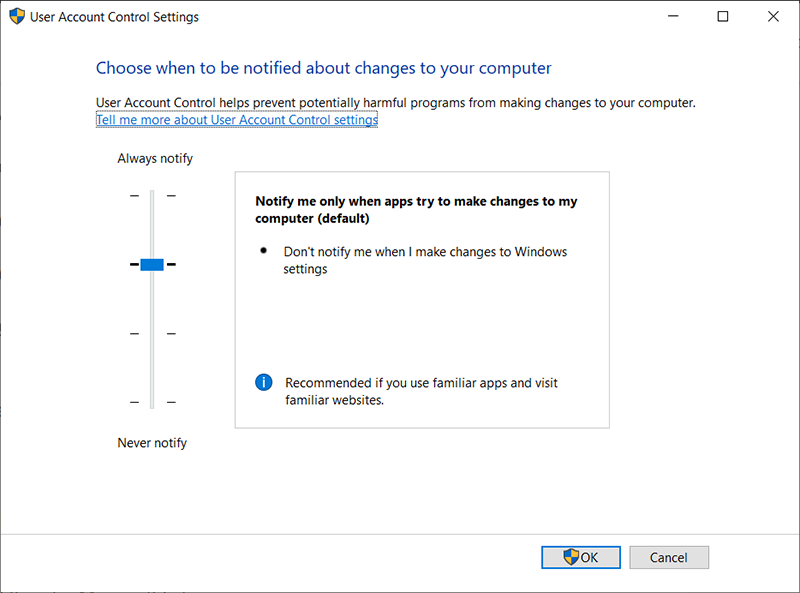
Step 6: حرك الشريط لأعلى ولأسفل لتغيير الإعدادات. قم بتغييره إلى أي شريط تريده لم يخطر. من الأفضل ضبطه على الخيار الثاني من الأعلى.
Step 7: Click on نعم.
الطريقة الخامسة: Flush DNS
يعمل مسح DNS وإعادة المحاولة للعديد من المستخدمين الذين واجهوا هذه المشكلة أيضًا. لذلك ، استخدم الخطوات التالية ثم حاول Microsoft Edge مرة أخرى.
Step 1: Press Windows key + س.
Step 2: Type موجه الأمر في الشريط البحث.
Step 3: Right-click on موجه الأمر من نتائج البحث ثم حدد تشغيل كمسؤول.
Step 4: اكتب سطر الأوامر التالي ثم اضغط على أدخل.
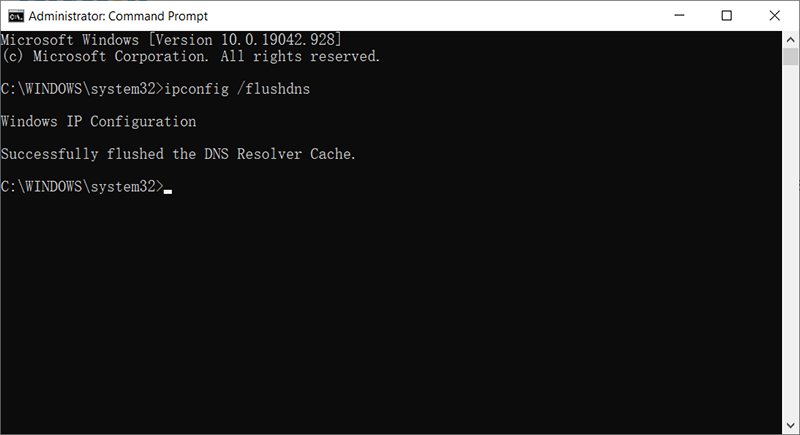
Step 5: سترى رسالة تقول نجح تكوين Windows IP في مسح ذاكرة التخزين المؤقت لمحلل DNS بنجاح.
Step 6: Type in خروجثم اضغط يدخل.
الطريقة 6: إعادة تسمية مجلد الاتصالات
في بعض الأحيان ، يؤدي إجراء تعديلات محددة في السجل إلى إصلاح الخطأ. لذلك ، في هذه الطريقة ، يمكنك محاولة إعادة تسمية مجلد الاتصالات.
Step 1: Press ويندوز + R مفاتيح لفتح موجه التشغيل.
الخطوة 2: اكتب in Regedit و اضغط أدخل.
الخطوة 3: افتح المجلد باستخدام المسار التالي
الخطوة 5: انقر بزر الماوس الأيمنعلى ال روابط مجلد ثم select rename.
الخطوة 6: اكتب in اتصالات X and press enter.
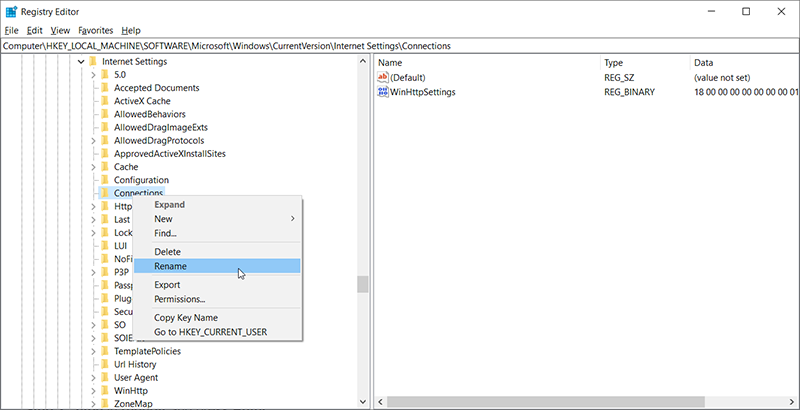
الخطوة 8: إعادة التشغيل جهاز الكمبيوتر الخاص بك وبعد ذلك checkإذا استمرت المشكلة.
الطريقة السابعة: إعادة تشغيل جهاز التوجيه
كانت هناك العديد من التقارير من المستخدمين التي أظهرت أنهم قاموا بإصلاح INET_E_RESOURCE_ERROR بمجرد تمهيد أجهزة التوجيه الخاصة بهم مرة أخرى. ولكننا سنعلمك بدلاً من ذلك كيفية إجراء إعادة تشغيل مناسبة لجهاز التوجيه للتأكد من إعادة تعيين تكوينات DNS والإنترنت بشكل صحيح. لمعرفة كيفية القيام بذلك ، راجع الخطوات التالية:
Step 1: افتح المستعرض الخاص بك واكتب عنوان IP الخاص بك في شريط العناوين.
الخطوة 2: T.o ابحث عن عنوان IP الخاص بك ، اضغط شبابيك + R لفتح موجه التشغيل. اكتب في CMD and then press Shift + Ctrl + أدخللتوفير أذونات المسؤول.
Step 3: Type in ipconfig / الكل and then press أدخل. يجب أن يتم سرد عنوان IP الخاص بك أمام خيار البوابة الافتراضية.
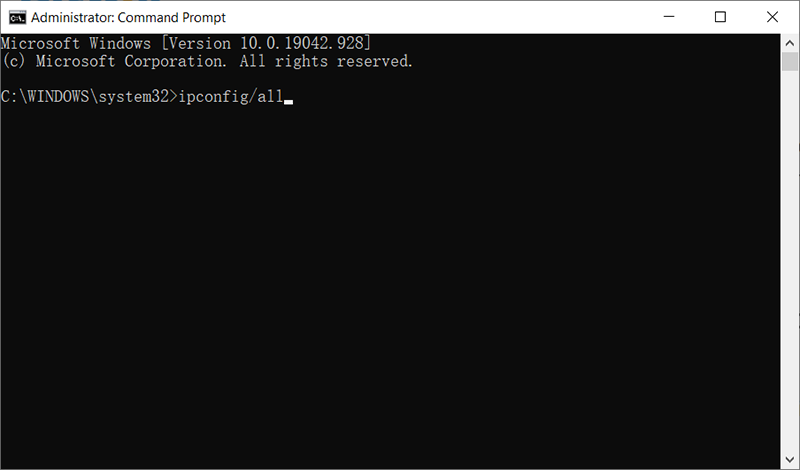
Step 3: بعد كتابة عنوان IP ، اضغط على أدخللفتح صفحة تسجيل الدخول إلى جهاز التوجيه.
Step 4: أدخل اسم المستخدم وكلمة المرور في صفحة تسجيل الدخول الخاصة بالموجه ، وكلاهما يجب كتابتهما على الجزء الخلفي من جهاز التوجيه الخاص بك. إذا لم يكن كذلك ، يمكنك تجربة القيم الافتراضية مشرف ومشرفلكل من كلمة المرور واسم المستخدم.
Step 5: بعد تسجيل الدخول إلى جهاز التوجيه ، انقر فوق Reboot زر في القائمة.
الخطوة 6: دبليوait لإنهاء عملية إعادة التشغيل.
Step 7: أعد تشغيل الكمبيوتر لمعرفة ما إذا كانت المشكلة قائمة.
الطريقة 8: إعادة تعيين الشبكة
في بعض الحالات ، قد يكون هناك خلل في محولات شبكة Windows الافتراضية أو تكوينات المحول المقابلة. يمكن أن يحدث هذا التلف بسبب عدد من الأسباب بما في ذلك إعادة التكوين اليدوي غير الصحيح لهذه الإعدادات. لذلك ، في هذه الحالة ، سنقوم بإعادة تعيين جميع تكوينات الشبكة بالكامل على جهاز الكمبيوتر الخاص بنا والتخلص من أي ذاكرة تخزين مؤقت خاطئة أو بيانات مخزنة لإعدادات DNS. وبهذه الطريقة ، سنقوم بعمل نسخة احتياطية من اتصال الشبكة الخاص بنا والتخلص من هذا الخطأ أيضًا. للقيام بذلك ، استخدم الخطوات المذكورة أدناه.
Step 1: Press ويندوز + R to open the Run box.
Step 2: Type in لوحة التحكم and then press انت.
Step 3: في لوحة التحكم ، انقر فوق ملف مشاهدة بواسطة الخيار ثم حدد أيقونات كبيرة.
Step 4: بعد تحديد الأيقونات الكبيرة ، انقر فوق مركز الشبكة والمشاركةاختيار.
Step 5: في Network and Sharing Center (مركز الشبكة والمشاركة) ، حدد ملف خيارات الإنترنت الخيار ومن جزء التنقل الأيسر في الأسفل.
Step 6: في النافذة الجديدة ، انقر فوق Advanced علامة التبويب ثم حدد ملف استعادة الإعدادات المتقدمة option.
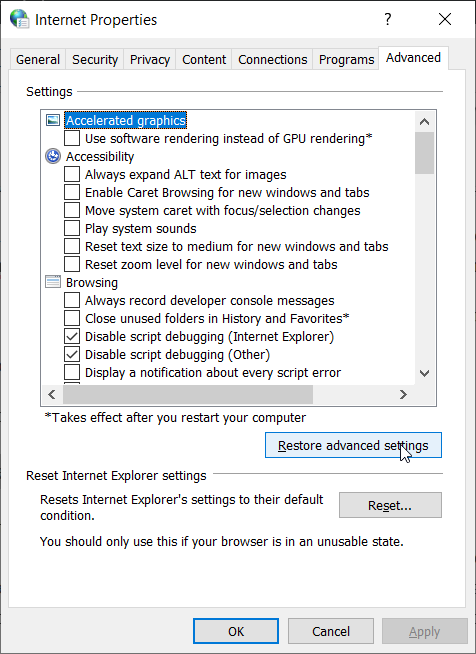
Step 7: Press ويندوز + Iلفتح إعدادات Windows.
Step 8: Click on the شبكة تواصل وانترنت الخيار ثم حدد حالة زر على اللوحة اليسرى.
Step 9: قم بالتمرير لأسفل حتى تجد ملف إعادة تعيين الشبكةاختيار.
الخطوة 10: Click on the إعادة تعيين الشبكة الخيار وحدد إعادة التعيين الآن.
الخطوة 11: قم بتأكيد أي مطالبات تسألك عما إذا كنت تريد بدء إعادة تعيين الشبكة.
الخطوة 12: احتفظ بنسخة احتياطية من أي عمل لم تقم بنسخه احتياطيًا بعد.
الخطوة 13: بعد إعادة تشغيل الكمبيوتر ، ستلاحظ أن اتصال الشبكة غير نشط. حدد رمز الشبكة واختر الشبكة التي تريد إعادة الاتصال بها ، ثم اختر Connect.
الطريقة التاسعة: إيقاف تشغيل فحص مكافحة الفيروسات
في بعض الحالات ، يكون ملف INET_E_RESOURCE_NOT_FOUND قد يتم تشغيل الخطأ بواسطة برنامج مكافحة الفيروسات لـ Windows Defender ، والذي يمنع إنشاء الاتصال. في هذه الحالة ، ستحتاج إلى إيقاف تشغيل جدار حماية Windows مؤقتًا وتعطيل الحماية في الوقت الحقيقي للتحقق مما إذا كان ذلك يعمل أم لا. للقيام بذلك ، استخدم الخطوات المذكورة أدناه.
Step 1: Press ويندوز + R to open the Run box.
Step 2: Type in لوحة التحكم and then press أدخل.
Step 3: في لوحة التحكم ، انقر فوق View By الخيار ثم حدد أيقونات كبيرة.
Step 4: Click on the جدار حماية Windows Defender الخيار لفتح جدار الحماية ثم حدد قم بتشغيل أو إيقاف تشغيل جدار حماية Windows Defender.
Step 5: ضع علامة على قم بإيقاف تشغيل جدار حماية Windows Defender لإيقاف تشغيل جدار الحماية.
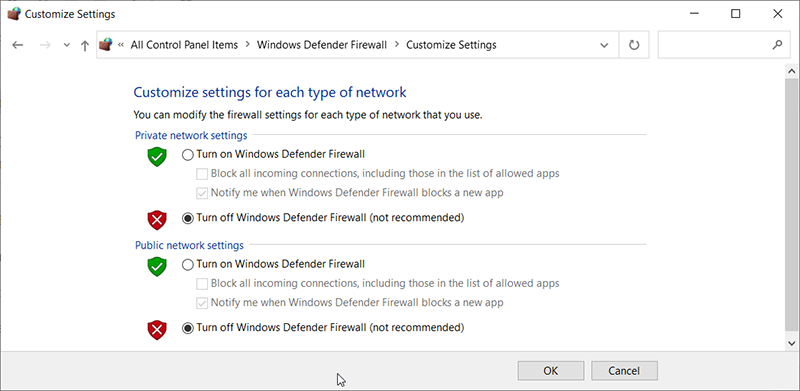
Step 6: احفظ التغييرات واخرج.
Step 7: Press ويندوز+ I to open الإعدادات.
Step 8: داخل الإعدادات ، انقر فوق Update and Security and select Windows Security من الجانب الأيسر.
Step 9: Click on the الحماية من الفيروسات والتهديدات option and then click on the Manage Settings الخيار أدناهإعدادات الحماية من الفيروسات والتهديدات لقب.
Step 11: قم بإيقاف تشغيل التبديل لـ Realtime الحماية ، الحماية التي توفرها السحابة ، إرسال العينات تلقائيًا ، وحماية من التلاعب.
Step 12: بعد قيامك بتعطيل كل هذه الإعدادات ، انتقل مرة أخرى إلى سطح المكتب وتحقق من استمرار المشكلة.
How To Recover Lost Files Using Bitwar Data Recovery
في الحالات العادية ، لن تفقد ملفاتك عند الإصلاح الخطأ INET_E_RESOURCE_NOT_FOUND. ولكن إذا انتهى بك الأمر إلى فقدان بياناتك بسبب ذلك ، فيجب أن تكون مستعدًا لاستعادة البيانات المفقودة بمساعدة Bitwar Data Recovery ، وهي أداة فعالة وسهلة الاستخدام. تحقق من الخطوات التالية لمعرفة كيفية استخدامه:
Step 1: Download Bitwar Data Recovery from our official website and install it.
Step 2: افتح البرنامج ، واختر محرك الأقراص حيث تم تخزين تلك الملفات المفقودة ، ثم انقر فوقالتالي.

Step 3: يمكنك تحديد وضع المسح في هذه المرحلة. نود أن نوصيQuick Scan، وهو قادر على استرداد عدد كبير من الملفات المفقودة. إذا فشلت ، يمكنك إعادة تشغيل الأداة مرة أخرى واختيارDeep scan, which is more effective.

Step 4: اختر أنواع الملفات التي تريد استعادتها وانقرScan.

Step 5: Previewالملفات التي تريد التحقق من سلامتها. اختر تلك الملفات السليمة وانقر فوقRecover.

تغليف
It is quite frustrating when the computer is interrupted by an error code: INET_E_RESOURCE_NOT_FOUND_ERROR. Fortunately, the aforementioned methods will help you fix the error without any further problems. And, if you encounter any problems that cause you to lose any crucial data due to this error, bear in mind that you can always turn to استعادة البيانات Bitwar for help and restore lost files.
المقال السابق
لا يمكن بدء 7 أفضل الحلول لهذا الجهاز (رمز 10) خطأ الملخص: يتم استخدام العديد من المستخدمين لخطأ INET_E_RESOURCE_NOT_FOUND. عادة ما تنبثق عند محاولة الوصول إلى موقع ويب ...المادة التالية
ثابت: الموقع غير متوفر الملخص: يتم استخدام العديد من المستخدمين لخطأ INET_E_RESOURCE_NOT_FOUND. عادة ما تنبثق عند محاولة الوصول إلى موقع ويب ...
حول Bitwar Data Recovery
3 خطوات لاستعادة أكثر من 500 نوع من المستندات والصور ومقاطع الفيديو والتسجيلات الصوتية وملفات الأرشيف المحذوفة أو المنسقة أو المفقودة من سيناريوهات فقدان البيانات المختلفة.
أعرف أكثر
