4 méthodes pour insérer un fichier PDF dans un document Word
Résumé: We all have trouble inserting a PDF file into a Word document. The content below will allow users to learn how to insert a PDF file into a Word document with the help of Convertisseur Bitwar PDF!
A large number of documents in the world require paperless documents, such as Word, PDF, Excel, Docx, PPT, etc. Sometimes it is common for all users to insert PDF files into Word documents, and users convert the PDF en Word pour l'édition.
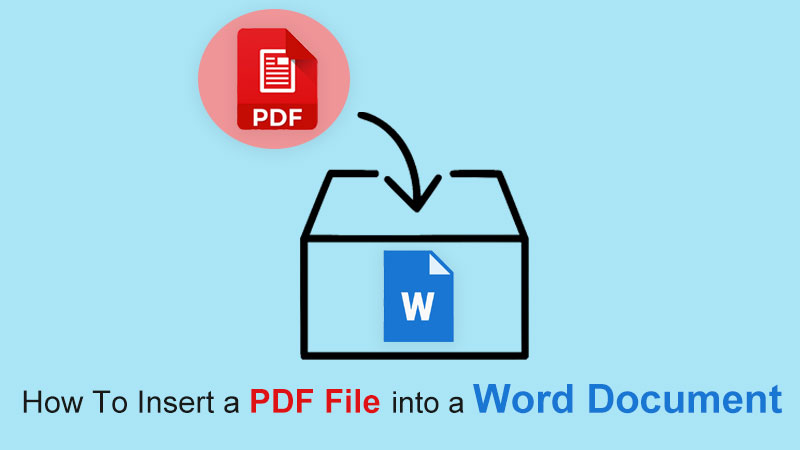
Apprend ceci: 3 méthodes efficaces pour insérer un PDF dans PowerPoint
Still, some other alternative methods can be more convenient for users to insert PDF files as the article below will show so stay close and learn all the useful PDF tricks!
Table des matières
Méthodes Comment insérer un fichier PDF dans un document Word
Méthode 1 : Insérer en tant qu'objet
Step 1: Open Microsoft Word et allez à the Insert menu au Maison menu.
Step 2: Choose the Objet button from the Text onglet et cliquez Créer à partir d'un fichier to Browse pour rechercher le fichier PDF.
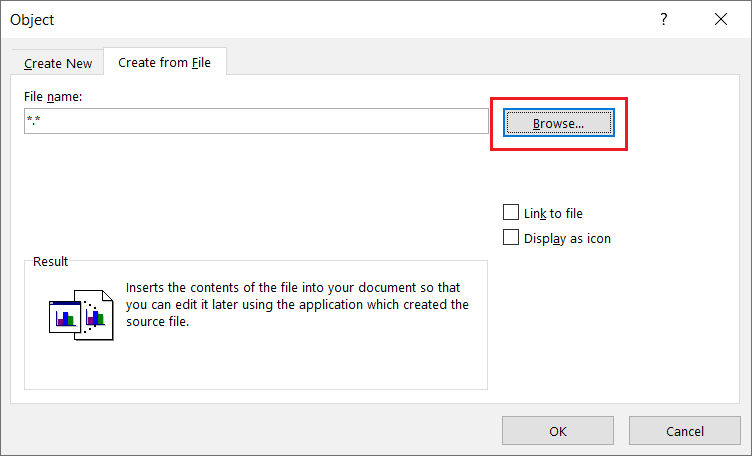
Step 3: Enfin, appuyez sur D'ACCORD pour insérer le fichier PDF dans Word.
Les utilisateurs peuvent modifier le fichier PDF en taille réelle en faisant glisser rapidement les angles gauche et droit du document.
Méthode 2 : Insérer en tant qu'icône
Supposons que les utilisateurs souhaitent insérer le fichier PDF sous forme d'icône au lieu d'un objet, les utilisateurs peuvent suivre les étapes ci-dessous pour cocher la case :
Step 1: Repeat l'action des étapes 1 à 2 de la méthode 1 ci-dessus.
Step 2: Avant de continuer à appuyer sur, OK, n'oubliez pas de cocher la Afficher sous forme d'icône case à cocher !
![]()
Méthode 3: Insérer en tant qu'image
For this method, users can use the other alternative way to insert PDF files into Word which they need to convert the PDF to Image by using the PDF Converter. Ensuite, insérez-le dans un document Word au format Image ou suivez les étapes ci-dessous au lieu de convertir le PDF en Image :
Step 1: Go to Insert menu à nouveau à partir du Maison menu dans Microsoft Word.
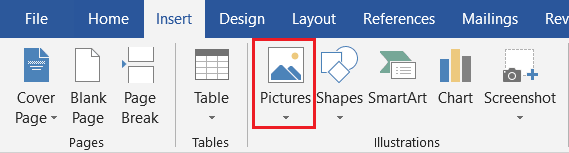
Step 2: Click Images and Parcourir pour le fichier PDF à partir de l'ordinateur.
Méthode 4: Insérer comme arrière-plan
Sometimes, users will use the PDF file as a background or watermark for the Word document, but the image format only can be set as the background for the Word documents. So after inserting the PDF file as an image, the user needs to right-click sur l'image et choisissez Envelopper le texte. Ensuite, sélectionnez le Derrière le texte option.
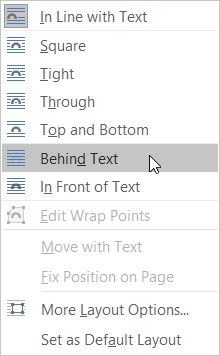
Insérez rapidement un fichier PDF !
The easiest way to import PDFs into Word documents is to use a PDF converter. Users can choose the easiest and fastest method among the above-mentioned effective methods. Also, many other PDF skills are solid and useful for users to use on Microsoft Word!
Article précédent
Brève introduction à l'enregistreur vidéo numérique (DVR) Summary: We all have trouble inserting a PDF file into a Word document. The content below will allow users to...article suivant
Comment enregistrer une page d'un fichier PDF sans Adobe Summary: We all have trouble inserting a PDF file into a Word document. The content below will allow users to...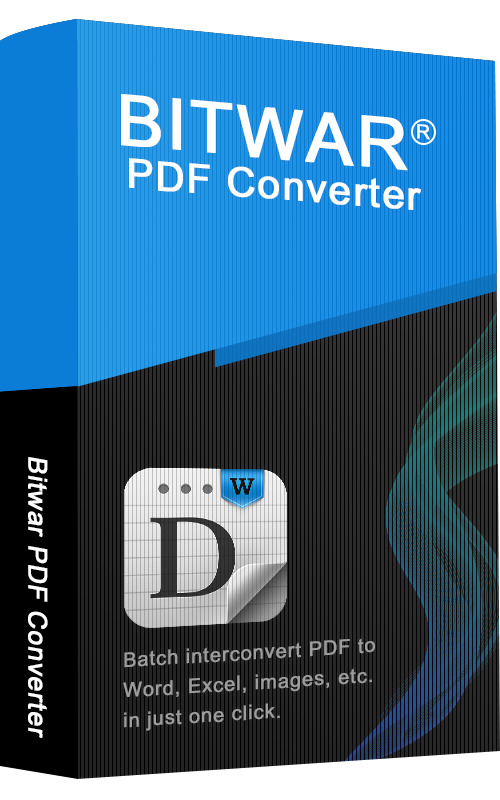
About Bitwar PDF Converter
Batch interconvert PDF to Word, Excel, PPT, images, etc. in just one click or lock/unlock, split, rotate, compress, merge the PDF files.
Learn More
