4 métodos sobre cómo insertar un archivo PDF en un documento de Word
Summary: We all have trouble inserting a PDF file into a Word document. The content below will allow users to learn how to insert a PDF file into a Word document with the help of Convertidor de PDF Bitwar!
A large number of documents in the world require paperless documents, such as Word, PDF, Excel, Docx, PPT, etc. Sometimes it is common for all users to insert PDF files into Word documents, and users convert the PDF a Word para editar.
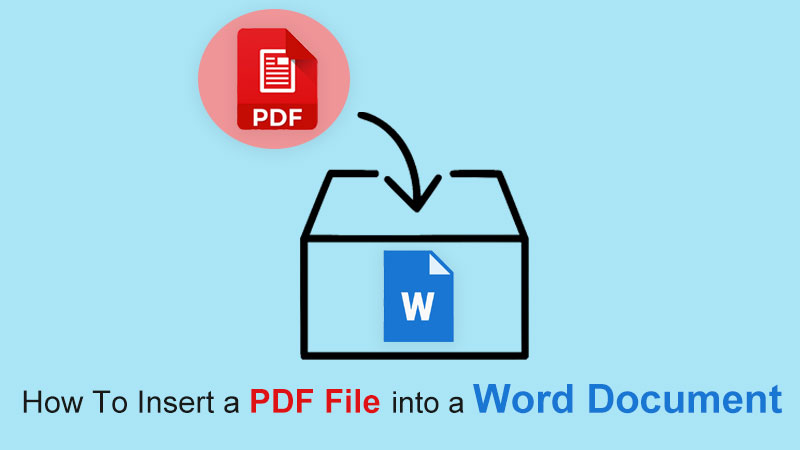
Aprende esto: 3 Effective Methods On How To Insert PDF Into PowerPoint
Still, some other alternative methods can be more convenient for users to insert PDF files as the article below will show so stay close and learn all the useful PDF tricks!
Table of Contents
Métodos Cómo insertar un archivo PDF en un documento de Word
Método 1: Insertar como objeto
Step 1: Open Microsoft Word E ir a the Insert menú en el Home menu.
Step 2: Choose the Objeto button from the Text tab and click Crear desde archivo to Browse para buscar el archivo PDF.
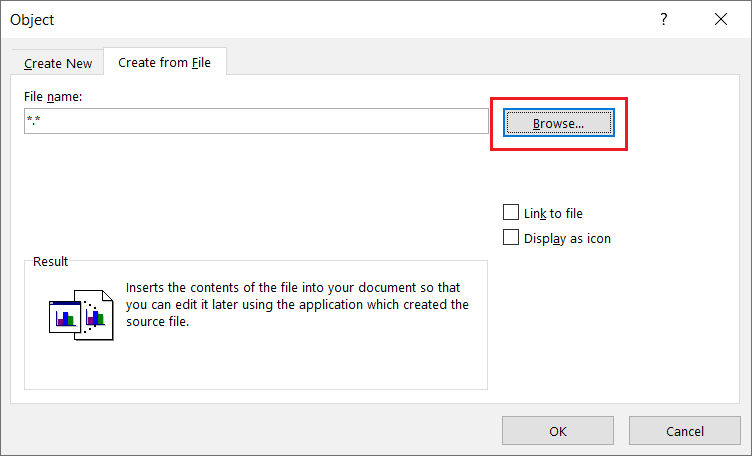
Step 3: Finalmente, toque OK para insertar el archivo PDF en Word.
Los usuarios pueden editar el archivo PDF a tamaño completo arrastrando los ángulos izquierdo y derecho del documento rápidamente.
Método 2: Insertar como icono
Suponga que los usuarios desean insertar el archivo PDF como un icono en lugar de un objeto, los usuarios pueden seguir los pasos a continuación para marcar la casilla de verificación:
Step 1: Repeat la acción de los pasos 1 a 2 del método uno anterior.
Step 2: Antes de continuar haciendo tapping, OK, recuerde marcar la Mostrar como icono ¡caja!
![]()
Método 3: Insertar como imagen
For this method, users can use the other alternative way to insert PDF files into Word which they need to convert the PDF to Image by using the PDF Converter. Luego, insértelo en un documento de Word como formato de imagen o siga los pasos a continuación en lugar de convertir PDF a imagen:
Step 1: Go to Insert menú de nuevo desde el Home menú en Microsoft Word.
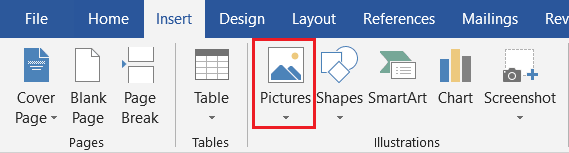
Step 2: Click Imagenes and Navegar para el archivo PDF de la computadora.
Método 4: Insertar como fondo
Sometimes, users will use the PDF file as a background or watermark for the Word document, but the image format only can be set as the background for the Word documents. So after inserting the PDF file as an image, the user needs to right-click en la imagen y elige Ajustar texto. Luego, seleccione el Detrás del texto option.
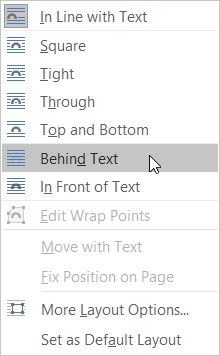
¡Inserte el archivo PDF rápidamente!
The easiest way to import PDFs into Word documents is to use a PDF converter. Users can choose the easiest and fastest method among the above-mentioned effective methods. Also, many other PDF skills are solid and useful for users to use on Microsoft Word!
Previous Article
Breve introducción a la grabadora de video digital (DVR) Summary: We all have trouble inserting a PDF file into a Word document. The content below will allow users to...Next Article
How To Save One Page Of a PDF File Without Adobe Summary: We all have trouble inserting a PDF file into a Word document. The content below will allow users to...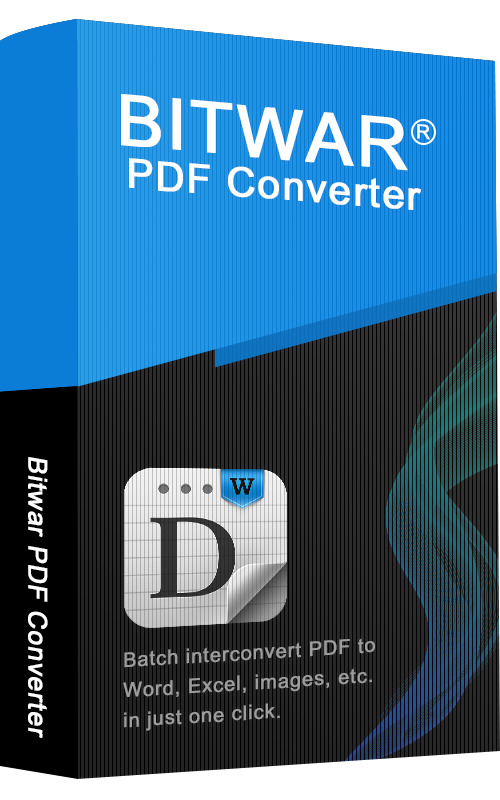
About Bitwar PDF Converter
Batch interconvert PDF to Word, Excel, PPT, images, etc. in just one click or lock/unlock, split, rotate, compress, merge the PDF files.
Learn More
