5 Effective Solutions To Fix Hard Drive Won’t Power Up On Windows
Summary: Содержимое ниже покажет эффективные решения для пользователей, чтобы исправить их жесткий диск не включается в Windows и восстановить любые важные данные с помощью Bitwar Data Recovery Software!
Table of Contents
Предупреждение: жесткий диск не включается
If you are facing the same situation as above, generally your hard drive won’t power up at all and your computer will not turn on. After that, you may face some unpleasant situations such as:
- Безвозвратная потеря данных
- Жесткий диск поврежден из-за перегрева
- Жесткий диск не работает
- Системная ошибка
Effective Solutions to Fix My Hard Drive Won’t Power Up on Windows
Мы покажем вам несколько решений проблемы, которые лучше всего подходят для вашей ситуации.
Решение 1. Замените кабель питания
Step 1: Connect кабель питания к компьютеру и убедитесь, что внешний жесткий диск или внутренний жесткий диск правильно подключен к вашему ПК.
Step 2: Если не работает, отключите и подключите жесткий диск to другой компьютер чтобы проверить, работает он или нет.
Step 3: Предположим, что жесткий диск подключается к другому ПК, тогда вам может потребоваться новый кабель жесткого диска.
Решение 2. Обновите драйверы жесткого диска
Устаревший драйвер может вызвать проблему, поэтому выполните следующие действия, чтобы обновить драйверы жесткого диска.
Step 1: Press Окна + R клавиши на клавиатуре, чтобы открыть Run box.
Step 2: Type in devmgmt.msc and click OK.
Step 3: В диспетчере устройств, щелкните правой кнопкой мыши жесткий диск и выберите Properties.
Step 4: Click Update Driver from the Driver tab and click Search automatically for updated driver software option.
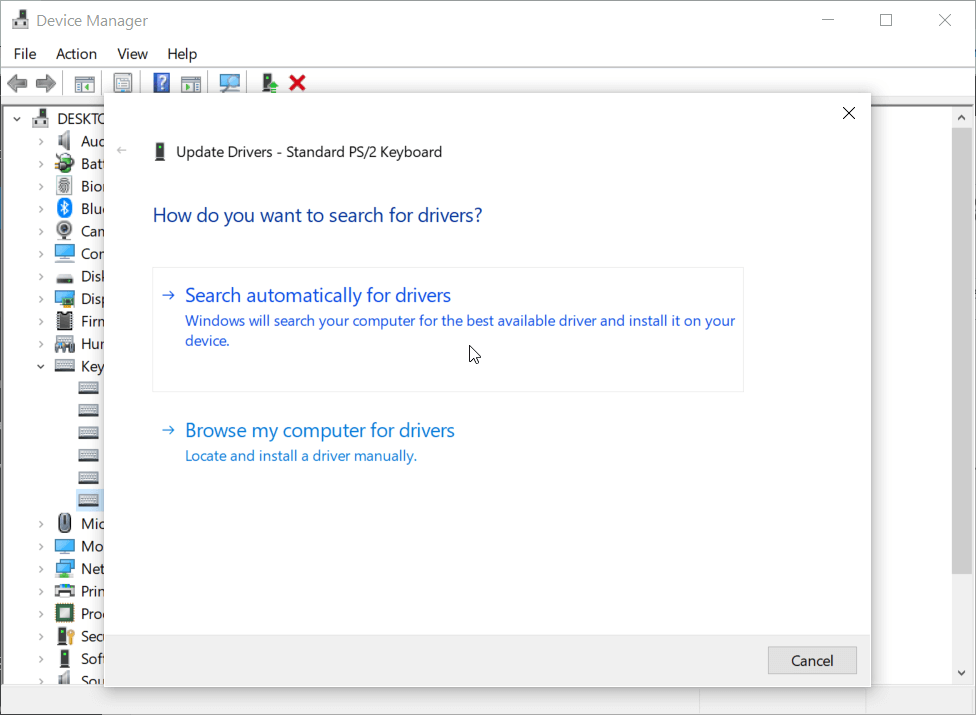
Дождитесь результатов поиска и терпеливо следуйте инструкциям, чтобы починить жесткий диск, который не включается из-за проблемы с Windows.
Решение 3. Включите жесткий диск в BIOS
Step 1: Подключите жесткий диск к компьютеру и перезагрузите компьютер.
Step 2: Удерживайте и нажмите F2 to enter BIOS.
Step 3: Проверьте системную документацию и включите НА жесткий диск в Настройка системы.
Step 4: Reboot ПК и проверьте, устраняет ли он проблему с жестким диском.
Solution 4: Change Different Computer
Sometimes it can be the computer that is having issue or virus that prevents you from powering up the hard drive on PC. Therefore, you can try to remove the internal hard drive and install it to a different PC or Windows operating system to overcome the hard drive won’t power up issue.
Solution 5: Send Repair Center
Suppose that all the solutions above are not able to fix the issue, it is best for you to send the disk drive to the closest repair center to have a physical diagnostic.
Дополнительные советы: доступ к данным на жестком диске не включается
Если вы спешите получить доступ к данным на жестком диске или данные очень важны для вас, то наиболее эффективным способом является восстановление данных с устройства хранения с помощью data recovery software.
We recommend using Восстановление данных BitWar Software потому что он может восстанавливать все типы файлов с внутренних или внешних запоминающих устройств всего за несколько кликов!
Step 1: Install and Download the software from Bitwarsoft Download Center.
Step 2: Select the затронутый жесткий диск из списка разделов и устройств и нажмите Next.

Step 3: Select the Scan mode and tap on the Next button.

Step 4: Choose the file type вы хотите получить доступ и нажмите Next.

Step 5: Preview результаты сканирования и выберите нужный файл. Наконец, нажмите Recover button.

Bottom Line
Надеюсь, все вышеперечисленные решения будут полезны для вас, чтобы исправить жесткий диск, который не включается из-за проблемы с Windows, и обязательно исправьте его как можно скорее, чтобы предотвратить дальнейшую потерю данных. Кроме того, любые потерянные данные вы можете восстановить с помощью упомянутого выше восстановления данных!
Previous Article
Best Solutions To Fix Memory Card Not Formatted Error On Windows Резюме: в приведенном ниже контенте будут показаны эффективные решения для пользователей, чтобы исправить то, что их жесткий диск не включается в Windows ...Next Article
[Решено] Pen Drive не отображается на компьютере в Windows Резюме: в приведенном ниже контенте будут показаны эффективные решения для пользователей, чтобы исправить то, что их жесткий диск не включается в Windows ...
About Bitwar Data Recovery
3 Steps to get back 500+ kinds of deleted, formatted or lost documents, photos, videos, audios, archive files from various data loss scenarios.
Learn More
