5 Effective Solutions To Fix Hard Drive Won’t Power Up On Windows
Zusammenfassung: Der folgende Inhalt zeigt effektive Lösungen für Benutzer, um ihr Problem zu beheben Festplatte lässt sich unter Windows nicht einschalten und stellen Sie alle wichtigen Daten wieder her mit Bitwar-Datenwiederherstellungssoftware!
Inhaltsverzeichnis
Warnung: Festplatte lässt sich nicht einschalten
If you are facing the same situation as above, generally your hard drive won’t power up at all and your computer will not turn on. After that, you may face some unpleasant situations such as:
- Dauerhafter Datenverlust
- Festplatte wegen Überhitzung beschädigt
- Festplatte funktioniert nicht
- Systemfehler
Effective Solutions to Fix My Hard Drive Won’t Power Up on Windows
Wir zeigen Ihnen einige Lösungen, um das Problem zu beheben, das am besten zu Ihrer Situation passt.
Lösung 1: Stromkabel wechseln
Schritt 1: Verbinden das Netzkabel mit Ihrem Computer und vergewissern Sie sich, dass die externe Festplatte oder interne Festplatte richtig an Ihren PC angeschlossen ist.
Schritt 2: Wenn es nicht funktioniert, Trennen und verbinden Sie die Festplatte zu ein anderer PC um zu überprüfen, ob es funktioniert oder nicht.
Schritt 3: Angenommen, die Festplatte wird mit einem anderen PC hochgefahren, dann müssen Sie möglicherweise eine neues Festplattenkabel.
Lösung 2: Aktualisieren Sie die Festplattentreiber
Ein veralteter Treiber kann das Problem verursachen. Befolgen Sie daher die folgenden Schritte, um die Festplattentreiber zu aktualisieren.
Schritt 1: Drücken Sie Fenster + R Tasten auf Ihrer Tastatur zum Öffnen des Lauf Kasten.
Schritt 2: Eintippen devmgmt.msc und klicke OK.
Schritt 3: Im Geräte-Manager, Rechtsklick die Festplatte und wählen Sie Eigenschaften.
Schritt 4: Klicken Treiber aktualisieren von dem Treiber Tab und klicken Sie Automatisch nach aktualisierter Treibersoftware suchen Möglichkeit.
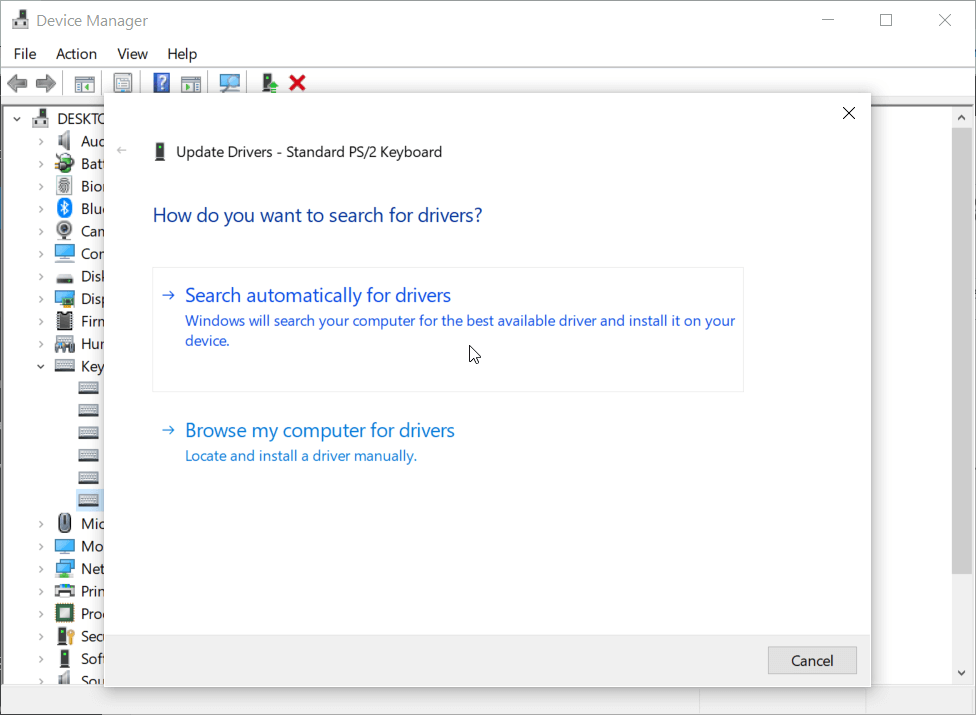
Warten Sie auf die Suchergebnisse und befolgen Sie die Anweisungen geduldig, um zu beheben, dass die Festplatte bei einem Windows-Problem nicht hochfährt.
Lösung 3: Festplatte im BIOS aktivieren
Schritt 1: Schließen Sie die Festplatte an Ihren PC an und starten Sie Ihren Computer neu.
Schritt 2: Halten und drücken Sie F2 betreten BIOS.
Schritt 3: Überprüfen Sie die Systemdokumentation und wenden Sie AN die Festplatte im Systemkonfiguration.
Schritt 4: Neustart den PC und prüfen Sie, ob das Festplattenproblem behoben ist.
Solution 4: Change Different Computer
Sometimes it can be the computer that is having issue or virus that prevents you from powering up the hard drive on PC. Therefore, you can try to remove the internal hard drive and install it to a different PC or Windows operating system to overcome the hard drive won’t power up issue.
Solution 5: Send Repair Center
Suppose that all the solutions above are not able to fix the issue, it is best for you to send the disk drive to the closest repair center to have a physical diagnostic.
Bonus-Tipps: Zugriffsdaten auf der Festplatte werden nicht eingeschaltet
Falls Sie es eilig haben, auf die Daten auf der Festplatte zuzugreifen oder die Daten für Sie sehr wichtig sind, dann ist der effizienteste Weg, die Daten vom Speichergerät wiederherzustellen, indem Sie verwenden Datenwiederherstellungssoftware.
Wir empfehlen die Verwendung Bitwar-Datenwiederherstellung Software weil es mit nur wenigen Klicks alle Arten von Dateien von internen oder externen Speichergeräten wiederherstellen kann!
Schritt 1: Installieren und Herunterladen die Software von Bitwarsoft Download-Center.
Schritt 2: Wähle aus betroffene Festplatte aus der Liste der Partitionen und Geräte und klicken Sie auf Nächste.

Schritt 3: Wähle aus Scan-Modus und tippe auf das Nächste Taste.

Schritt 4: Wählen Sie das Dateityp Sie möchten darauf zugreifen und klicken Nächste.

Schritt 5: Vorschau die Scan-Ergebnisse und wählen Sie die gewünschte Datei aus. Klicken Sie zuletzt auf Genesen Taste.

Endeffekt
Hoffentlich sind alle oben genannten Lösungen für Sie nützlich, um die Festplatte zu reparieren, die sich bei einem Windows-Problem nicht einschalten lässt, und stellen Sie sicher, dass Sie sie so schnell wie möglich beheben, um weiteren Datenverlust zu verhindern. Außerdem können Sie alle verlorenen Daten wiederherstellen, indem Sie die oben erwähnte Datenwiederherstellung verwenden!
Vorheriger Artikel
Beste Lösungen zum Beheben des Fehlers Speicherkarte nicht formatiert unter Windows Zusammenfassung: Der folgende Inhalt zeigt effektive Lösungen für Benutzer, um zu beheben, dass ihre Festplatte unter Windows nicht hochfährt...Nächster Artikel
[Gelöst] USB-Stick wird unter Windows nicht auf dem Computer angezeigt Zusammenfassung: Der folgende Inhalt zeigt effektive Lösungen für Benutzer, um zu beheben, dass ihre Festplatte unter Windows nicht hochfährt...
Über Bitwar-Datenwiederherstellung
3 Schritte, um mehr als 500 Arten von gelöschten, formatierten oder verlorenen Dokumenten, Fotos, Videos, Audios und Archivdateien aus verschiedenen Datenverlustszenarien zurückzubekommen.
Erfahren Sie mehr
