5 Effective Solutions To Fix Hard Drive Won’t Power Up On Windows
Summary:以下のコンテンツは、ユーザーが修正するための効果的なソリューションを示しています Windowsでハードドライブの電源が入らない で重要なデータを回復します Bitwar データ復元ソフトウェア!
Table of Contents
警告:ハードドライブの電源が入らない
If you are facing the same situation as above, generally your hard drive won’t power up at all and your computer will not turn on. After that, you may face some unpleasant situations such as:
- 永続的なデータ損失
- 過熱によりハードドライブが損傷した
- ハードドライブが機能しない
- システム障害
Effective Solutions to Fix My Hard Drive Won’t Power Up on Windows
お客様の状況に最も適した問題を修正するためのいくつかの解決策を紹介します。
解決策1:電源ケーブルを変更する
Step 1: Connect コンピュータへの電源ケーブルを確認し、 外付けハードドライブまたは内蔵ハードドライブ PCに正しく接続されています。
Step 2:動作しない場合は、 ハードドライブを切断して接続します to 別のPC それが機能するかどうかを確認します。
Step 3:ハードドライブの電源が別のPCで起動するとします。その後、 新しいハードドライブケーブル.
解決策2:ハードドライブドライバーを更新する
古いドライバーは問題を引き起こす可能性があるため、以下の手順に従ってハードドライブドライバーを更新してください。
Step 1: Press Windows + R キーボードのキーを開いて Run box.
Step 2: Type in devmgmt.msc and click OK.
Step 3:デバイスマネージャで、 右クリック ハードドライブを選択します Properties.
Step 4: Click Update Driver from the Driver tab and click Search automatically for updated driver software option.
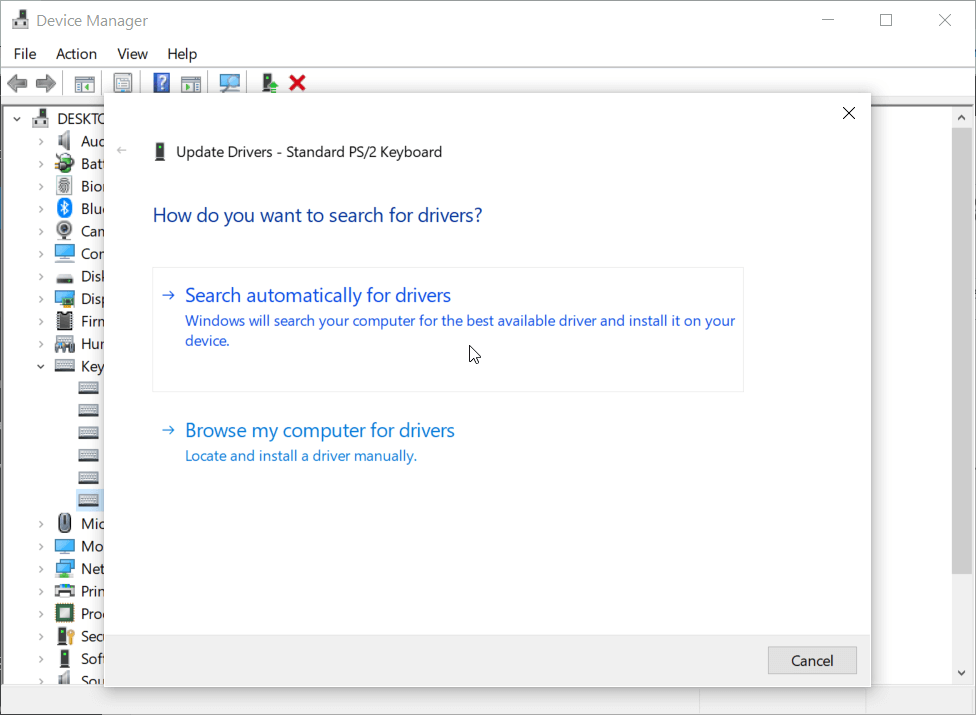
検索結果を待ち、指示に従って辛抱強く、Windowsの問題でハードドライブの電源が入らない問題を修正します。
解決策3:BIOSでハードドライブを有効にする
Step 1:ハードドライブをPCに接続し、コンピューターを再起動します。
Step 2:長押しして押す F2 入る BIOS.
Step 3:システムのドキュメントを確認して、 オン のハードドライブ システムセットアップ.
Step 4: Reboot PCを確認し、ハードドライブの問題が解決するかどうかを確認します。
Solution 4: Change Different Computer
Sometimes it can be the computer that is having issue or virus that prevents you from powering up the hard drive on PC. Therefore, you can try to remove the internal hard drive and install it to a different PC or Windows operating system to overcome the hard drive won’t power up issue.
Solution 5: Send Repair Center
Suppose that all the solutions above are not able to fix the issue, it is best for you to send the disk drive to the closest repair center to have a physical diagnostic.
ボーナスのヒント:ハードドライブのデータにアクセスしても電源が入らない
あなたがハードドライブのデータにアクセスすることを急いでいる場合、またはデータがあなたにとって非常に重要である場合、最も効率的な方法は、を使用してストレージデバイスからデータを回復することです data recovery software.
We recommend using Bitwar データ復旧 Software 数回クリックするだけで、内部または外部のストレージデバイスからすべてのタイプのファイルを回復できるためです。
Step 1: Install and Download the software from Bitwarsoft Download Center.
Step 2: Select the 影響を受けるハードドライブ パーティションとデバイスのリストからヒットします Next.

Step 3: Select the Scan mode and tap on the Next button.

Step 4: Choose the file type アクセスしてクリックします Next.

Step 5: Preview スキャン結果を確認し、必要なファイルを選択します。最後に、をクリックします Recover button.

Bottom Line
うまくいけば、上記のすべての解決策が、Windowsの問題で電源が入らないハードドライブを修正し、それ以上のデータ損失を防ぐためにできるだけ早く修正することを確認するのに役立つでしょう。さらに、上記のデータ回復を使用して回復できる失われたデータ!
Previous Article
Windowsでメモリカードがフォーマットされていないエラーを修正するための最良の解決策 概要:以下のコンテンツは、ユーザーがWindowsでハードドライブの電源が入らないことを修正するための効果的なソリューションを示しています...Next Article
[SOLVED] Pen Drive Not Showing Up On Computer In Windows 概要:以下のコンテンツは、ユーザーがWindowsでハードドライブの電源が入らないことを修正するための効果的なソリューションを示しています...
About Bitwar Data Recovery
3 Steps to get back 500+ kinds of deleted, formatted or lost documents, photos, videos, audios, archive files from various data loss scenarios.
詳細はこちら
