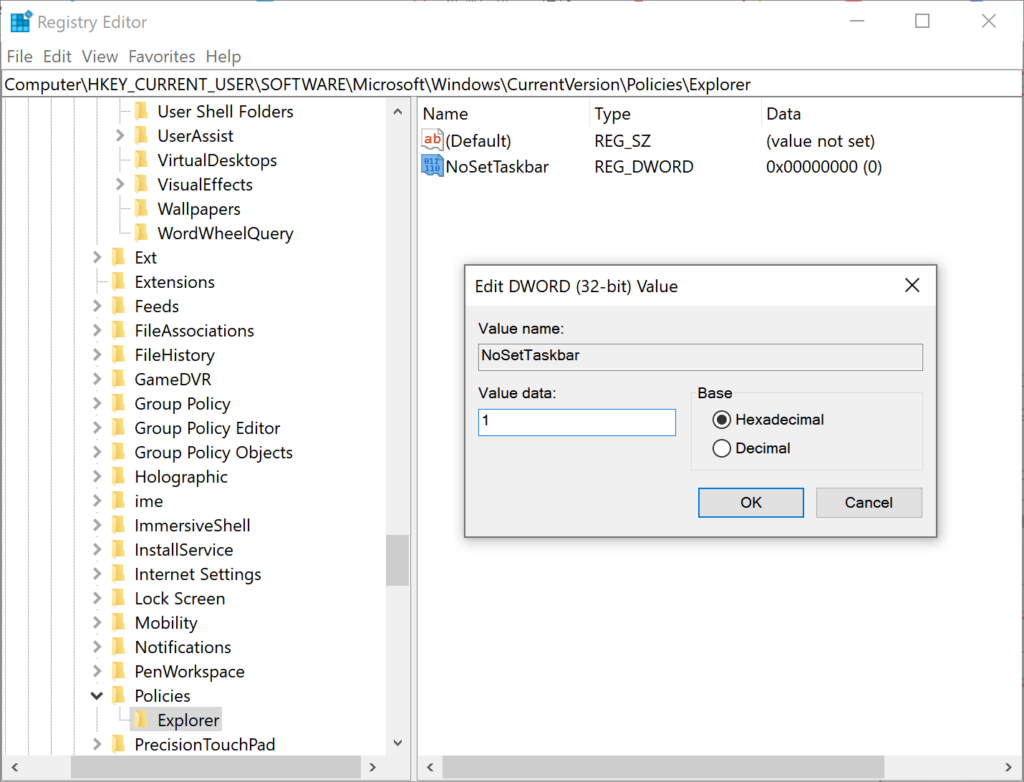Como ocultar ou remover o botão Iniciar do Windows 10?
Resumo: O Windows 10 mudou o layout do Menu Iniciar para que os usuários possam acessar os aplicativos instalados listados no Menu Iniciar. No entanto, algumas pessoas que costumavam iniciar aplicativos por meio de atalhos do teclado podem querer desativar o menu Iniciar. Então, hoje, esta postagem com instruções oferecerá maneiras práticas de ocultar ou remover o Menu Iniciar.
Índice
O que é o menu Iniciar do Windows 10?
O menu Iniciar do Win10 é um diretório de todos os programas, pastas e contatos que você usa com freqüência. É o ponto principal para acessar os aplicativos em seu PC. Os usuários podem clicar no botão Iniciar ou pressionar a tecla do logotipo do Win para acessar o Menu Iniciar.
Existem dois painéis e uma caixa de Pesquisa no menu Iniciar do Windows 10. Os usuários podem encontrar todos os aplicativos no painel esquerdo e os títulos correspondentes ao vivo dos aplicativos no painel direito. Qualquer aplicativo na lista “Todos os aplicativos” no painel esquerdo pode ser copiado como um bloco à direita.
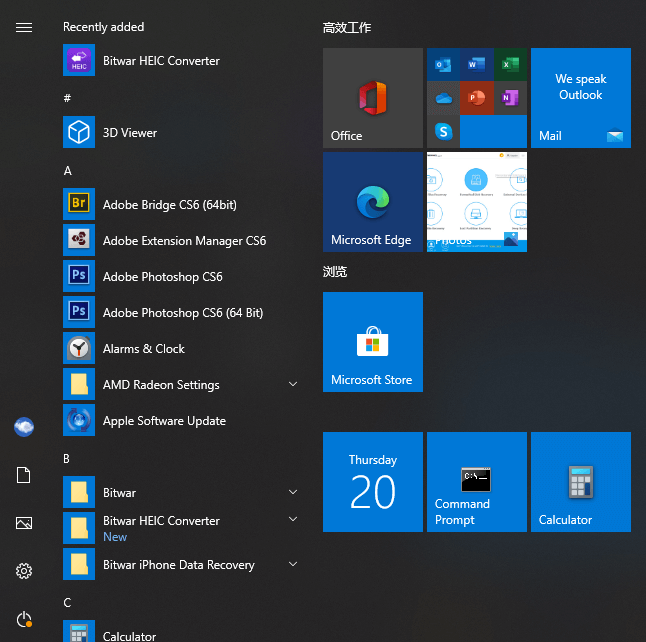
Como ocultar o menu Iniciar do Windows 10?
Ocultar o menu Iniciar usando StartIsGone
StartIsGone is a portable program that helps users to hide the Start Menu on the taskbar. It is fully native to Win 8.1 and Win 10.
- You should first download and run StartIsGone. Then its icon will appear in the system tray.
- Clique com o botão direito no ícone da bandeja para acessar a carga na inicialização e ocultar as opções do ícone da bandeja do sistema. Requer meros 1,7 MB de memória.
- Se você deseja mostrar ou trazer de volta o menu Iniciar, feche o programa SatrtIsGone.
Esconder o Menu Iniciar com Iniciar Killer
Start Killer é um programa gratuito para ocultar ou desativar o menu Iniciar. É fácil ocultar o botão Iniciar com o Start Killer.
- Primeiro, você deve baixar e instalar o Start Killer.
- Execute-o a partir do Menu Iniciar e clique com o botão direito em seu ícone para abrir ou sair da “Configuração”.
- Se quiser executar o Start Killer automaticamente, você pode ativar a opção “Carregar ao iniciar o sistema”.
- Assim como o StartIsGone, você pode fechar o Start Killer para trazer de volta o menu Iniciar.
Hide the Start Menu With Registry Editor
- Open a Run command dialog box by pressing Win + R keys on your keyboard, then type regedit e pressione o Digitar key to open Editor de registro.
- Escolha o sim button for UAC (User Account Control) prompt.
- In the Current User hive, navigate to the following key: HKEY_CURRENT_USER\Software\Microsoft\Windows\CurrentVersion\Policies\Explorer
- No Explorador key, right-click on the right pane and choose the New > DWORD (32-bit) Value option. Name this newly created value as NoSetTaskbar.
- Double-click on the NoSetTaskbar value to open it and then change Dados de valor para 1.

- Lastly, you need to restart your system to apply the changes to the system.
- If you want to enable it back, you need to open the NoSetTaskbar value again and change Dados de valor para 0.
Conclusão
o Menu Iniciar fornece uma maneira de iniciar aplicativos ou programas, ajustar as configurações do Windows, pedir ajuda em situações difíceis, desligar o Windows e deixar o PC por um tempo. Os usuários podem ocultar ou remover facilmente se não precisarem. Eles também podem trazê-lo de volta com facilidade.
Artigo Anterior
Maneira segura de converter documentos PDF em outro formato! Resumo: o Windows 10 mudou o layout do Menu Iniciar para que os usuários possam acessar os aplicativos instalados listados em Iniciar ...Artigo seguinte
3 soluções para corrigir a impossibilidade de ler o arquivo no Excel Resumo: o Windows 10 mudou o layout do Menu Iniciar para que os usuários possam acessar os aplicativos instalados listados em Iniciar ...
Sobre a recuperação de dados Bitwar
3 etapas para recuperar mais de 500 tipos de documentos, fotos, vídeos, áudios e arquivos excluídos, formatados ou perdidos de vários cenários de perda de dados.
Saber mais