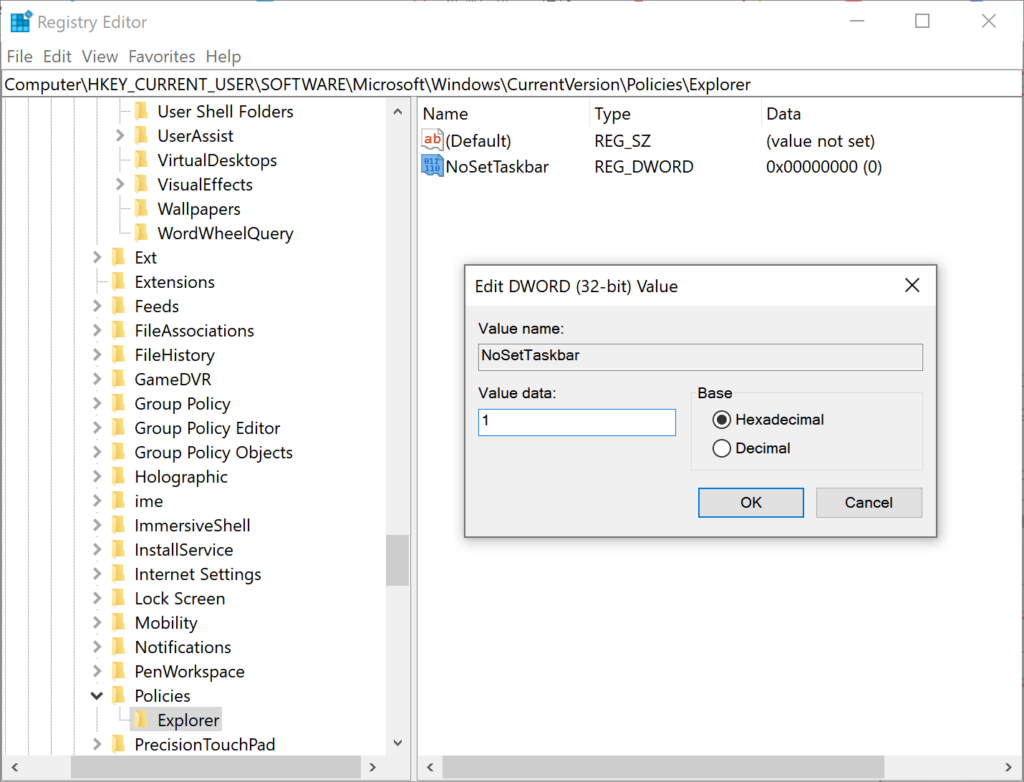كيفية إخفاء أو إزالة زر بدء Windows 10؟
ملخص: قام Windows 10 بتغيير تخطيط قائمة ابدأ بحيث يمكن للمستخدمين الوصول إلى التطبيقات المثبتة المدرجة في قائمة ابدأ. ومع ذلك ، قد يرغب بعض الأشخاص الذين اعتادوا تشغيل التطبيقات عن طريق اختصارات لوحة المفاتيح في تعطيل قائمة ابدأ. لذلك اليوم ، سيقدم هذا المنشور الإرشادي طرقًا عملية لإخفاء قائمة ابدأ أو إزالتها.
جدول المحتويات
ما هي قائمة ابدأ في Windows 10؟
قائمة Win10 Start هي دليل لجميع البرامج والمجلدات وجهات الاتصال التي تستخدمها بشكل متكرر. إنها النقطة الأساسية للوصول إلى التطبيقات الموجودة على جهاز الكمبيوتر الخاص بك. يمكن للمستخدمين النقر فوق الزر "ابدأ" أو الضغط على مفتاح شعار Win للوصول إلى قائمة "ابدأ".
يوجد جزءان ومربع بحث في قائمة ابدأ في نظام التشغيل Windows 10. يمكن للمستخدمين العثور على جميع التطبيقات في الجزء الأيمن والعناوين المباشرة المقابلة للتطبيقات في الجزء الأيمن. يمكن نسخ أي تطبيق في قائمة "جميع التطبيقات" في الجزء الأيمن على هيئة لوحة على اليمين.
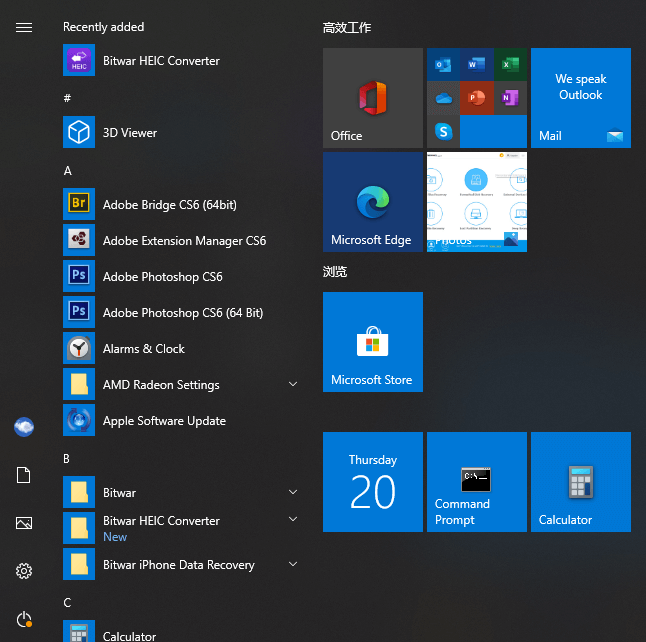
كيفية إخفاء قائمة ابدأ في Windows 10؟
إخفاء قائمة ابدأ باستخدام StartIsGone
البداية is a portable program that helps users to hide the Start Menu on the taskbar. It is fully native to Win 8.1 and Win 10.
- You should first download and run StartIsGone. Then its icon will appear in the system tray.
- انقر بزر الماوس الأيمن فوق رمز العلبة للوصول إلى التحميل عند بدء التشغيل وإخفاء خيارات رمز علبة النظام. يتطلب 1.7 ميغا بايت من الذاكرة تافهة.
- إذا كنت تريد إظهار قائمة ابدأ أو إعادتها ، فأغلق برنامج SatrtIsGone.
إخفاء قائمة ابدأ مع بدء القاتل
ابدأ القاتل هو برنامج مجاني لإخفاء أو تعطيل قائمة ابدأ. من السهل إخفاء زر البدء باستخدام Start Killer.
- أولاً ، يجب عليك تنزيل وتثبيت Start Killer.
- قم بتشغيله من قائمة ابدأ وانقر بزر الماوس الأيمن فوق الرمز الخاص به لفتح "الإعداد" أو الخروج منه.
- إذا كنت ترغب في تشغيل Start Killer تلقائيًا ، فيمكنك تشغيل خيار "التحميل عند بدء النظام".
- تمامًا مثل StartIsGone ، يمكنك إغلاق Start Killer لإعادة قائمة ابدأ.
Hide the Start Menu With Registry Editor
- Open a Run command dialog box by pressing Win + R keys on your keyboard, then type regedit and press the أدخل key to open Registry Editor.
- Choose the Yes button for UAC (User Account Control) prompt.
- In the Current User hive, navigate to the following key: HKEY_CURRENT_USER\Software\Microsoft\Windows\CurrentVersion\Policies\Explorer
- في Explorer key, right-click on the right pane and choose the New > DWORD (32-bit) Value option. Name this newly created value as NoSetTaskbar.
- Double-click on the NoSetTaskbar value to open it and then change Value data to 1.

- Lastly, you need to restart your system to apply the changes to the system.
- If you want to enable it back, you need to open the NoSetTaskbar value again and change Value data to 0.
استنتاج
The قائمة البدأ يوفر طريقة لبدء تشغيل التطبيقات أو البرامج ، وضبط إعدادات Windows ، وطلب المساعدة في المواقف الصعبة ، وإيقاف تشغيل Windows ، وترك جهاز الكمبيوتر الخاص بك لفترة من الوقت. يمكن للمستخدمين إخفاءه أو إزالته بسهولة إذا لم يكونوا بحاجة إليه. يمكنهم أيضًا إعادته بسهولة.
المقال السابق
Safe Way To Convert PDF Document to Other Format! ملخص: قام Windows 10 بتغيير تخطيط قائمة ابدأ بحيث يمكن للمستخدمين الوصول إلى التطبيقات المثبتة المدرجة في قائمة ابدأ ...المادة التالية
3 حلول لإصلاح تعذر قراءة الملف في Excel ملخص: قام Windows 10 بتغيير تخطيط قائمة ابدأ بحيث يمكن للمستخدمين الوصول إلى التطبيقات المثبتة المدرجة في قائمة ابدأ ...
حول Bitwar Data Recovery
3 خطوات لاستعادة أكثر من 500 نوع من المستندات والصور ومقاطع الفيديو والتسجيلات الصوتية وملفات الأرشيف المحذوفة أو المنسقة أو المفقودة من سيناريوهات فقدان البيانات المختلفة.
أعرف أكثر