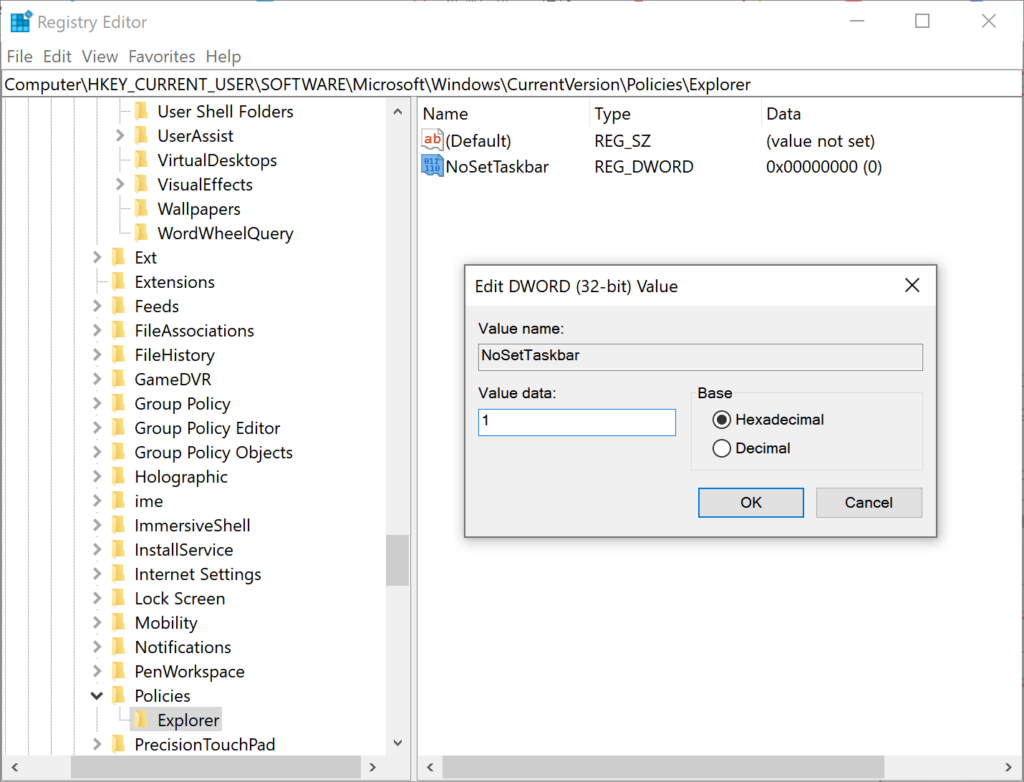Windows 10のスタートボタンを非表示または削除する方法は?
Summary:Windows 10は、ユーザーがスタートメニューにリストされているインストール済みアプリにアクセスできるように、スタートメニューのレイアウトを変更しました。ただし、キーボードショートカットを使用してアプリを起動していた人の中には、スタートメニューを無効にしたい場合があります。したがって、今日、このハウツー投稿は、スタートメニューを非表示または削除するための実用的な方法を提供します。
Table of Contents
Windows 10のスタートメニューとは何ですか?
Win10のスタートメニューは、頻繁に使用するすべてのプログラム、フォルダー、および連絡先のディレクトリです。これは、PC上のアプリケーションにアクセスするための主要なポイントです。ユーザーは[スタート]ボタンをクリックするか、Winロゴキーを押して[スタート]メニューにアクセスできます。
Windows 10のスタートメニューには、2つのペインと1つの検索ボックスがあります。ユーザーは、左側のペインですべてのアプリを見つけ、右側のペインでアプリの対応するライブタイトルを見つけることができます。左側のペインの[すべてのアプリ]リストにあるアプリはすべて、右側のタイルとしてコピーできます。
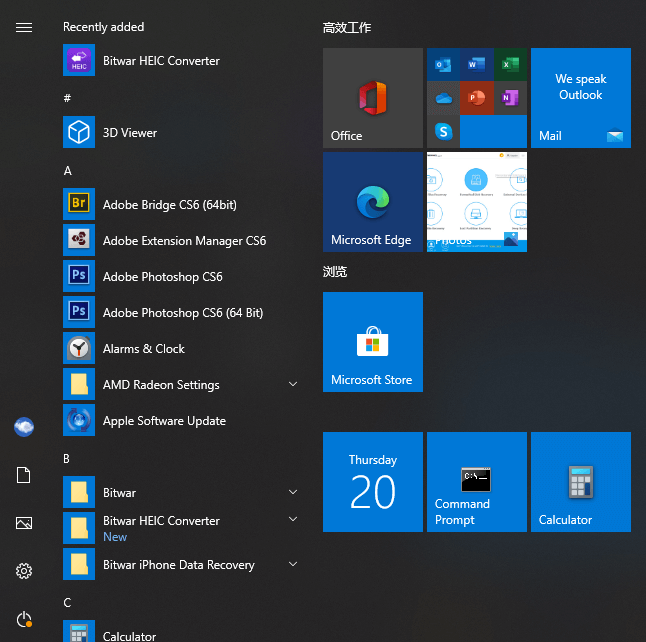
Windows 10のスタートメニューを非表示にする方法は?
StartIsGoneを使用してスタートメニューを非表示にする
StartIsGone is a portable program that helps users to hide the Start Menu on the taskbar. It is fully native to Win 8.1 and Win 10.
- You should first download and run StartIsGone. Then its icon will appear in the system tray.
- トレイアイコンを右クリックして、起動時にロードにアクセスし、システムトレイアイコンオプションを非表示にします。わずか1.7MBのメモリが必要です。
- スタートメニューを表示または戻す場合は、SatrtIsGoneプログラムを閉じます。
スタートキラーでスタートメニューを隠す
キラーを開始 スタートメニューを非表示または無効にする無料のプログラムです。スタートキラーでスタートボタンを隠すのは簡単です。
- まず、StartKillerをダウンロードしてインストールする必要があります。
- スタートメニューから実行し、アイコンを右クリックして「設定」を開くか終了します。
- スタートキラーを自動的に実行したい場合は、「システム起動時にロード」オプションをオンにすることができます。
- StartIsGoneと同様に、スタートキラーを閉じてスタートメニューに戻すことができます。
Hide the Start Menu With Registry Editor
- Open a Run command dialog box by pressing Win + R keys on your keyboard, then type regedit and press the Enter key to open Registry Editor.
- Choose the Yes button for UAC (User Account Control) prompt.
- In the Current User hive, navigate to the following key: HKEY_CURRENT_USER\Software\Microsoft\Windows\CurrentVersion\Policies\Explorer
- In the Explorer key, right-click on the right pane and choose the New > DWORD (32-bit) Value option. Name this newly created value as NoSetTaskbar.
- Double-click on the NoSetTaskbar value to open it and then change Value data to 1.

- Lastly, you need to restart your system to apply the changes to the system.
- If you want to enable it back, you need to open the NoSetTaskbar value again and change Value data to 0.
Conclusion
The Start Menu アプリやプログラムを起動したり、Windowsの設定を調整したり、厄介な状況について助けを求めたり、Windowsの電源を切ったり、しばらくPCを離れたりする方法を提供します。ユーザーは、必要がなければ簡単に非表示にしたり削除したりできます。彼らはまたそれを簡単に戻すことができます。
Previous Article
Safe Way To Convert PDF Document to Other Format! 概要:Windows 10は、ユーザーがスタートにリストされているインストール済みアプリにアクセスできるように、スタートメニューのレイアウトを変更しました...Next Article
Excelでファイルを読み取れない問題を修正する3つの解決策 概要:Windows 10は、ユーザーがスタートにリストされているインストール済みアプリにアクセスできるように、スタートメニューのレイアウトを変更しました...
About Bitwar Data Recovery
3 Steps to get back 500+ kinds of deleted, formatted or lost documents, photos, videos, audios, archive files from various data loss scenarios.
詳細はこちら