已解決:目錄名稱無效
概要: 的錯誤信息 目錄名稱無效 可能隨時發生。無論您是在安裝 Windows 10 後嘗試打開程序、連接任何外部存儲設備還是在系統上播放 DVD 驅動器。它可能由於多種原因而發生,例如損壞的系統文件、錯誤的應用程序/軟件以及損壞的設備(如 USB、HDD、SD 或 DVD 等)。此錯誤會阻止您訪問存儲在系統或驅動器上的數據。但是,您可以在數據恢復工具的幫助下重新訪問數據。
目錄
What Are the Possible Causes of This Issue?
可能還有許多其他問題會觸發此錯誤,但這些是最常見的原因:
- 嘗試通過損壞或損壞的 USB 端口連接 USB 驅動器。
- 嘗試連接損壞或損壞的 USB 驅動器。
- USB 驅動器或其上的任何分區的格式不正確或不受支持。
- 過時或不正確的 USB 驅動器。
- 系統損壞或 Windows 暫時無法識別您的驅動器。
如何修復目錄名稱無效的錯誤?
修復 1:斷開 USB 設備
When you confront the directory name as an invalid error in Windows 10, the first and most important thing you need to do is to disconnect all the USB drivers connected to the computer. As this particular problem might just be a temporary error, resulting from incorrect connection, disconnecting, reconnecting malfunctioning USB drives might fix it.
修復 2:使用另一個 USB 端口
此錯誤背後的另一個原因也可能是您的 USB 設備所連接的某些損壞或損壞的 USB 端口。計算機的 USB 端口容易因灰塵、水或惡意軟件攻擊而損壞。在這種情況下,如果您使用損壞或損壞的 USB 端口,計算機可能會面臨許多錯誤,包括目錄名稱無效錯誤。
要解決此問題,您需要將 USB 設備連接到計算機的另一個 USB 端口。如果您的計算機的 USB 端口都無法響應,您應該嘗試將 USB 驅動器連接到任何其他計算機。這樣做可能會解決此問題,如果失敗,則問題可能不是您計算機的 USB 端口。
修復 3:檢查並修復磁盤錯誤
The most common reason behind the directory name being an invalid issue is a disk error. Several disk errors, such as data corruption, incorrect formatting, overheating of the disk, could lead to this issue.
要檢查這些潛在的磁盤錯誤並修復它們,您需要使用其中一個工作端口將 USB 驅動器連接到系統。連接驅動器後,您可以使用以下步驟修復它們。
步驟1:按Win+R打開一個 Run 框,然後輸入 CMD.
Step 2:在命令提示符窗口中,鍵入下面寫的命令行,然後按 Enter。
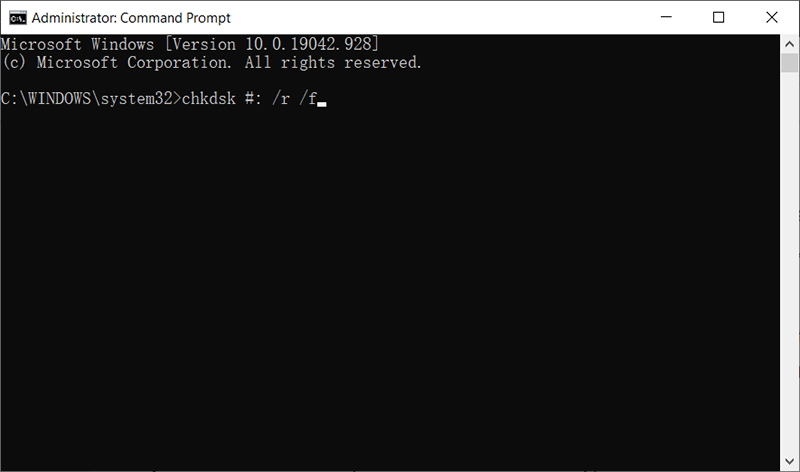
Step 3:執行命令後,您將在窗口上看到它開始處理。 CHKDSK 工具將在磁盤中搜索有害錯誤並嘗試修復它發現的任何錯誤。
Step 4:CHKDSK 修復完成後,重新啟動計算機,查看目錄名無效錯誤是否已修復。
有時 Chkdsk 可能無法工作。在這種情況下,您可以嘗試使用錯誤檢查,Chkdsk 的圖形用戶界面。
Step 1: Press 視窗+E 打開文件資源管理器,然後單擊左側面板上的此 PC。
Step 2:右鍵單擊故障磁盤,然後單擊 屬性.
Step 3: Switch to the 在線工具 欄,然後單擊 Check.
Step 4: Click on Scan Drive.
Step 5:工具修復完成後,重新啟動計算機並檢查問題是否仍然存在。
修復 4:更新磁盤驅動程序
有時,如果USB驅動程序已過時或損壞,可能會導致目錄名稱無效的問題。
In that case, you can try installing the correct driver or updating the outdated Driver. Refer to the following steps, which may do the trick.
步驟1: 要更新磁盤驅動程序,首先,您需要確保您的 USB 驅動器正確連接到您的計算機並且沒有任何其他物理問題。
Step 2:按 Win+ Q, type in Device Manager, 然後打開它。
Step 3:在設備管理器窗口中,查找磁盤驅動器樹並雙擊它展開。
Step 4: 您將看到系統的磁盤和驅動器列表,右鍵單擊出現故障的 USB 驅動器並選擇 Update driver 下拉菜單中的選項。按照計算機顯示的說明完成該過程。
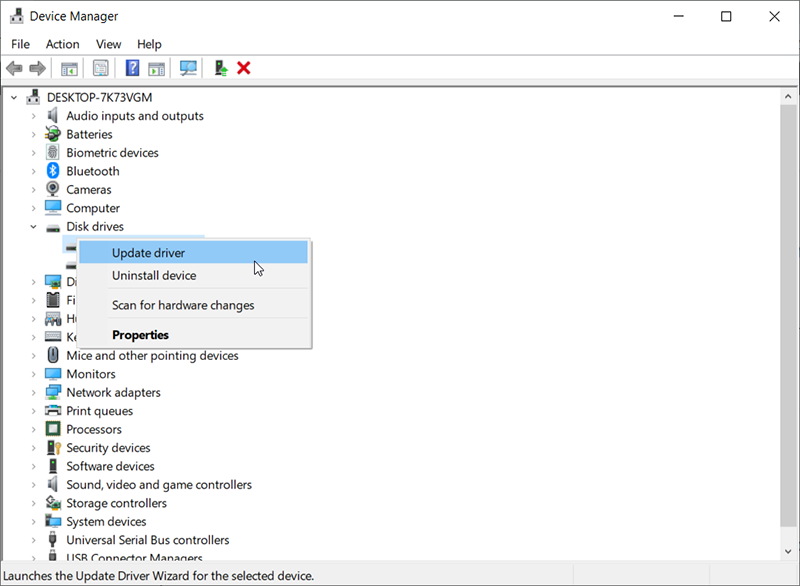
Step 5: 更新正確的驅動程序後,重新訪問您的磁盤,看看它是否仍然彈出目錄名稱無效錯誤。
修復 5:執行乾淨啟動
You could perform a clean boot to find out which particular software is causing the directory name is an invalid error and uninstall that by using the following steps:
Step 1: 通過輸入打開系統配置 MSConfig 在搜索框中。
Step 2: Switch to the Services tab, select 隱藏所有 Microsoft 服務, and then click on Disable All.
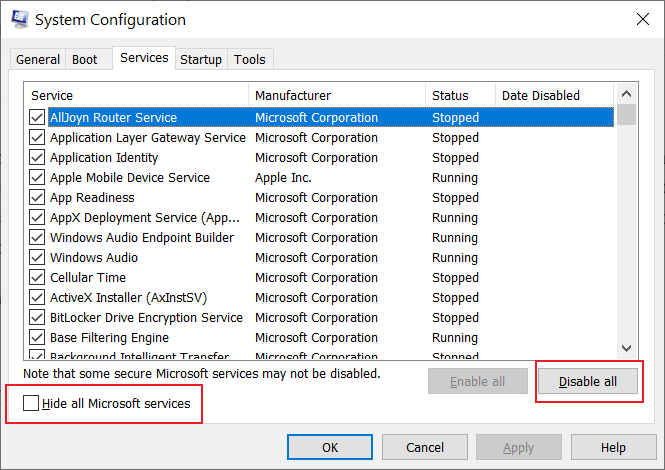
Step 3: 切換到 Startup然後點擊Open Task Manager.
Step 4:從窗口中選擇可能導致此錯誤的項目,然後單擊 Disable.
Step 5: 完成後退出 Task Manager and click on 行在啟動tab.
Step 6:在乾淨啟動環境中重新啟動計算機。
Step 7:按照屏幕上顯示的說明分別嘗試卸載有問題的程序。
Step 8:完成該過程後,重新啟動計算機。
How To Recover Lost Files Using Bitwar Data Recovery
In normal cases, you will not lose your data when fixing the directory name is an invalid error. But if you end up losing your data because of the need to format your Drive or the result of trying to fix malfunction affecting your drive, then you should be prepared to retrieve the lost data with the help of our Bitwar 檔案救援,一種有效且用戶友好的工具。請參閱以下步驟以了解如何使用它:
Step 1: Download Bitwar Data Recovery from our official website and install it.
Step 2: Open the program, choose the disk drive where those missing files were stored, and then click 下一個.

Step 3: You could select a scan mode in this stage. We would like to recommend 快速掃描, which is able to retrieve a great number of lost files. If it fails you, you can re-run the tool again and choose Deep scan, which is more effective.

Step 4: Choose the types of files you want to bring back and click 掃描.

Step 5: 預覽 files you want to check their intactness. Choose those intact files and click 恢復.
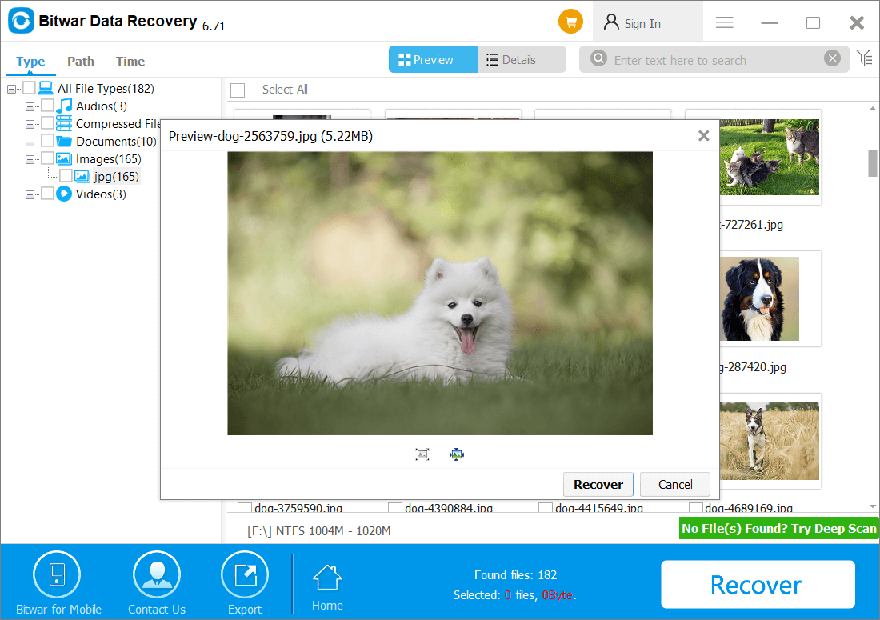
Wrapping Up
由於我們在本文中列出的多種原因,可能會出現 Windows 10 中的目錄名稱無效錯誤。您可以通過運行 CHKDSK 命令、執行乾淨啟動、更新 USB 控制器驅動程序等方法來解決此錯誤。但是,在執行其中一些方法時,計算機可能最終會丟失數據。在這種情況下,您可以使用一些 數據恢復軟件 such as our Bitwar 檔案救援, This effective and user-friendly software can retrieve your data from many storage devices including SD Cards, USB, SSDs, HDDs, etc.

關於 Bitwar 數據恢復
3 Steps to get back 500+ kinds of deleted, formatted or lost documents, photos, videos, audios, archive files from various data loss scenarios.
閱讀更多
