6 Solutions to the Faulty Hardware Corrupted Page Error
Summary: BSOD, shorthand for Blue Screen of death, is definitely a nightmare for every computer user. Many of us have seen a blue screen of death when using Windows. Despite being a problem of seemingly identical appearance, these BSODs usually come with messages that are central to how to tackle error. One of these error messages you might see is the неисправное оборудование поврежденная страница. В этой статье мы расскажем вам причины возникновения неисправное оборудование поврежденная страница и выкладывать на него разные решения. Кроме того, мы собираемся объяснить вам, как использовать Восстановление данных BitWar чтобы вернуть потерянные данные на свой компьютер.
Table of Contents
Причины неисправности оборудования. Ошибка страницы.
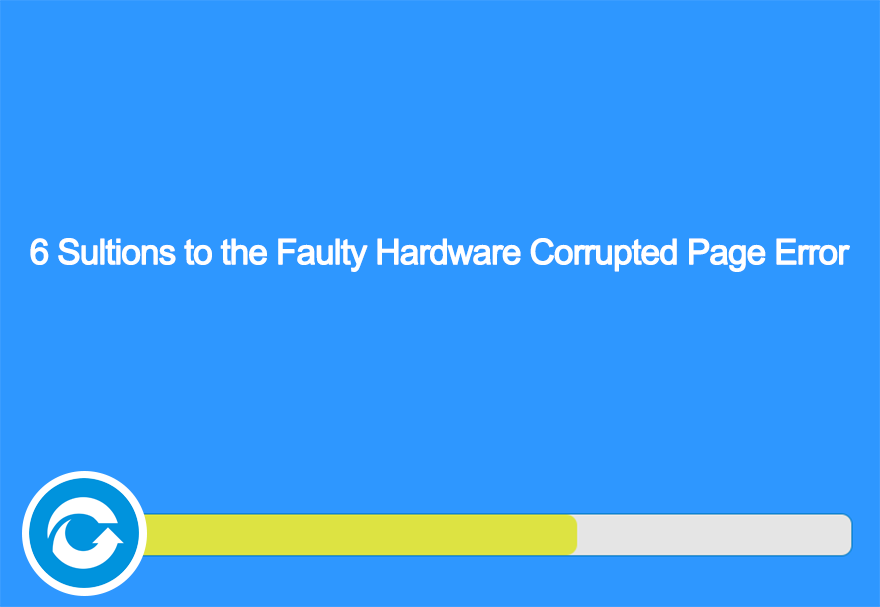
Чтобы лучше понять, что такое неисправная аппаратная ошибка страницы, важно знать возможные причины ошибки. Ниже мы перечислили несколько причин:
- Неправильно удаленная или установленная программа.
- Повреждение системных файлов в результате вирусных атак или атак вредоносного ПО.
- Неправильная установка обновления Windows.
- Устаревшие драйверы.
- Повреждение реестра Windows.
- Повреждение жесткого диска.
Как устранить ошибку страницы с неисправным оборудованием и повреждением страницы
Решение 1. Обновите драйверы
The first solution we recommend you to try is to update drivers, not least the Display Drivers. You may well speed up the fixing process of the issue by prioritizing this solution if the problem occurs after a Windows 10 upgrade. Updating your drivers is pretty easy and takes only a few minutes.
Refer to the following steps:
Step 1: Нажмите Клавиша Windows and R, тype in devmgmt.msc а затем нажмите Входить.
Step 2: дважды щелкните Драйверы дисплея.
Step 3: Щелкните правой кнопкой мыши на Устройство отображения and then select Обновите программное обеспечение драйвера.
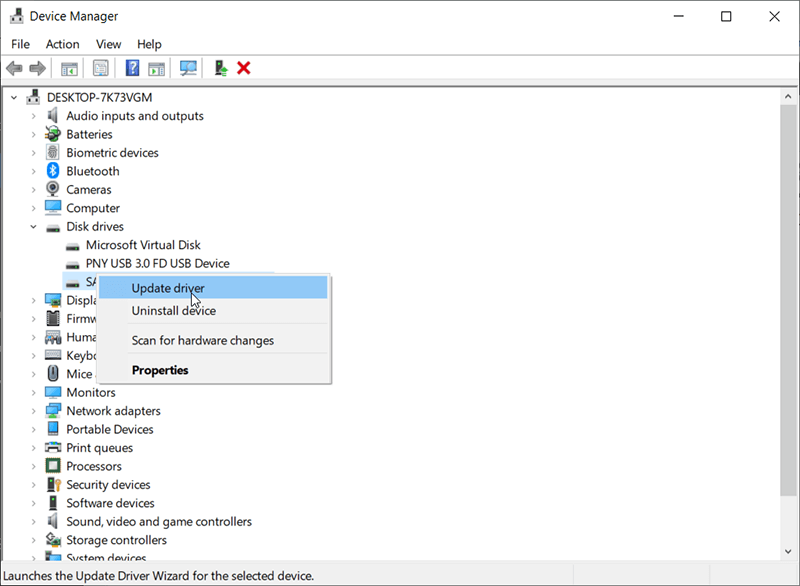
Step 4: Выбирать Автоматический поиск обновленного программного обеспечения драйвера
Wait for your computer to search for an updated version of the device driver. If that works, the driver will be updated but when it doesn’t then you have to refer to the following steps:
Step 1: Вернуться к Диспетчер устройств а затем дважды щелкните Устройство отображения.
Step 2: Переключиться на Водитель таб.
Step 3: Запишите версия драйвера отображается на этой вкладке.
Step 4: Перейдите на веб-сайт производителя, найдите драйвер устройства отображения, загрузите последнюю версию.
Step 5: Вернуться к Диспетчер устройств окно.
Step 6: Щелкните правой кнопкой мыши Устройство отображенияи выберитеОбновите программное обеспечение драйвера.
Step 7: Click on Найдите на моем компьютере драйверыа потом Просматривать.
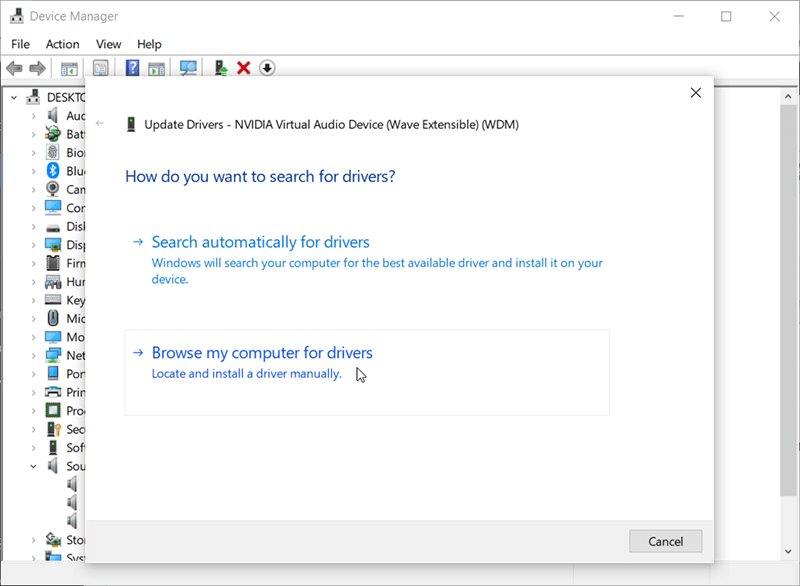
Step 8: Перейдите в папку, в которой вы сохранили загруженную версию драйвера, и затем выберите ее. Нажмите на Открытым.
Step 9: Click on Next и следуйте дальнейшим инструкциям.
После удаления драйвера перезагрузите компьютер. Его система автоматически установит новый драйвер. Проверьте, сохраняется ли проблема.
Решение 2. Отключите быстрый запуск
Turning off fast startup is another working solution that serves users well. The Fast Startup feature makes your computer boot quickly compared with a normal startup.
However, it may well trigger problems because of the lack of adequate time for your drivers and programs to be activated fully. Refer to the following steps to learn how to turn off this feature:
Step 1: Нажмите Клавиша Windows + р, чтобы открыть окно «Выполнить».
Step 2: Введите powercfg.cpl а затем нажмите Входить.
Step 3: Нажать на Выберите, что делают кнопки питания вариант на левой панели.
Step 4: Click on Изменить настройки, которые в настоящее время недоступны.
Step 5: Снимите флажок Включить быстрый запуск (рекомендуется)вариант.
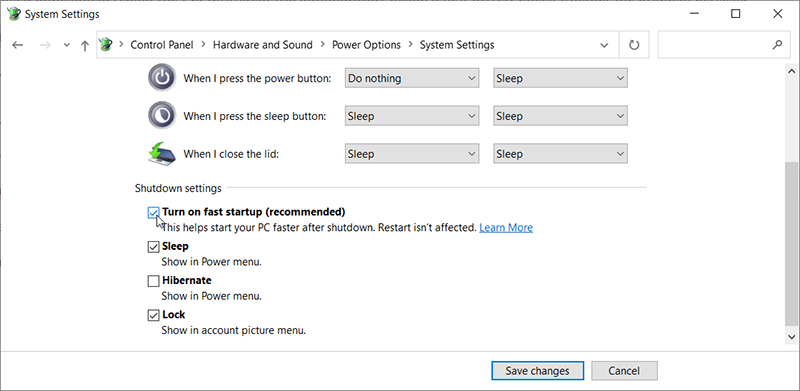
Step 6: Click on Сохранить изменения.
Step 7: Перезагрузите компьютер и проверьте, сохраняется ли ошибка.
Решение 3: проверьте оперативную память
Сообщается, что некоторые пользователи решили проблему неисправного оборудования, поврежденную страницу, проверив оперативную память, а затем очистив или заменив ее. Скорее всего, это неисправная оперативная память. Итак, мы хотели бы посоветовать вам также проверить оперативную память.
The first step is to take out the RAM, clean it to ensure that there isn’t any dust sticking on the slots and then put the RAM back. After that, re-insert the RAM and then make sure it is properly connected.
Turn on the system and check whether the problem persists. Mercifully, the problem would be solved. But, if the problem still occurs, then get prepared to check the RAM conditions with the help of some memory test program.
Диагностика памяти Windows
Пользователи могут использовать встроенный в Windows инструмент диагностики памяти, предназначенный для проверки памяти. Хотя он имеет лишь ограниченные возможности по сравнению с другими программами тестирования памяти, он обеспечивает достаточную диагностику для обычных ОЗУ. Так что попробовать стоит, особенно если вы предпочитаете не скачивать стороннюю программу.
Используйте приведенные ниже инструкции, чтобы узнать, как использовать средство диагностики памяти Windows.
Step 1: Нажмите Клавиша Windows + роткрыть Запустить коробка.
Step 2: Введите mdschedи нажмите Входить.
Шаг 3: Щелкните Перезагрузите сейчас и проверьте наличие проблем (рекомендуется).
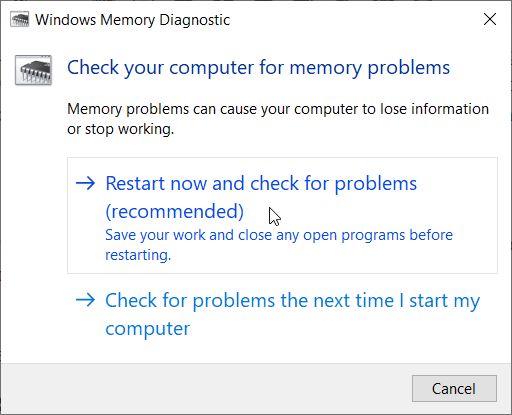
Если этот обычный способ открытия инструмента не работает, вы можете вместо этого попробовать следующие шаги:
Step 1: Press Победа + Q, чтобы открыть панель поиска.
Step 2: Введите Инструмент диагностики памяти.
Step 3: Щелкните правой кнопкой мыши на Диагностика памяти Windows а затем щелкните Запустить от имени администратора.
Step 4: Click on Перезагрузите сейчас и проверьте наличие проблем (рекомендуется).
Windows автоматически перезагрузится, а затем начнет тестирование. Вы увидите процесс тестирования. После завершения тестирования компьютер снова перезагрузится. Затем вы сможете решить, нужно ли вам менять оперативную память, в зависимости от следующих результатов теста.
Ручное тестирование
Since the testing process may well take a lot of time, you can try to fix the problem if you have a spare RAM. You can replace the supposedly faulty RAM with the spare RAM to check if your computer still triggers the error.
Make sure that the spare RAM is in working condition and is compatible with the PC. If replacing your RAM fix the BSOD problem then the previous RAM is most likely the cause behind the issue.
Решение 4. Запустите SFC
Как мы уже упоминали ранее, повреждение системного файла также может быть причиной неисправной аппаратной ошибки страницы. в этом случае вы можете попробовать запустить средство проверки системных файлов.
Step 1: Нажмите Windows + X and then select Command Prompt (Admin) из меню.
Step 2: В командной строке введите следующую команду и нажмите Enter.
sfc / scannow
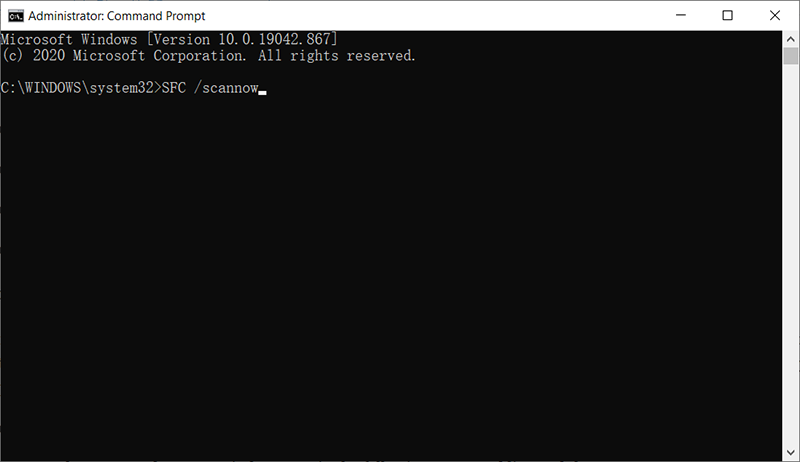
Step 3: Дождитесь завершения процесса сканирования.
Step 4: Перезагрузите компьютер, чтобы проверить, помогает ли это решение.
How to Recover Lost Files Using Bitwar Data Recovery
The faulty hardware corrupted page error may well result in tricky data loss issues, Fortunately, files lost in this way can be recovered using our secure and reliable data recovery tool, Восстановление данных BitWar.
Follow the steps below to recover your lost files!
Step 1: Download Восстановление данных BitWar from Official Download Centerи установите его на свой компьютер.
Step 2: Запустите средство восстановления, затем выберите диск, на котором были потеряны файлы, и нажмите кнопку Nextкнопку, чтобы продолжить.
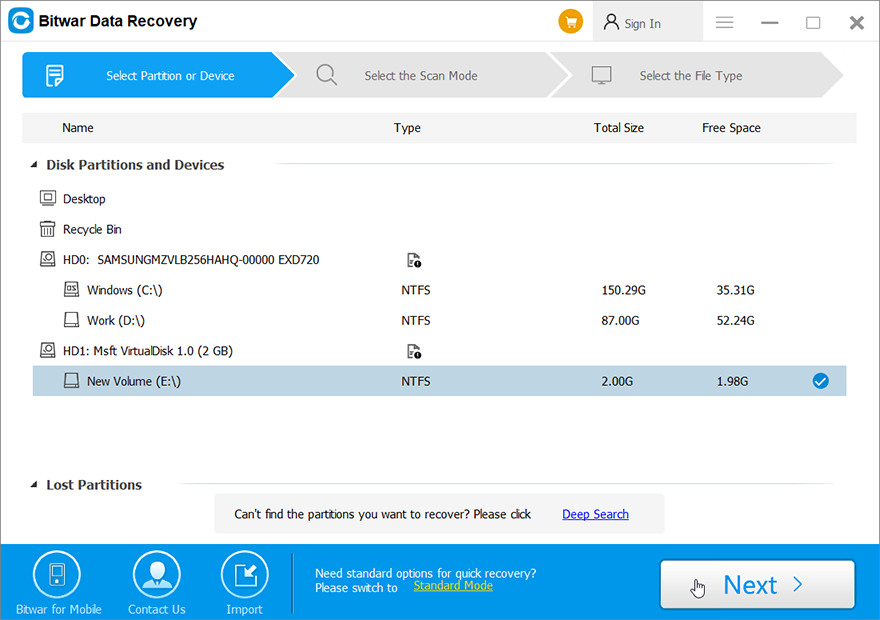
Step 3: Вы можете выбрать режим сканирования. Новичкам рекомендуем Quick Scan, который способен восстановить большое количество потерянных файлов. Если он вам не подходит, вы можете использоватьГлубокий анализв следующий раз.

Step 4: Щелкните Next, выберите типы файлов, которые хотите восстановить, а затем нажмите кнопкуNextкнопка.

Step 5: Previewвсе файлы, которые вам нужны.
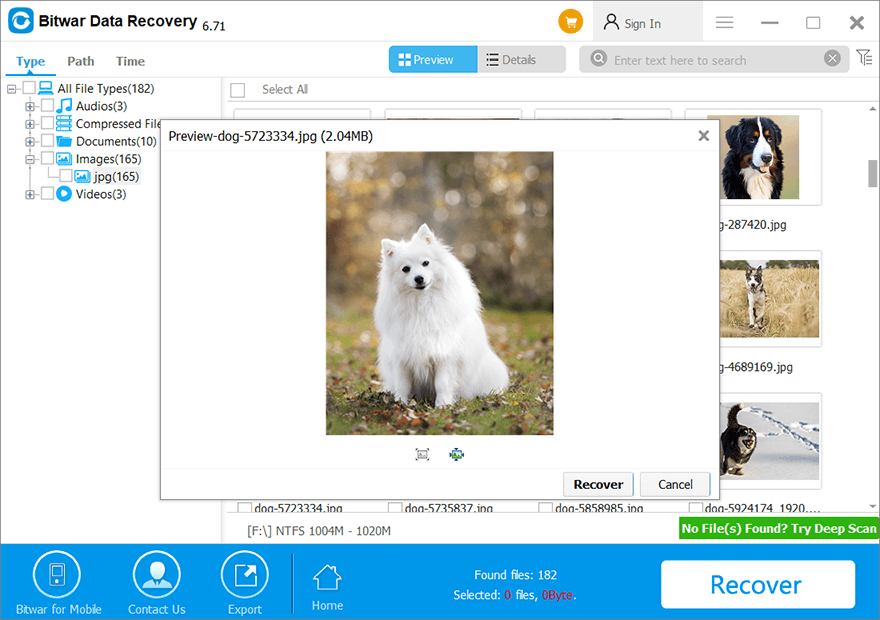
Step 6: Наконец, после предварительного просмотра и выбора нужных файлов нажмите кнопкуRecoverкнопку, чтобы начать процесс восстановления.
Продвинутые Решения
Решение 1. Сбросьте операционную систему
If all the aforementioned solutions go haywire, there are two options left, one of which is resetting your operating system. But bear in mind that before using this solution, users had better back-up important data and files.
Refer to the following steps to learn how to use this solution:
Step 1: Нажмите Win + I открыть Settings and then select Обновление и безопасность.
Step 2: Нажмите на Recovery на левой панели.
Step 3: Нажмите на Начать под Сбросить этот компьютер заголовок и затем щелкните Удалить все.
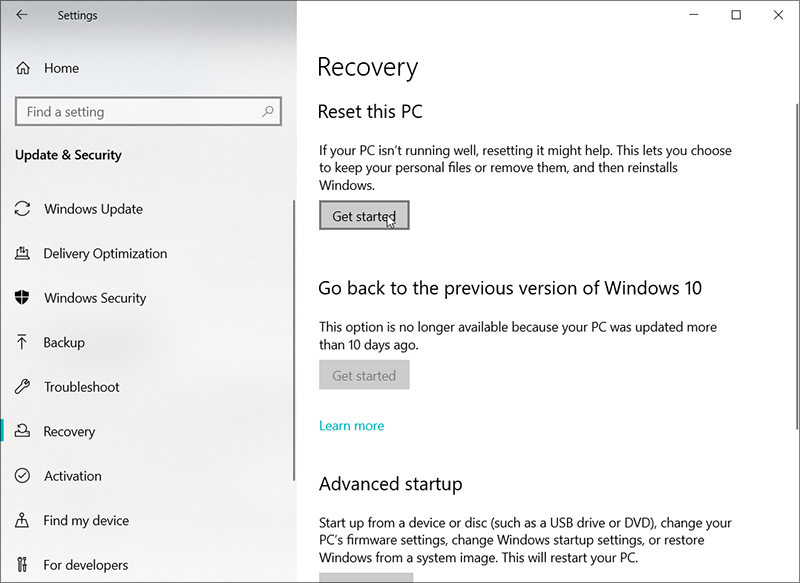
Step 4: Нажать на Сброс настроек button.
Step 5: После завершения сброса компьютер автоматически установит Windows.
Решение 2. Запустите восстановление системы
Еще одно рабочее решение - Восстановление системы. Имейте в виду, что вы можете запустить восстановление системы, только если на компьютере есть точки восстановления. Лучше всего запустить восстановление системы до момента, когда возникла проблема.
Step 1: Нажмите Клавиша Windows + Q, введитеСоздать точку восстановления а затем откройте его.
Step 2: Нажать на Восстановление системы вариант, а затем нажмите на Next.
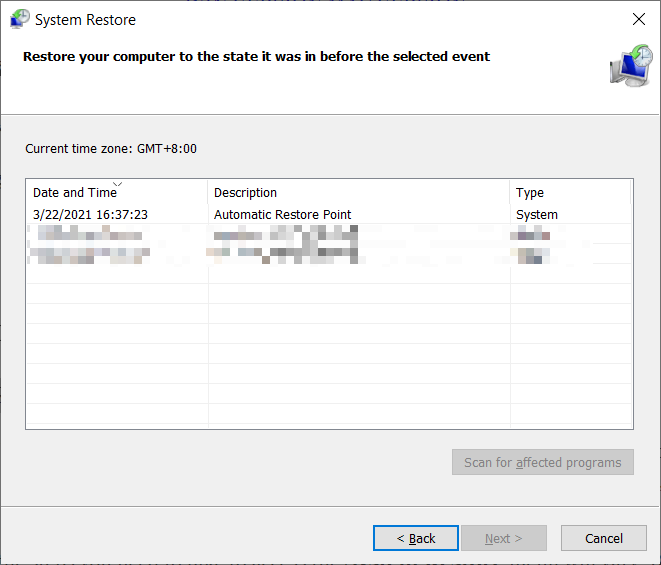
Step 3: Выберите точку восстановления.
Step 4: Щелкните Nextчтобы вернуться в выбранное состояние.
Step 1: ВведитеСоздать точку восстановления вПоискбар.
Step 2: Убедитесь, что состояние защиты вашего системного диска На.
Step 3: Если состояние выключено, выберите диск и нажмите Настроить.
Step 4: В новом окне выберите Включите защиту системы а затем нажмите на OK чтобы подтвердить внесенное вами изменение.
Conclusion
In this article, we delineate how to tackle the faulty hardware corrupted page error, which usually occurs in three common scenarios. To help users facing this error that may be triggered by various causes, we have listed several working solutions for each case. Along with solutions, for users who also run into a data loss issue, we have also introduced a powerful and reliable data recovery tool Восстановление данных BitWar, to help you retrieve lost files.
Previous Article
How to Fix the WHEA_UNCORRECTABLE_ERROR Summary: BSOD, shorthand for Blue Screen of death, is definitely a nightmare for every computer user. Many of us have...Next Article
[Solved] BSOD Error Machine Check Exception Summary: BSOD, shorthand for Blue Screen of death, is definitely a nightmare for every computer user. Many of us have...
About Bitwar Data Recovery
3 Steps to get back 500+ kinds of deleted, formatted or lost documents, photos, videos, audios, archive files from various data loss scenarios.
Learn More
