[Resolvido] Erro Tela Azul da Morte 0xc0000428
Resumo: É irritante receber uma Tela Azul da Morte (BSOD) toda vez que você está trabalhando no computador. O que agrava o problema é que o seu computador pode mais tarde estar sujeito a uma perda de dados. Por exemplo, se você estiver jogando um videogame e de repente ocorrer um erro BSOD, o jogo não será salvo. Como os motivos dos problemas de BSOD são difíceis de definir, os usuários costumam ficar confusos sobre o que os causa e o que devem fazer para corrigir o problema e recuperar os arquivos perdidos. Neste artigo, vamos orientá-lo sobre como corrigir o 0xc0000428 Erro e recupera dados perdidos com a ajuda de Recuperação de Dados Bitwar.
Índice
O que causa o código de erro 0xc0000428?
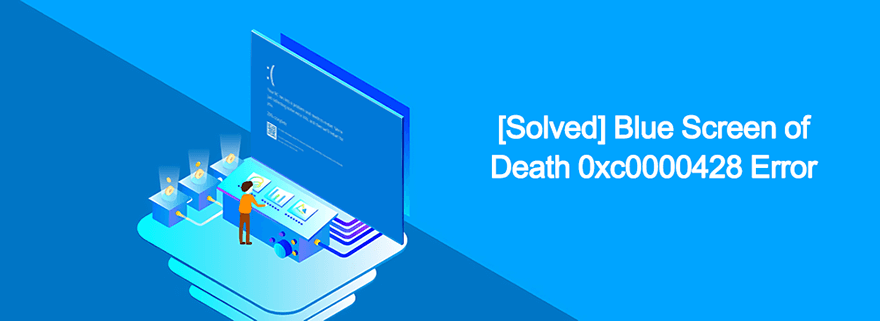
Nesta parte, listaremos alguns motivos que podem levar ao erro BSOD 0xc0000428.
1. Arquivo BOOTMGR desatualizado
É relatado que uma versão mais recente do Windows 10 pode ser incompatível com um arquivo BOOTMGR desatualizado. Conseqüentemente, isso pode acionar o erro 0xc0000428.
2. Não foi possível verificar a assinatura digital deste arquivo.
A assinatura digital é usada para provar a autenticidade de um aplicativo ou programa. Se o sistema operacional não verificar a assinatura digital de cada hardware ou software inserido ou instalado, o erro 0xc0000428 pode ocorrer.
Como resolver o código de erro 0xc0000428?
Solução 1: usar o comando Bootrec
Em alguns casos, o erro 0xc0000428 ocorre quando o computador está inicializando. Para lidar com isso, precisamos de uma ferramenta chamada Bootrec.exe, que é reservada para lidar com vários problemas relacionados à fase de inicialização. Siga as instruções abaixo:
Passo 1: Reinicie o computador e aguarde a tela de inicialização.
Passo 2: Inicialize para o Opções avançadas do Windows menu pressionando a tecla necessária.
etapa 3: Haverá uma lista de opções disponíveis na janela.
Passo 4: Use as teclas de seta para selecionar o Modo seguro com prompt de comando opção.
Etapa 5: Depois que o Prompt de Comando for aberto, digite as seguintes linhas de comando e pressione Digitar depois de cada um.
bootrec / fixBoot
bootrec / rebuildBCD
Etapa 6: Reinicie o seu computador e tente entrar no Opções avançadas do Windows menu novamente. Se o computador não conseguir fazer isso, tente inicializá-lo com uma unidade USB de recuperação.
Etapa 7: Depois que o computador for inicializado com sucesso, selecione o idioma que deseja usar e clique no botão Conserte seu computador opção.
Etapa 8: Selecione Prompt de comando e digite as mesmas linhas de comando listadas na etapa 5.
Solução 2: desative a aplicação da assinatura do driver
Como há uma grande probabilidade de que a assinatura do driver para algum aplicativo ou programa esteja desatualizada, acionando o erro 0xc0000428, neste caso, desabilitar a aplicação da assinatura do driver deve funcionar. Você pode baixar e instalar uma ferramenta de terceiros destinada a fazer isso ou seguir as instruções abaixo.
Método 1: por meio da tela de login
Passo 1: Vá para a tela de login do computador. Você pode fazer isso desconectando sua conta atual.
Passo 2: Aperte o Reiniciar botão e a tecla Shift juntos até ver o Escolha uma opção tela.
etapa 3: Clique em Solução de problemas e em Opções avançadas para acessar o menu de opções de inicialização avançadas.
Método 2: por meio de configurações
Passo 1: Clique com o botão direito do mouse no botão do menu Iniciar e selecione Definições.
Passo 2: Navegar para Atualização e segurança> Recuperação.
etapa 3: Role para baixo no painel direito da janela e procure pelo Inicialização avançada seção.
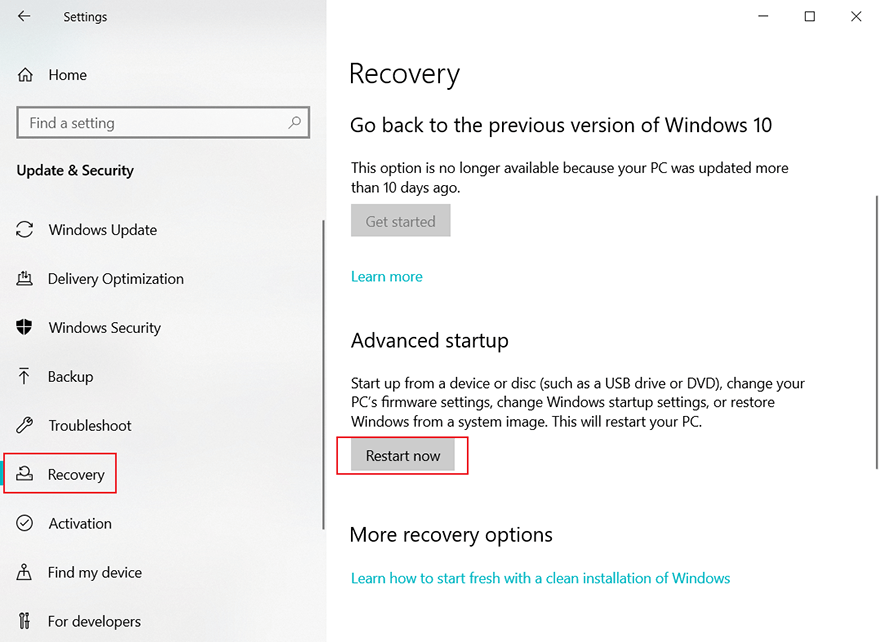
Passo 4: Clique no Reiniciar agora o botão.
Método 3: usar o prompt de comando
Passo 1: Clique com o botão direito no Começar botão de menu e selecione o Prompt de Comando (Admin) opção.
Passo 2: Copie e cole a seguinte linha de comando e pressione Enter.
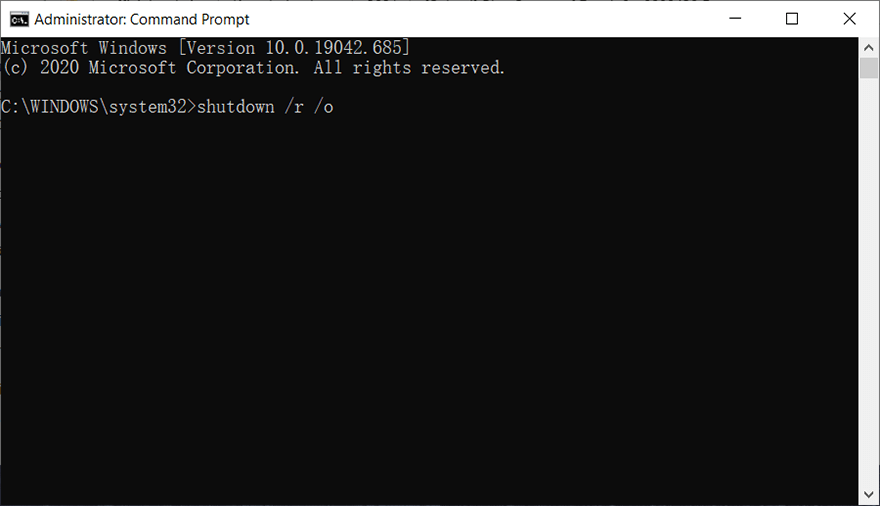
etapa 3: Uma mensagem aparecerá dizendo que Você está prestes a ser desconectado. Clique no botão Fechar.
Passo 4: Espere que o computador reinicie e acesse o menu Opções avançadas de inicialização.
Método 4: use a unidade de recuperação do Windows 10
Passo 1: Arranje um DVD inicializável do Windows 10 ou unidade USB que está configurado corretamente.
Passo 2: Insira a mídia inicializável e ligue o computador.
etapa 3: O computador inicializará a partir da unidade que você acabou de inserir. Siga as instruções que ele mostra.
Passo 4: A janela de configuração do Windows aparecerá e solicitará que você selecione as configurações de idioma, hora e data.
Etapa 5: Depois de prosseguir, escolha o Conserte seu computador opção na parte inferior.
Etapa 6: Inicialização avançada o menu de opções aparecerá.
Depois de acessar com êxito as Opções de inicialização avançadas, você pode usar as etapas a seguir para desabilitar a aplicação de assinatura de driver.
Passo 1: Clique no Resolução de problemas opção localizada sob o botão continuar.
Passo 2: Três serão três opções apresentadas na nova janela. Eles são Atualize o seu PC, reinicie o seu PC e Avançado opções.
etapa 3: Clique em Avançado opções.
Passo 4: Clique no Configurações de inicialização opção.
Etapa 5: Haverá uma opção chamada Desativar aplicação de assinatura de driver. Pressione a tecla numérica no teclado de acordo com o número ao lado da opção (geralmente 7).
Etapa 6: Pressione Enter para retornar ao sistema operacional do seu PC.
Solução 3: use a funcionalidade de reparo automático
O Windows pré-instalou vários solucionadores de problemas com o objetivo de resolver diferentes problemas que os usuários podem encontrar ao usar um dos sistemas operacionais Windows. O Reparo automático é um desses solucionadores de problemas e é capaz de corrigir o erro 0xc0000428. Consulte as etapas a seguir para aprender como usá-lo.
Passo 1: Use um dos 4 métodos mencionados acima para chegar ao Opções avançadas de inicialização cardápio.
Passo 2: Selecione os Resolução de problemas opção localizada abaixo do Prosseguir botão.
etapa 3: Clique no Avançado opções e então o Reparo Automático.
Passo 4: Siga as instruções na tela para iniciar o Reparo Automático e consertar o seu PC.
Solução 4: atualize o BOOTMGR
Como um arquivo BOOTMGR desatualizado pode levar ao erro 0xc0000428, você pode tentar atualizar o arquivo manualmente. Use as seguintes instruções para fazer isso:
Passo 1: Pegue uma unidade USB inicializável e conecte-o ao PC com defeito.
Passo 2: Inicialize o computador a partir da unidade USB.
etapa 3: Selecione o idioma, a hora e a entrada do teclado e clique em Avançar.
Passo 4: Selecione Reparar seu computador.
Etapa 5: Navegar para Resolução de problemas>Opções avançadas>Prompt de comando.
Etapa 6: Digite o seguinte comando e pressione Digitar.
Etapa 7: Reinicie o computador normalmente para ver se a solução funciona.
Recupere dados perdidos usando a recuperação de dados Bitwar
Como discutimos antes, além de um BSOD inesperado acionado por esse erro, o que pode ocorrer imediatamente é a perda de dados. Embora o erro BSOD não necessariamente resulte na perda de dados, ele pode interromper seu trabalho atual, tornando impossível encontrar o trabalho no qual você estava trabalhando. Para ajudar os usuários a lidar com esse problema, gostaríamos de recomendar nossa ferramenta de recuperação eficaz e confiável, Bitwar Data Recovery. que é capaz de recuperar dados perdidos em muitos cenários diferentes.
Passo 1: Baixe o Bitwar Data Recovery de nossowebsite oficial.
Passo 2: Depois disso, execute o programa de recuperação e escolha a unidade da qual deseja recuperar seus dados perdidos e pressione o botão Avançar.
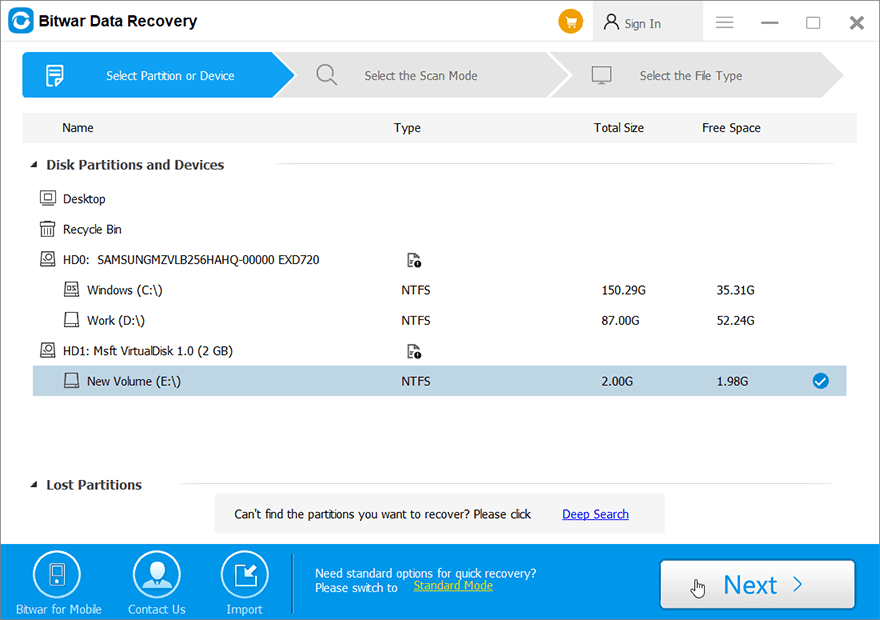
etapa 3: Selecione um modo de digitalização. Para iniciantes, recomendamosEscaneamento rápido, que é capaz de recuperar a maioria dos arquivos. Se não funcionar, você pode tentar Varredura profundapróxima vez.
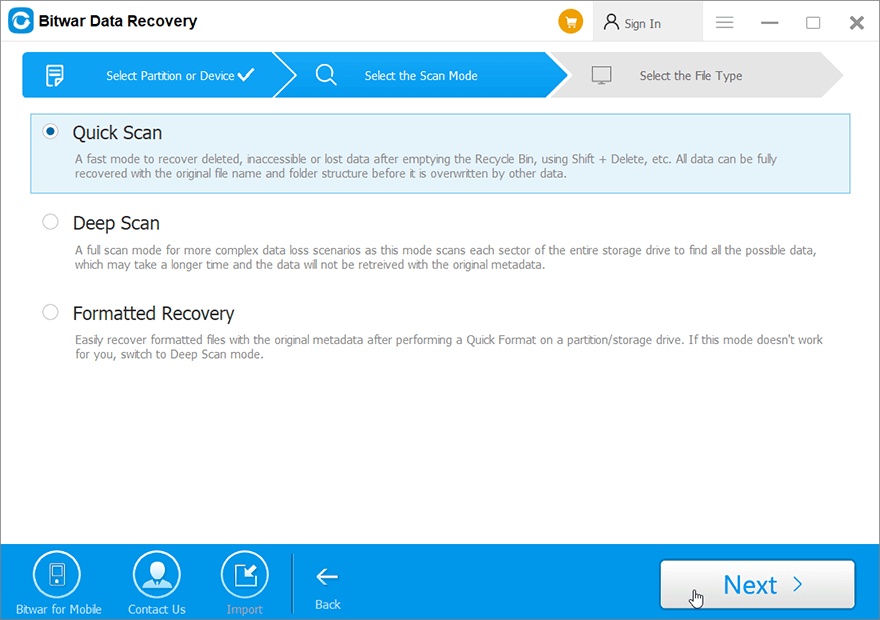
Passo 4: Agora escolha os tipos de arquivo que deseja recuperar e pressione o botãoPróximobotão.
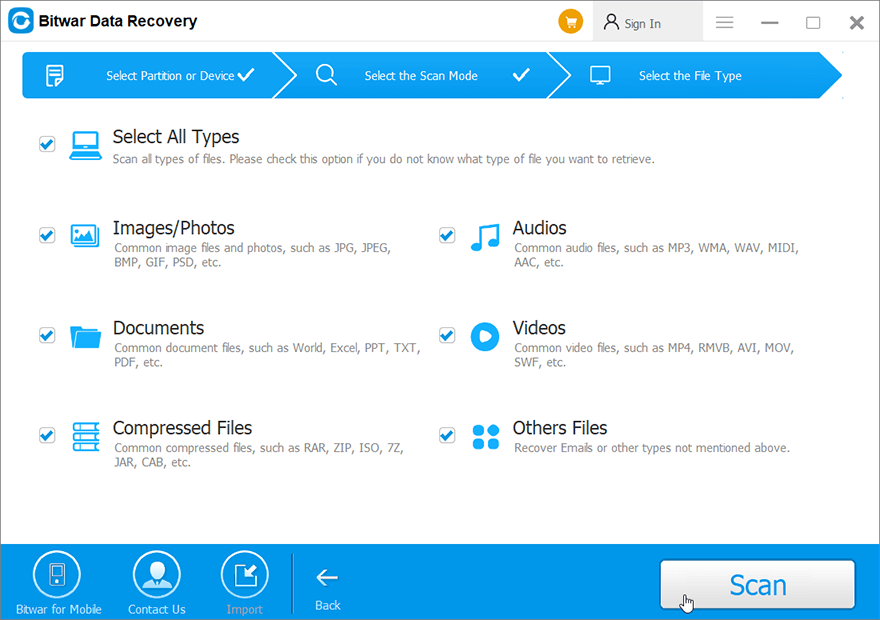
Etapa 5:Antevisãotodos os dados selecionados.

Etapa 6: Por fim, após escolher e visualizar os arquivos desejados, clique noRecuperarbotão para iniciar o processo de recuperação de dados.
Conclusão
0xc0000428 é um daqueles erros irritantes da Tela Azul da Morte que os usuários podem encontrar durante o uso regular de seus PCs. Neste artigo, explicamos x soluções comumente usadas para ajudar os usuários a corrigi-lo. Como outros erros BSOD que discutimos antes, esse erro pode levar à perda de dados. Portanto, além dessas soluções, também recomendamos que os usuários usem a ferramenta de recuperação eficaz e confiável, Bitwar Data Recovery, para recuperar os dados perdidos.
Artigo Anterior
Resolvido: a solicitação falhou devido a um erro fatal de hardware do dispositivo Resumo: É irritante receber uma Tela Azul da Morte (BSOD) toda vez que você está trabalhando em seu computador ....Artigo seguinte
7 soluções eficazes para corrigir o erro 'Mac travado na tela de carregamento durante o login' Resumo: É irritante receber uma Tela Azul da Morte (BSOD) toda vez que você está trabalhando em seu computador ....
Sobre a recuperação de dados Bitwar
3 etapas para recuperar mais de 500 tipos de documentos, fotos, vídeos, áudios e arquivos excluídos, formatados ou perdidos de vários cenários de perda de dados.
Saber mais
