[Terpecahkan] Layar Biru Kematian 0xc0000428 Kesalahan
Ringkasan: Sangat menjengkelkan untuk mendapatkan Blue Screen of Death (BSOD) setiap kali Anda bekerja di komputer Anda. Apa yang memperumit masalah adalah bahwa komputer Anda mungkin nantinya akan kehilangan data. Misalnya, jika Anda memainkan video game dan tiba-tiba terjadi kesalahan BSOD, game tidak akan disimpan. Karena alasan masalah BSOD sulit untuk dijabarkan, pengguna sering bingung tentang apa penyebabnya dan apa yang harus mereka lakukan untuk memperbaiki masalah dan memulihkan file yang hilang. Pada artikel ini, kami akan memandu Anda melalui cara memperbaiki 0xc0000428 Kesalahan dan pulihkan data yang hilang dengan bantuan Pemulihan Data Bitwar.
Daftar isi
Apa Penyebab Kode Kesalahan 0xc0000428?
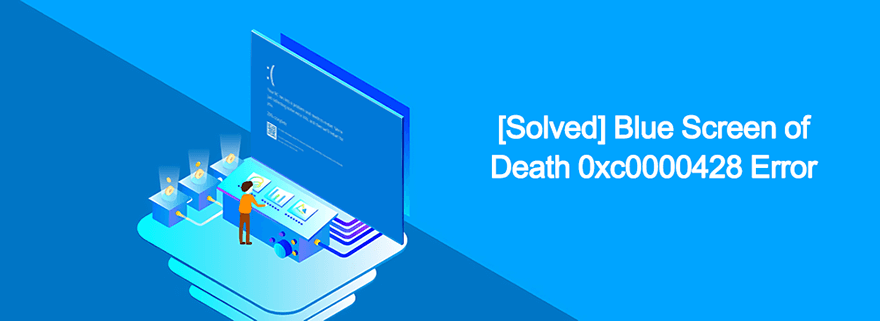
Di bagian ini, kami akan mencantumkan beberapa alasan yang mungkin memicu kesalahan BSOD 0xc0000428.
1. File BOOTMGR yang kedaluwarsa
Dilaporkan bahwa versi Windows 10 yang lebih baru mungkin tidak kompatibel dengan file BOOTMGR yang kedaluwarsa. Akibatnya, itu dapat memicu kesalahan 0xc0000428.
2. Tanda tangan digital untuk file ini tidak dapat diverifikasi.
Digital Signature digunakan untuk membuktikan keaslian suatu aplikasi atau program. Jika sistem operasi gagal memverifikasi tanda tangan digital dari setiap perangkat keras atau perangkat lunak yang telah Anda masukkan atau instal, kesalahan 0xc0000428 mungkin terjadi.
Bagaimana Mengatasi Kode Kesalahan 0xc0000428?
Solusi 1: Gunakan Perintah Bootrec
Dalam beberapa kasus, kesalahan 0xc0000428 terjadi saat komputer dalam proses booting. Untuk mengatasinya, kita memerlukan alat bernama Bootrec.exe, yang dicadangkan untuk menangani banyak masalah yang terkait dengan fase boot. Ikuti petunjuk di bawah ini:
Langkah 1: Restart komputer Anda dan tunggu layar boot.
Langkah 2: Boot ke Opsi Lanjutan Windows menu dengan menekan tombol yang diperlukan.
Langkah 3: Akan ada daftar opsi yang tersedia di jendela.
Langkah 4: Gunakan tombol panah untuk memilih Mode Aman dengan Prompt Perintah option.
Langkah 5: Setelah Command Prompt terbuka, ketik baris perintah berikut dan tekan Enter setelah masing-masing.
bootrec/fixBoot
bootrec/rebuildBCD
Step 6: Reboot komputer Anda dan kemudian coba masuk ke Opsi Lanjutan Windows menu lagi. Jika komputer gagal melakukannya, coba boot dengan drive USB pemulihan.
Step 7: Setelah komputer berhasil di-boot, pilih bahasa yang ingin Anda gunakan lalu klik tombol Perbaiki komputer Anda option.
Step 8: Select Command Prompt dan kemudian ketik baris perintah yang sama yang tercantum di langkah 5.
Solusi 2: Nonaktifkan Penegakan Tanda Tangan Pengemudi
Karena ada kemungkinan besar bahwa tanda tangan driver untuk beberapa aplikasi atau program sudah usang, sehingga memicu kesalahan 0xc0000428, dalam hal ini, menonaktifkan penegakan tanda tangan driver akan berfungsi. Anda dapat mengunduh dan menginstal alat pihak ketiga yang bertujuan untuk melakukannya atau ikuti petunjuk di bawah ini.
Metode 1: Melalui Layar Masuk
Langkah 1: Buka layar login komputer. Anda dapat melakukannya dengan keluar dari akun Anda saat ini.
Langkah 2: Tekan Mengulang kembali tombol dan tombol Shift bersama-sama sampai Anda melihat Pilih opsi layar.
Langkah 3: Klik Troubleshoot dan kemudian Advanced options untuk membuka menu opsi Advanced Startup.
Metode 2: Melalui Pengaturan
Langkah 1: Klik kanan pada tombol menu Start dan kemudian pilih Settings.
Langkah 2: Navigate to Pembaruan & Keamanan > Pemulihan.
Langkah 3: Gulir ke bawah panel kanan jendela dan cari Advanced startup section.
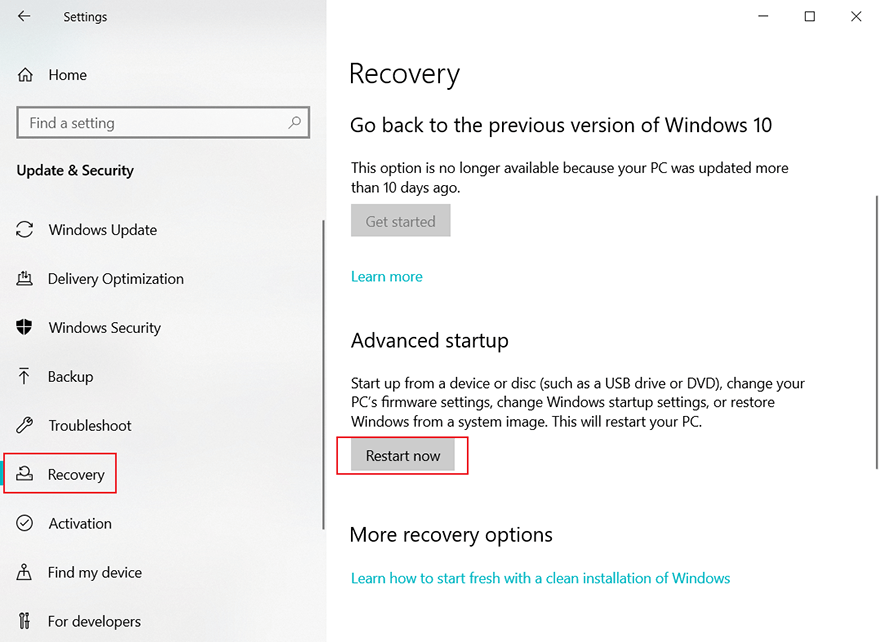
Langkah 4: Klik pada Mengulang kembali sekarang tombol.
Metode 3: Gunakan Prompt Perintah
Langkah 1: Right-click on the Start tombol menu dan kemudian pilih Command Prompt (Admin) option.
Langkah 2: Salin dan tempel baris perintah berikut lalu tekan Enter.
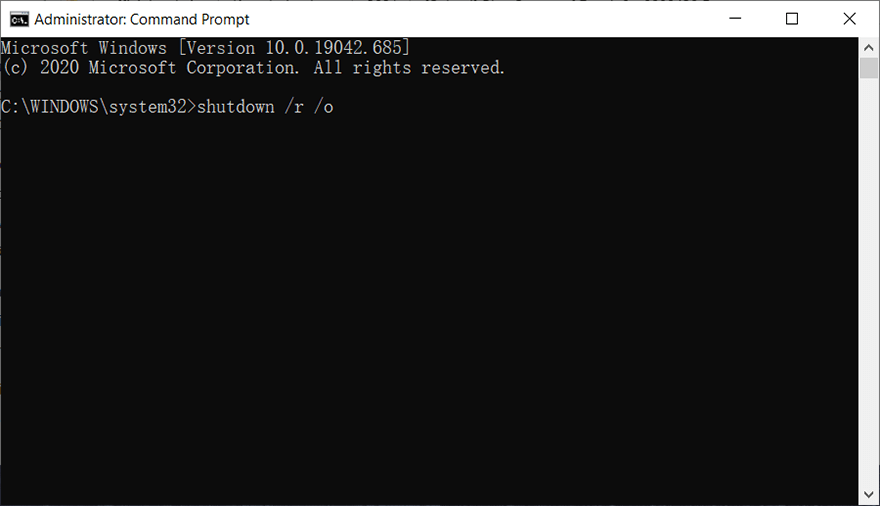
Langkah 3: Sebuah pesan akan meminta mengatakan bahwa Anda akan segera keluar. Klik tombol Tutup.
Langkah 4: Tunggu komputer restart dan masuk ke menu Advanced Startup Options.
Metode 4: Gunakan Drive Pemulihan Windows 10
Langkah 1: Mendapatkan DVD atau drive USB Windows 10 yang dapat di-boot yang dikonfigurasi dengan benar.
Langkah 2: Masukkan media yang dapat di-boot, lalu hidupkan komputer Anda.
Langkah 3: Komputer akan boot dari drive yang baru saja Anda masukkan. Ikuti petunjuk yang ditampilkan.
Langkah 4: Jendela pengaturan Windows akan muncul dan meminta Anda untuk memilih pengaturan bahasa dan waktu dan tanggal.
Langkah 5: Setelah melanjutkan, pilih Perbaiki komputer Anda pilihan di bagian bawah.
Step 6: Advanced Startup menu pilihan akan muncul.
Setelah Anda berhasil masuk ke Opsi Startup Lanjutan, Anda dapat menggunakan langkah-langkah berikut untuk menonaktifkan penegakan tanda tangan driver.
Langkah 1: Click the Memecahkan masalah opsi yang terletak di bawah tombol lanjutkan.
Langkah 2: Tiga akan menjadi tiga opsi yang disajikan di jendela baru. Mereka Segarkan PC Anda, Setel Ulang PC Anda and Maju pilihan.
Langkah 3: Click on Maju pilihan.
Langkah 4: Click on the Pengaturan Startup option.
Langkah 5: Akan ada opsi yang disebut Nonaktifkan penegakan tanda tangan driver. Tekan tombol angka pada keyboard Anda sesuai dengan angka di sebelah opsi (biasanya 7).
Step 6: Tekan Enter untuk kembali ke sistem operasi PC Anda.
Solusi 3: Gunakan Fungsi Perbaikan Otomatis
Windows telah menginstal beberapa pemecah masalah yang ditujukan untuk memecahkan berbagai masalah yang mungkin dihadapi pengguna saat menggunakan salah satu sistem operasi Windows. Perbaikan Otomatis adalah salah satu pemecah masalah dan mampu memperbaiki Kesalahan 0xc0000428. Lihat langkah-langkah berikut untuk mempelajari cara menggunakannya.
Langkah 1: Gunakan salah satu dari 4 metode yang disebutkan di atas untuk sampai ke Opsi Startup Lanjut menu.
Langkah 2: Pilih Memecahkan masalah opsi yang terletak di bawah Continue tombol.
Langkah 3: Klik pada Advanced pilihan dan kemudian Perbaikan Otomatis.
Langkah 4: Ikuti petunjuk di layar untuk memulai Perbaikan Otomatis dan memperbaiki PC Anda.
Solusi 4: Perbarui BOOTMGR
Karena file BOOTMGR yang kedaluwarsa mungkin menyebabkan kesalahan 0xc0000428, Anda dapat mencoba memperbarui file secara manual. Gunakan petunjuk berikut untuk melakukannya:
Langkah 1: Get drive USB yang dapat di-boot dan hubungkan ke PC yang rusak.
Langkah 2: Boot komputer dari drive USB.
Langkah 3: Pilih bahasa, waktu, dan input keyboard, lalu klik Next.
Langkah 4: Pilih Perbaiki komputer Anda.
Langkah 5: Navigate to Memecahkan masalah > Opsi Lanjutan > Prompt Perintah.
Step 6: Type in the following command and then press Enter.
Step 7: Nyalakan ulang komputer dengan cara biasa untuk melihat apakah solusi berhasil.
Recover Lost Data Using Bitwar Data Recovery
Seperti yang telah kita bahas sebelumnya, selain BSOD yang tidak terduga dipicu oleh kesalahan ini, yang mungkin segera terjadi adalah kehilangan data. Meskipun kesalahan BSOD tidak selalu mengakibatkan hilangnya data, ini dapat mempersingkat pekerjaan Anda saat ini, sehingga tidak mungkin menemukan pekerjaan yang sedang Anda kerjakan. Untuk membantu pengguna menangani masalah ini, kami ingin merekomendasikan alat pemulihan kami yang efektif dan andal, Bitwar Data Recovery. yang mampu memulihkan data yang hilang dalam berbagai skenario.
Langkah 1: Download Bitwar Data Recovery from our official website.
Langkah 2: Setelah itu, jalankan program pemulihan dan pilih drive tempat Anda ingin memulihkan data yang hilang, lalu tekan tombol Berikutnya.
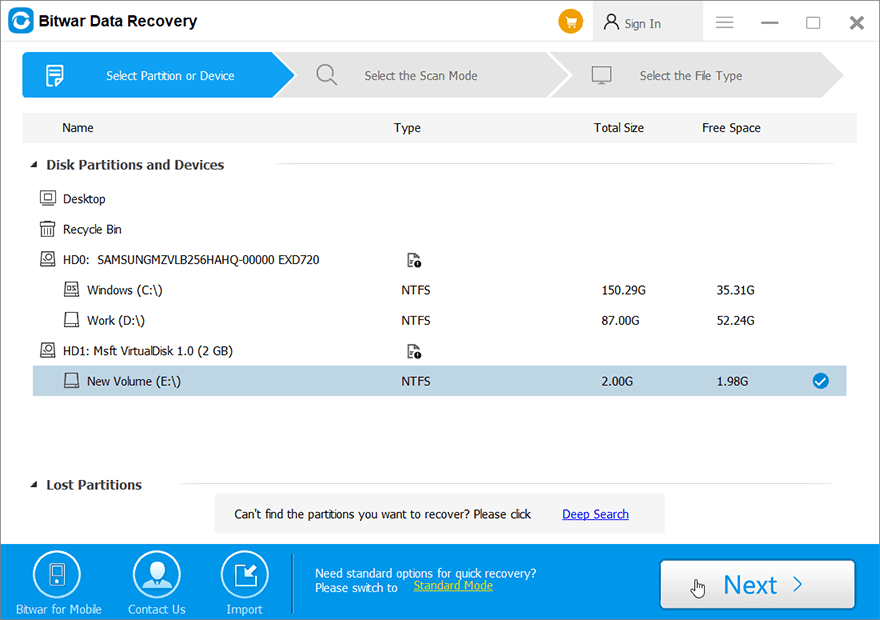
Langkah 3: Memilih mode pemindaian. Untuk pemula, kami merekomendasikanQuick Scan, yang mampu memulihkan sebagian besar file. Jika tidak berhasil, Anda dapat mencoba Deep Scan next time.
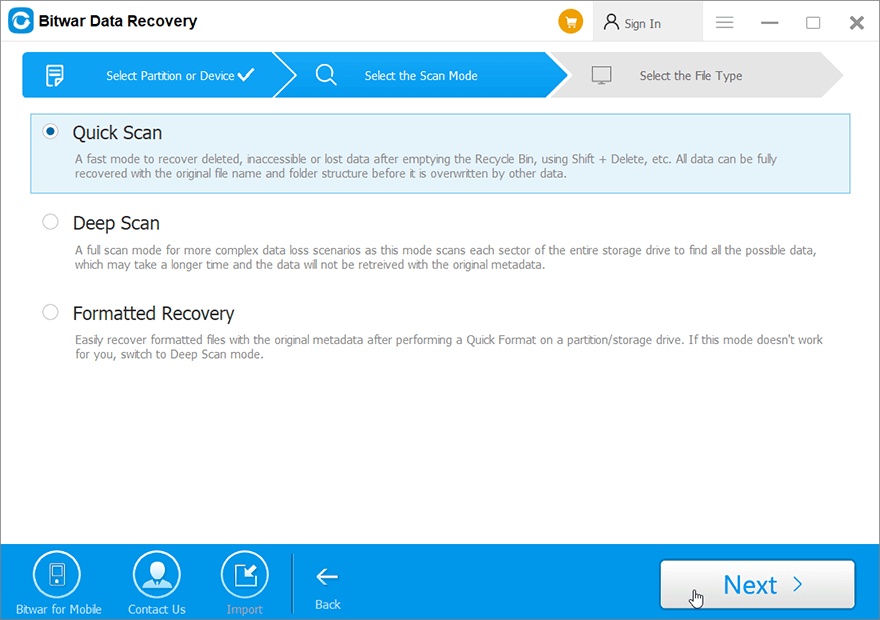
Langkah 4: Sekarang pilih jenis file yang ingin Anda ambil dan kemudian tekan tombolBerikutnyatombol.
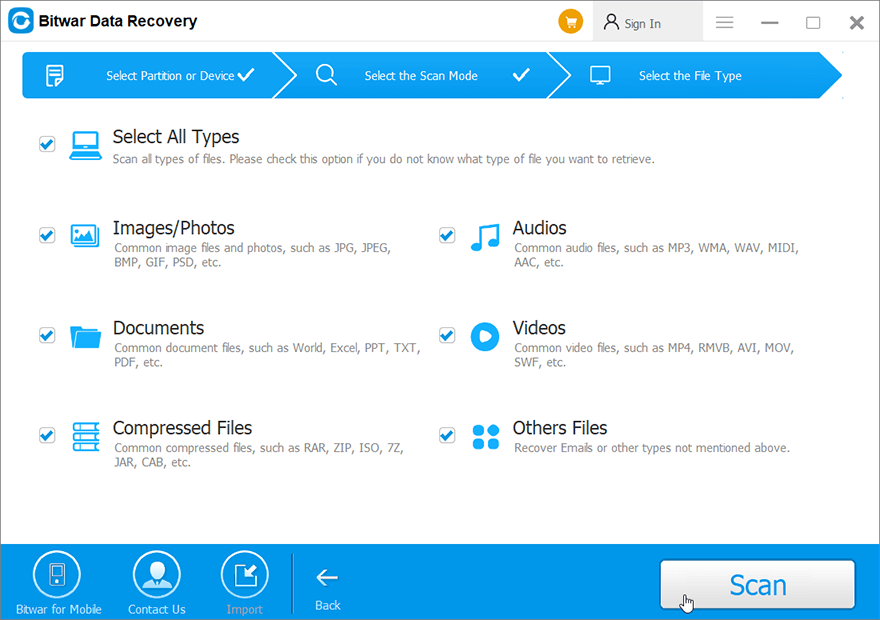
Langkah 5:Preview all the selected data.

Step 6: Lastly, after choosing and previewing the files you want, click on the Recover button to begin the data recovery process.
Conclusion
0xc0000428 adalah salah satu kesalahan Blue Screen of Death yang menjengkelkan yang mungkin ditemui pengguna selama penggunaan rutin PC mereka. Dalam artikel ini, kami telah menjelaskan x solusi yang umum digunakan untuk membantu pengguna memperbaikinya. Seperti kesalahan BSOD lainnya yang telah kita bahas sebelumnya, kesalahan ini dapat menyebabkan hilangnya data. Oleh karena itu, selain solusi tersebut, kami juga menyarankan pengguna untuk menggunakan alat pemulihan yang efektif dan andal, Bitwar Data Recovery, untuk mendapatkan kembali data yang hilang.
Artikel Sebelumnya
Solved: The Request Failed Due To A Fatal Device Hardware Error Ringkasan: Sangat menjengkelkan untuk mendapatkan Blue Screen of Death (BSOD) setiap kali Anda bekerja di komputer Anda....Artikel Berikutnya
7 Solusi Efektif untuk Memperbaiki 'Mac Stuck on Loading Screen at Login' Error Ringkasan: Sangat menjengkelkan untuk mendapatkan Blue Screen of Death (BSOD) setiap kali Anda bekerja di komputer Anda....
Tentang Pemulihan Data Bitwar
3 Langkah untuk mendapatkan kembali 500+ jenis dokumen, foto, video, audio, file arsip yang dihapus, diformat atau hilang dari berbagai skenario kehilangan data.
Pelajari Lebih Lanjut
