[수정됨] Windows 10 업데이트에서 업데이트 확인이 멈춤
Summary: 아래 기사는 문제를 해결하는 효율적인 단계를 보여줍니다. Windows 10 업데이트에서 업데이트 확인 중 멈춤 중요한 데이터를 발행하고 백업하십시오 Bitwar 데이터 복구 프로그램.
Table of Contents
업데이트 확인 시 멈춘 Windows 10 업데이트 개요
Microsoft always releases a different series of updates from time to time on Windows 7, 8, or 10. Then make sure you download and install the new update through Windows Update or Windows Installer, but sometimes users may face some technical issue where Windows update assistant are stuck when they are trying to check for updates.
The process stays at 0% or keep stuck at 99. Nothing will appear even after you wait for a few hours. When this issue happens, don’t worry, as the content below will teach you all the simple steps to fix the Windows 10 update stuck at checking for updates issue on your computer.
데이터 복구 도구를 사용하여 Windows 10에서 데이터 백업
인터넷에서 선택할 수 있는 옵션은 많지만 Bitwar Data Recovery Software Windows 또는 Mac 운영 체제에서 데이터를 백업하는 최고의 소프트웨어입니다. 또한 사진, pdf, 동영상, AMV, 문서 등 모든 종류의 데이터를 백업할 수 있습니다.
Step 1: Go to Bitwarsoft Download Center and download the software on your computer.
Step 2: 원하는 것을 선택 partition from the list and click on Next.

Step 3: Select the Scan Mode and click Next.

Step 4: Choose the file types 백업하고 클릭하려는 Next.

Step 5: Preview the scan results and click the Recover 버튼을 눌러 컴퓨터의 데이터를 백업합니다.

How to Fix Windows 10 Install Stuck at Checking for Updates Issue
1부: Windows 업데이트 서비스 중지
Step 1: Press Wins + S to open the Search menu and type in Command Prompt.
Step 2: 시작하는 것을 잊지 마십시오 CMD as administrator.
Step 3: Type in the command: net stop wuauserv and press Enter 명령을 실행합니다.
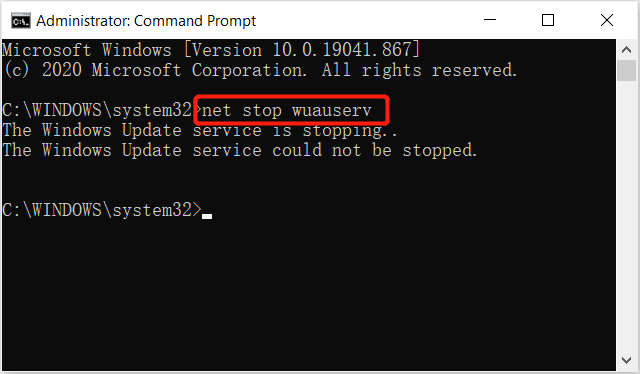
다음 메시지를 참을성 있게 기다려 주십시오. Windows 업데이트 서비스가 성공적으로 중지되었습니다.. 그런 다음 두 번째 부분을 계속하십시오.
파트 2: 폴더 삭제
Step 1: Open File Explorer 당신의 컴퓨터에.
Step 2: Go to C:\Windows\SoftwareDistribution 두 데이터 모두 삭제 데이터 저장소 and Download 폴더.
Part 3: Clean Windows Update Cache files
Step 1: Back to Command prompt and type the command: cd /d %windir% or cd\windows.
Step 2: Type in rd /s SoftwareDistribution and select all the cache files in the folder.
Step 3: Click delete to remove the useless update cache files.
Part 45: Start Windows Update Service
Step 1: 돌아가기 명령 프롬프트 window.
Step 2: 새 명령을 입력합니다. 인터넷 시작 wuauserv and press Enter.
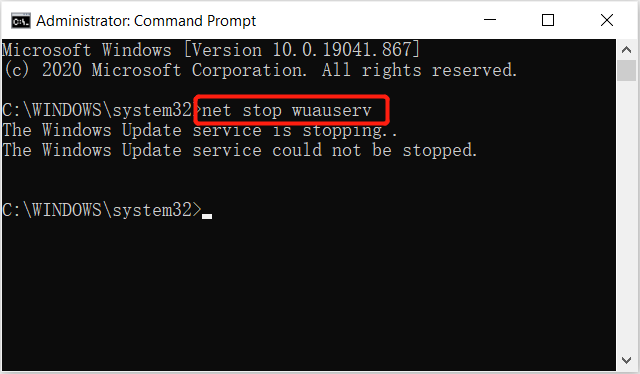
위의 세 부분을 모두 완료하고 컴퓨터를 다시 재부팅하여 새 Windows 업데이트를 확인하십시오.
지금 Windows 10을 업데이트하십시오!
컴퓨터를 재부팅하면 Windows 업데이트가 더 빠르고 원활하게 실행됩니다. 그런 다음 클릭하기만 하면 됩니다. 설치 준비 완료 버튼을 눌러 새 설치 프로그램을 시작하고 가능한 한 빨리 업데이트를 시작하십시오. 프로세스를 통해 데이터 손실이 발생한 경우 다음을 사용할 수 있음을 기억하십시오. Bitwar 데이터 복구 Software 컴퓨터에서 손실된 데이터를 복구합니다.
Previous Article
디렉토리 이름이 잘못된 오류를 수정하는 4가지 효과적인 솔루션 요약: 아래 문서에서는 Windows 10 업데이트에서 업데이트 문제를 확인하지 못하고 멈추는 문제를 해결하는 효율적인 단계를 보여줍니다.Next Article
[SOLVED] Can’t Eject External Hard Drive On Windows 10 요약: 아래 문서에서는 Windows 10 업데이트에서 업데이트 문제를 확인하지 못하고 멈추는 문제를 해결하는 효율적인 단계를 보여줍니다.
About Bitwar Data Recovery
3 Steps to get back 500+ kinds of deleted, formatted or lost documents, photos, videos, audios, archive files from various data loss scenarios.
Learn More
