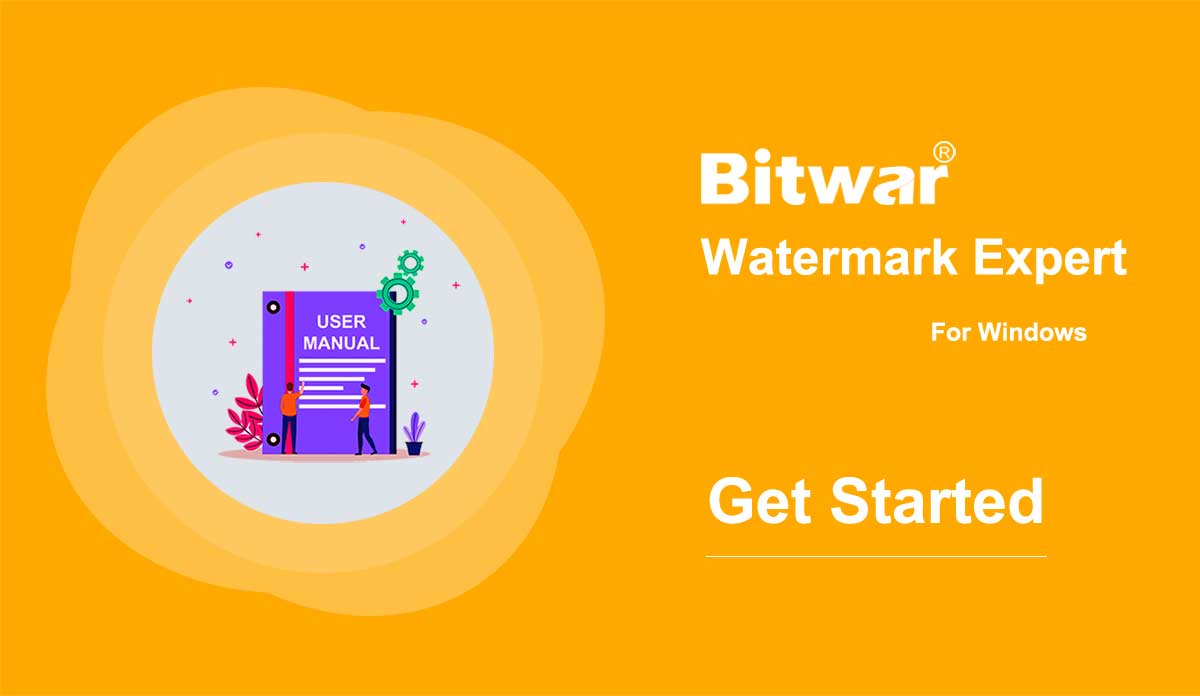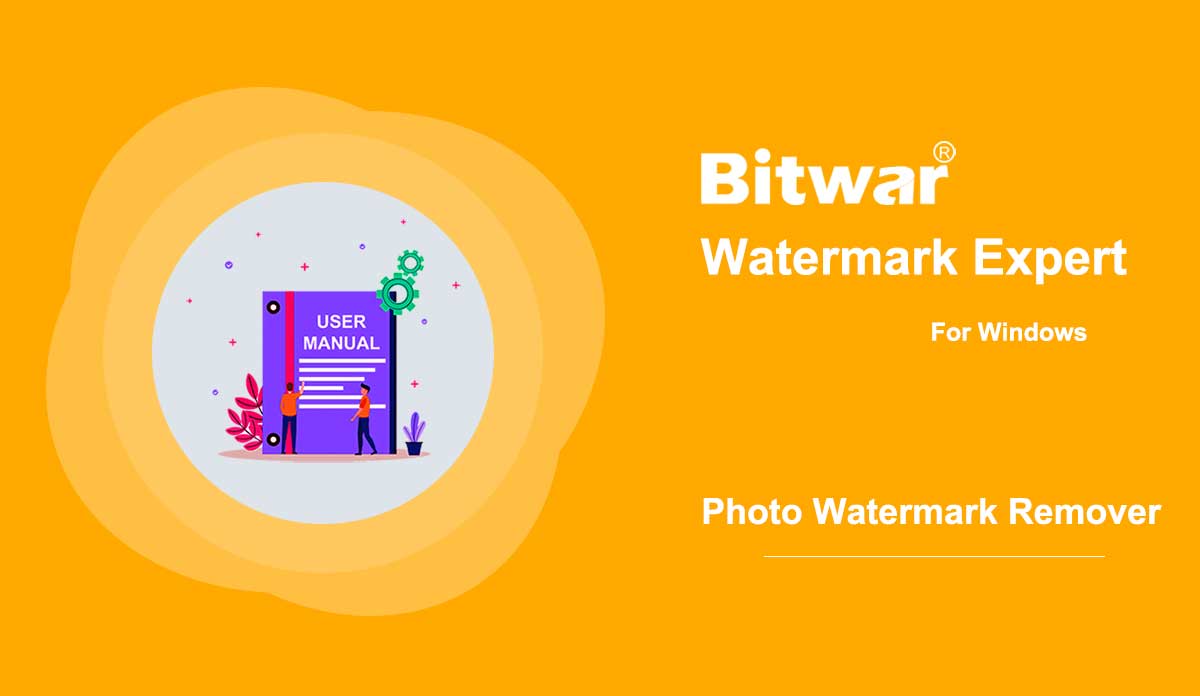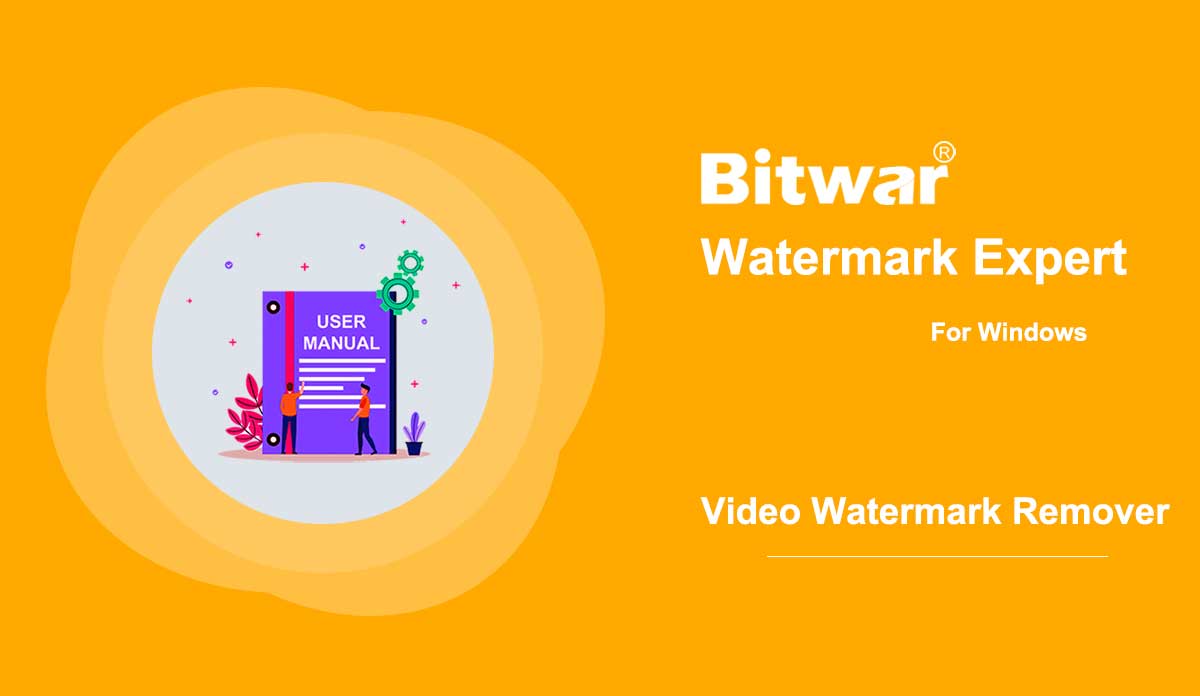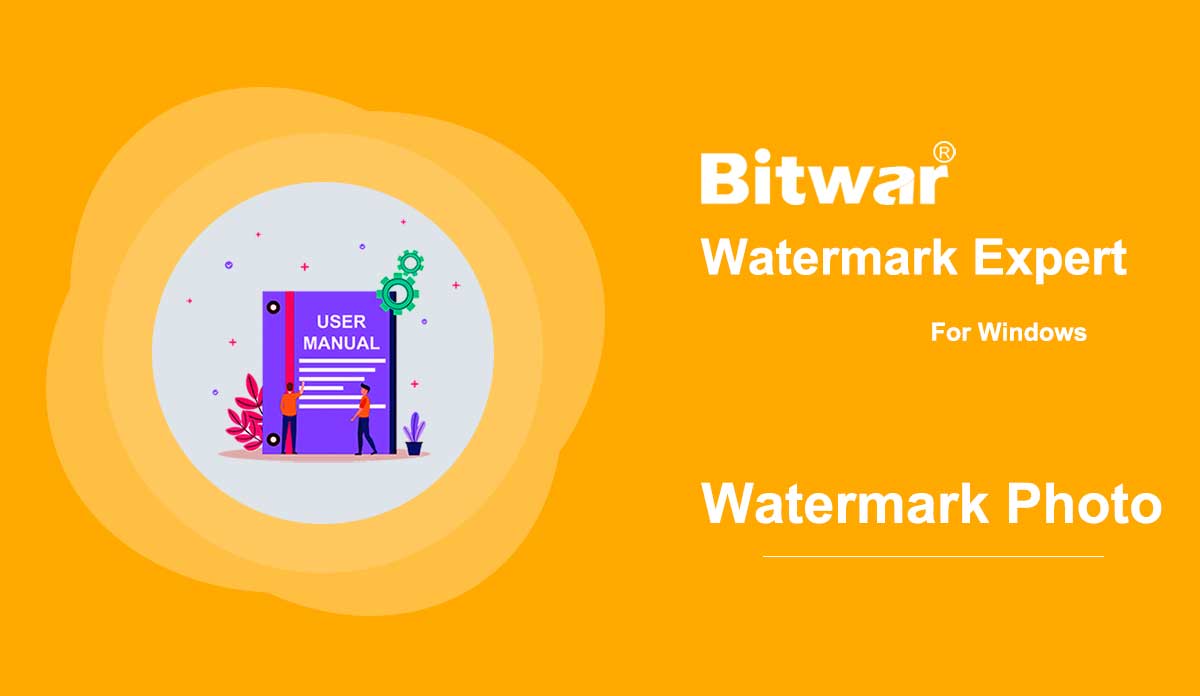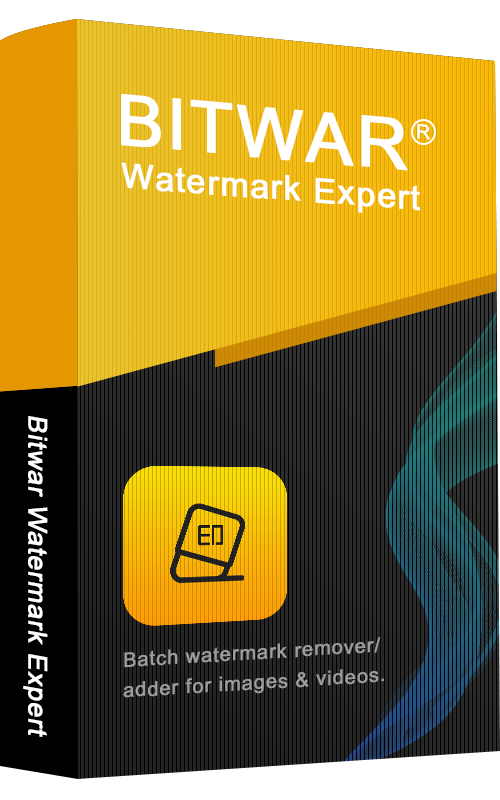
- Get Started the Bitwar Watermark Expert
Summary: This user guide will allow users to learn details about the Installation and Software Interface of Bitwar Watermark Expert Software. Download Software Just proceed to the Software Download Homepage and download Bitwar Watermark Expert Software for Free! Software Installation 1. Double-click the Bitwar Watermark Expert Setup to start the Installation. 2. Click Next to the next step. Then, choose the Folder Location from your PC and click Install. 3. Click Finish when the installation is complete, and the software will run automatically. Software Interface Bitwar Watermark Expert's main interface is well designed and easy to use for users. The main interface of the software contains four watermark tools: Photo Watermark Remover Video Watermark Remover Watermark Photo Watermark Video Software Buttons Refer to the image below for the software buttons and icons in Bitwar Watermark Expert: For the Next Tutorial on Photo Watermark Remover, please click on the link below! Photo Watermark Remover
2020-7-9
- Photo Watermark Remover
Summary: The user guide below will introduce the Photo Watermark Remover tool and tutorial on how to remove the watermark from photo with Bitwar Watermark Expert. Video Tutorial [su_youtube_advanced url="https://youtu.be/Cb7UlsqiTfw" width="800" height="600" modestbranding="yes" title="Photo Watermark Remover"] Photo Watermark Remover This watermark tool provides the tool for users to remove the watermark from any type of photo easily. It also supports batch removing the watermarks from photos. Get to Know Photo Watermark Remover Interface Buttons! Steps to Remove Watermark from Photo 1. Launch Bitwar Watermark Expert and choose Photo Watermark Remover at the main interface. 2. Drag or click Add Image icon to add the watermarked photo into the software window. 3. Choose the Highlight tool and draw on the watermark. Then, click Apply to remove the watermark. 4. Please wait for a while for the process to complete and click Open Path when it is completed. 5. Preview and check out the new photo from the source folder! Steps to Batch Remove Watermark from Photos Open Photo Watermark Remover from the software and drag all the photos into the software. Highlight all the watermarks and click Batch Process to start the process. Please wait for a while for the process...
2020-7-8
- ビデオ透かし除去ツール
概要: 以下のユーザー ガイドでは、Photo Watermark Remover ツールと、Bitwar Watermark Expert を使用して写真から透かしを削除する方法についてのチュートリアルを紹介します。 ビデオ チュートリアル [su_youtube_advanced url="https://youtu.be/-wDJFXEv_Bc" width="800" height="600" modestbranding="yes" title="ビデオ ウォーターマーク除去ツール"] ビデオ ウォーターマーク除去ツール このウォーターマーク ツールは、ウォーターマークを提供します。ユーザーがビデオからウォーターマークを簡単に削除できる削除ツール。 何よりも、ビデオからのウォーターマークの一括削除をサポートしています。 ビデオ ウォーターマーク リムーバー インターフェイス ボタン ビデオからウォーターマークを削除する手順 1. Bitwar Watermark Expert を起動し、メイン インターフェイスからビデオ ウォーターマーク リムーバーを選択します。 2. ビデオをドラッグするか、「ビデオの追加」アイコンをクリックしてビデオをソフトウェアに追加します。 次に、「セグメントトリム」をクリックし、ビデオ内の透かしを選択して続行し、「適用」をクリックします。 3. 変換が完了したら、「パスを開く」をクリックして、ファイル ディレクトリ フォルダ内の新しいビデオを表示します。 4. 透かしなしの新しいビデオをプレビューしてチェックしてください。 ビデオからウォーターマークをバッチ削除する手順 ソフトウェアを起動し、メインインターフェイスからビデオウォーターマークリムーバーを選択します。 すべてのビデオをソフトウェアにドラッグまたは追加し、すべてのビデオにセグメント トリムを追加し、[バッチ処理] をクリックして続行します。 最後に、「パスを開く」を選択して「すべてプレビュー」を選択します。
2020-7-7
- 同じビデオ上の複数のセグメントのトリミング
概要: 同じビデオのさまざまな場所にビデオ透かしが表示されており、これらの迷惑な透かしを削除したい場合は、セグメント トリム機能を使用してビデオ透かしを削除する方法について詳しく説明しているこの記事が役に立ちます。 。 ビデオ ウォーターマーク リムーバー 同じビデオから異なるウォーターマークの位置を削除するには、ビデオ ウォーターマーク リムーバー機能を使用してから、特定のタイムラインにセグメント トリムを追加して、プログラムにウォーターマークの位置を知らせる必要があります。 以下のスクリーンショットは、次のコンテンツで使用するセグメント トリム ボタンを示しています。 セグメント トリム インターフェイス ボタン 同じビデオ内の異なるウォーターマーク位置を削除する手順 1. Bitwar Watermark Expert を起動し、メイン インターフェイスから Video Watermark Remover を選択します。 2. ビデオをソフトウェアに追加するには、「ビデオの追加」オプションをドラッグまたはクリックします。 3. [セグメント トリム] を選択し、最初の透かしを強調表示します。 次に、セグメント設定を使用してセグメント タイムラインを設定し、[追加] をクリックします。 4. ステップ 3 を再度繰り返して、2 番目のウォーターマークの 2 番目のセグメント トリムを追加します。 5. すべてのセグメント トリムを追加した後、[適用] をクリックしてプロセスが完了するまで待ちます。 6. プロセスが完了したら...
2020-7-6
- Watermark Photo
Summary: The user guide below will allow users to learn the tutorial on adding watermark to photo by using the Watermark Photo tool in Bitwar Watermark Expert. Video Tutorial [su_youtube_advanced url="https://youtu.be/YlpKF0_P27Y" width="800" height="600" modestbranding="yes" title="Watermark Photo"] Watermark Photo The Watermark Photo tool enables software users to add watermark to photo easily and supports batch add watermark to multiple photos at the same time! Watermark Photo Interface Button Steps to Add Watermark To Photo 1. Launch Bitwar Watermark Expert and select the Watermark Photo from the main interface. 2. Drag and click Add Photo icon to add the photo into the software for adding watermark. 3. Select Add Text or Add Image to watermark the photo. Moreover, users can edit or change the design of the watermark by changing the font, size, rotate, opacity, and others. 4. Click Apply and wait for a moment for the process to finish. Then, click Open Path to view the photo in the file directory folder. 5. Preview the result of the new photo in the file directory folder! Steps to Batch Add Watermark to Photos Open Watermark Video from the software and Add all the photos into the software. Design the watermark just as mentioned...
2020-7-5