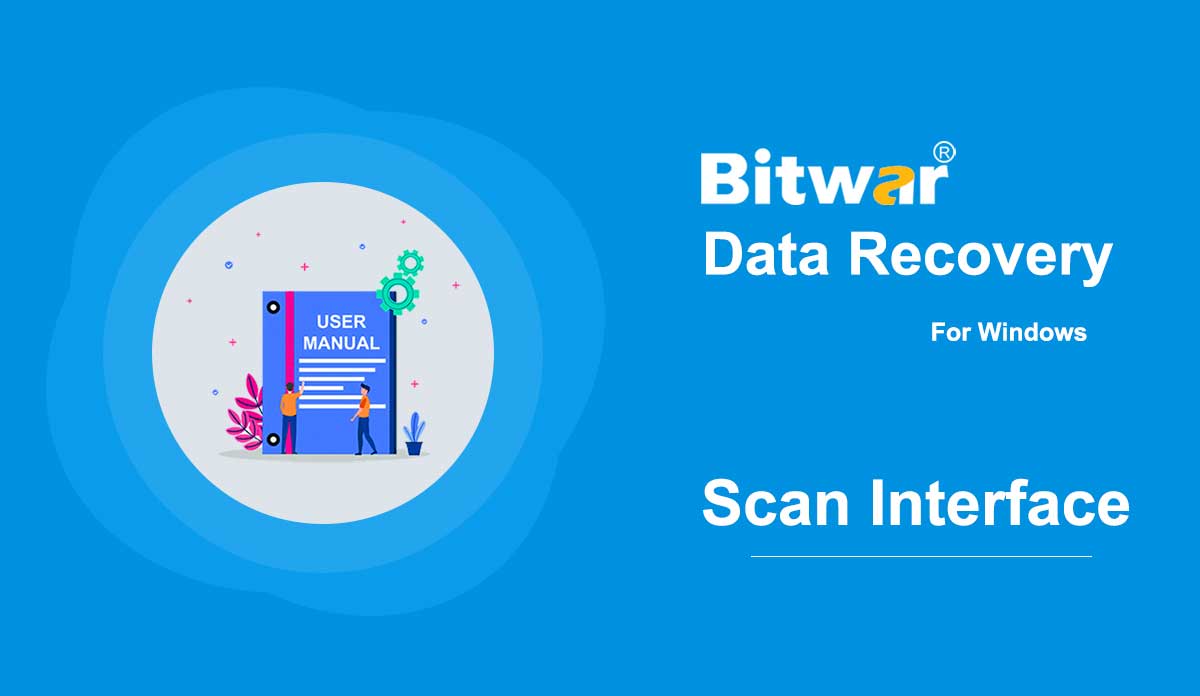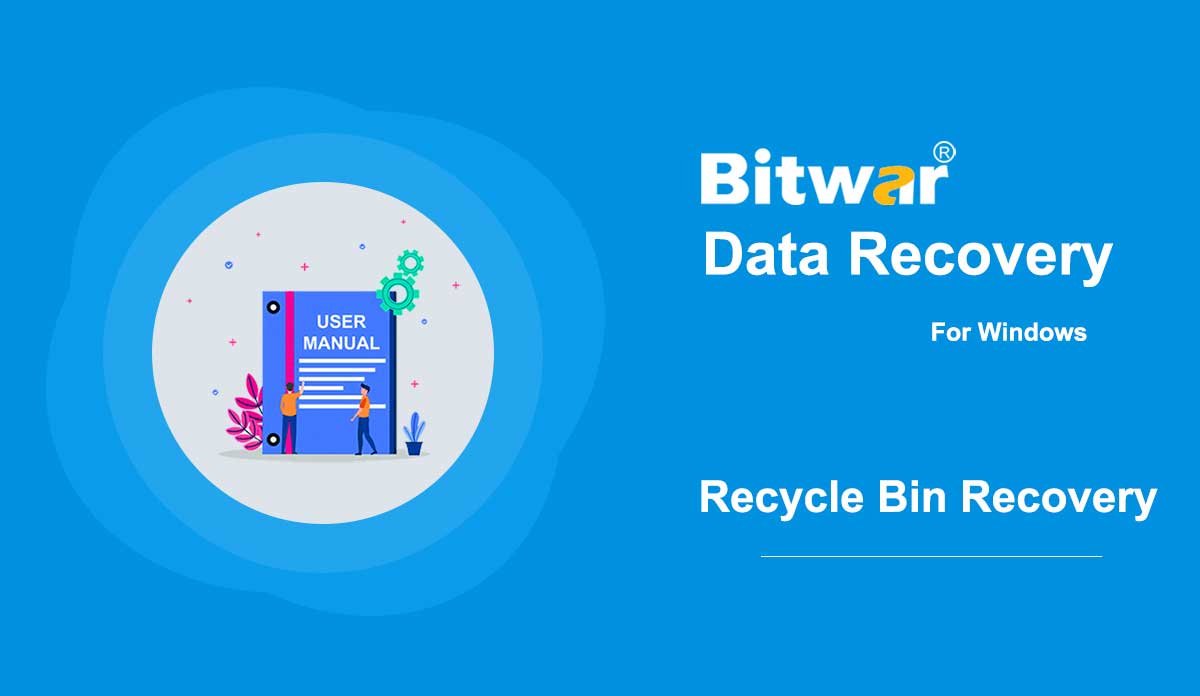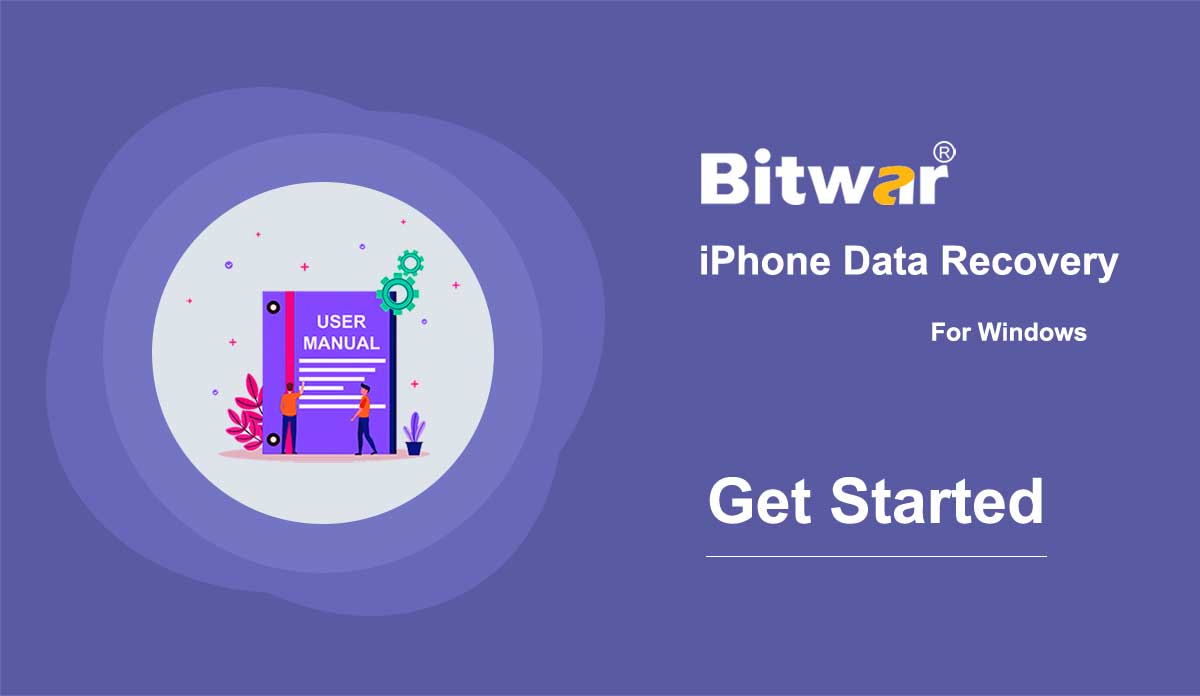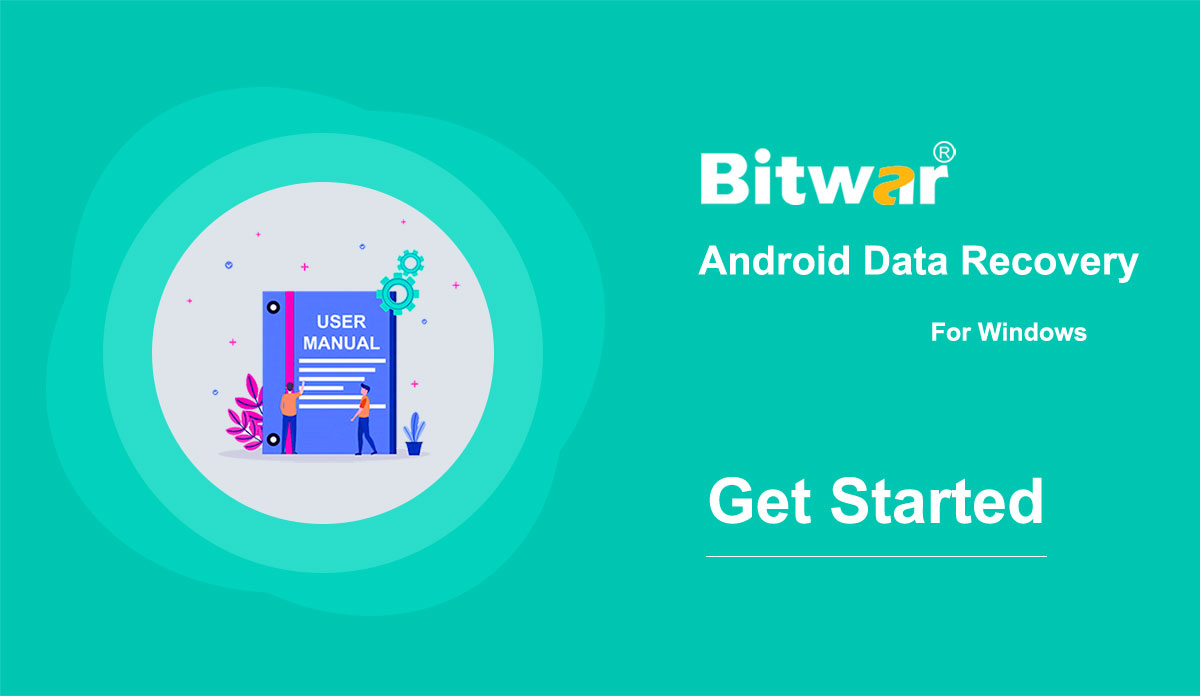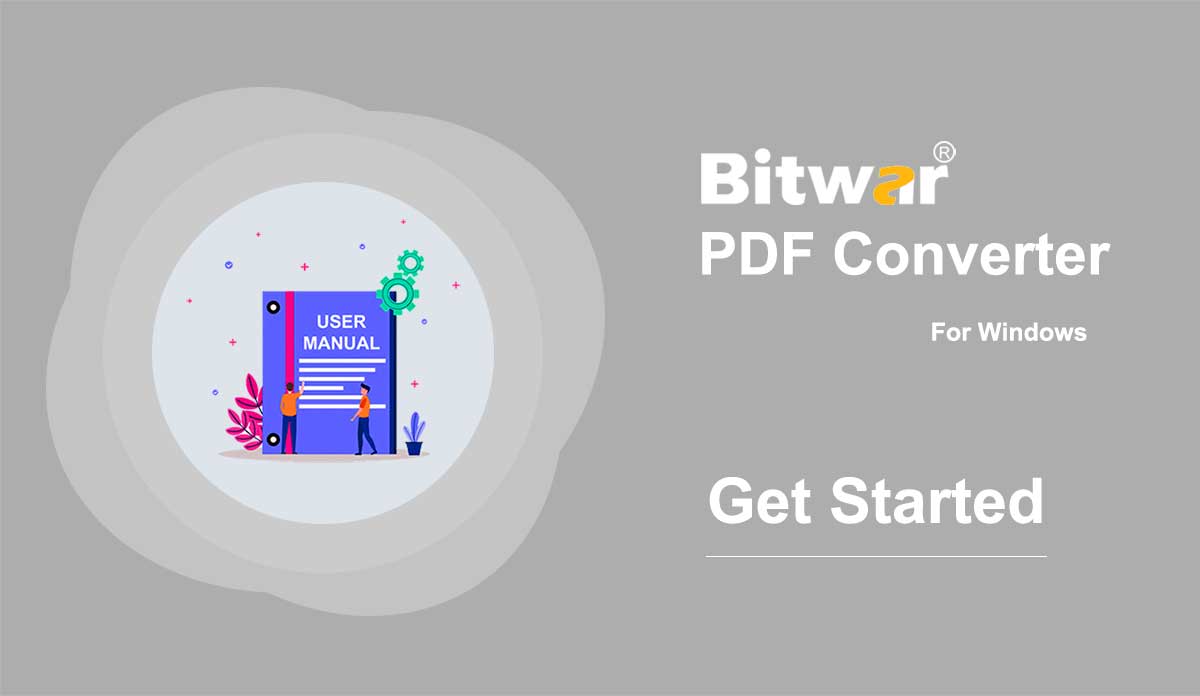- Learn More About the Scanning Interface
Summary: In this article, we will walk you through getting familiar with the scanning interface of Bitwar Data Recovery for Windows. Select All Types After you have selected the scanning mode, you will be redirected to the stage three: Select All Types, where offers different data types to be selected. Please note that if you have selected Deep Scan mode, here in this page has a Range Setting that allows for selecting the different range of the drive volume to be scanned. Note: Select the specific date types can help shorten the scanning time. For example, if you lost images only, simply select Images/Photos. About Pop-ups After clicking on the Scan button, and if it's the first time of running the Bitwar Data Recovery to the scanning interface stage, there are instructions presented on brief and animated pop-ups. For Quick Scan: For Deep Scan: No matter the Quick Scan or Deep Scan interface, they contain two panels. However, there are some differences between them; Here, for better understanding, we name them the left panel and the right panel. The Left Panel Quick Scan On this panel, there are three ways to filter the scan result: Type, Path, and Time. Ticking...
2020-6-7
- How to Recover Files After Emptying the Recycle Bin
Summary: Although files are not accessible after emptying the Recycle Bin, the deleted files are still recoverable. By using Bitwar Data Recovery, you can effortlessly retrieve deleted files in just a few clicks. Please read the following steps to learn how to do it. [su_youtube url="https://www.youtube.com/watch?v=WMDqjP18gCk"] How to Recover Files After Emptying the Recycle Bin Step 1: Download Bitwar Data Recovery according to your computer system from Software Official Download Page and install it. Step 2: Launch the program and check off Recycle Bin on the main interface, and then click on Next. Step 3: Now, select the file types you want and then click on Scan. Step 4: After Bitwar Data Recovery has successfully scanned the wanted files, try to double-click on the desired files separately and preview them in a large window, then click on Recover. Note: Don't save the recovered files to the partitions where they got deleted. A Tip for Speeding Up Please note that launching the scan by selecting Recycle Bin on Bitwar Data Recovery is a way to scan all recycle bin folders on your computer. However, there's no need to scan all the recycle bin folders if we just lost the files from...
2020-6-6
- Get Started the Bitwar iPhone Data Recovery
Summary: This article tells users how to install Bitwar iPhone Data Recovery for Windows version and introduces the main interface. Download Click on the link Software Official Download Page and download Bitwar iPhone Data Recovery for Win version. Installation Step 1: Double-click on the setup package to start the installation and then select a default language and click on OK. Step 2: Next > Choose a destination to store the program > Install > Finish Now that you have successfully installed the Bitwar iPhone Data Recovery for Windows, let's look at the primary interface. Notes: Please make sure you have installed iTunes prior to starting the scan. If you don't, please visit this URL to download iTunes and install it. * Scroll the screen and navigate to Looking for other versions? Click on Windows to download. Main Interface Featured Buttons The Yellow Cart is where users can purchase the software license (In-software Purchase). The Avatar Icon is where users can register, login/out, reset their passwords, and see account information. The More Icon shows Export setting, Update, Interface Language, Feedback, and About. Two Recovery Modes Please refer to the next tutorial to know more about the two recovery modes: Recover from iOS...
2020-6-26
- Get Started the Bitwar Android Data Recovery
Summary: This article will expound on details about the Installation and the interface of Bitwar Android Data Recovery. Download Software Go to the Software Official Download Page and download Bitwar Android Data Recovery for Win Version. Software Installation 1. Double-click on the Bitwar Setup and start the installation. 2. Choose a Default Language and click OK. 3. Next > Choose a destination to store the program > Install > Finish Now that you have successfully installed the Bitwar Android Data Recovery for Windows, let’s take a look at the main interface. Processes of Android Data Recovery Step 1: Bitwar Android Data Recovery requires the Android phone to be connected with the computer using the USB cable, and enables the USB debugging feature. Note: Unable to connect your device to the computer? Click on the link to learn how: How to Connect Your Android Device to Your Computer? Step 2: Once the Android device is successfully connected to the computer, the program will automatically identify the Android phone whether root or not, you should follow below two articles to learn how to root the Android Phone: How to Root an Android Phone (With PC) How to Root an Android Phone (Without PC) Step 3:...
2020-8-1
- Get Started the Bitwar PDF Converter
Summary: This user guide will allow users to learn details about the Installation and Software Interface of Bitwar PDF Converter Software. Download Software Proceed quickly to the Software Download Homepage to download and install Bitwar PDF Converter Software for Free! Software Installation 1. Launch BitwarPDFSetup to start the installation setup. 2. Choose the default Software Language and click OK. 3. Click Install Now to begin the installation. 4. Please wait patiently for the installation to complete and click Launch Now to open the software. Get to Know about the Software Interface Main Interface Interface Buttons For the Next Tutorial about the Convert from PDF, click on the link below: Convert from PDF
2020-7-10
Hak Cipta © 2014 - Bitwarsoft Seluruh hak cipta.