Soluciones efectivas al error kernel_security_check_failure
Summary: Muchos usuarios de Windows están acostumbrados a un problema en el que su computadora se apaga aleatoriamente y muestra un error BSOD (pantalla azul de la muerte) con un código: KERNEL_SECURITY_CHECK_FAILURE. Cuando aparece un error BSOD, muchos archivos centrales en su computadora no vuelven a ser los mismos. A ningún usuario le gusta que lo interrumpan cuando trabaja en una tarea muy importante que debe entregarse en un plazo de tiempo apremiante. Para ayudarlo a abordar este problema de BSOD en particular, le presentaremos varias soluciones. Además, si se encuentra con algún problema de pérdida de datos que acompaña a este problema, siempre puede recurrir a Recuperación de datos de Bitwar for help.
Table of Contents
¿Cuáles son las causas de KERNEL_SECURITY_CHECK_FAILURE?
El error de KERNEL_SECURITY_CHECK_FAILURE puede ocurrir debido a:
- Conductores obsoletos
- Ataques de virus
- Discos duros dañados o dañados
- Problemas de memoria
- sistema de Windows dañado
Los errores BSOD no solo conducen a una pérdida de progreso y datos, sino que, en este caso, también evitan que un usuario afectado use programas que funcionan mal. Por otro lado, el error KERNEL_SECURITY_CHECK_FAILURE, como muchos BSOD, es completamente reparable. pero no hay una causa universal detrás de este problema, hay bastantes cosas diferentes que pueden provocar este problema, como hemos mencionado anteriormente. Por lo tanto, puede consultar las siguientes soluciones para intentar resolver este problema:
¿Cómo solucionar el error de KERNEL_SECURITY_CHECK_FAILURE?
Solución 1: cambie el procesador de gráficos predeterminado
In most cases, the malfunctioning computer has two graphics cards. the cause of this problem is that some programs the affected user tries to launch immediately before they run into this error are trying to use the integrated graphics processor instead of the more powerful NVIDIA GPU. If that is the case, you can solve this error by simply changing the default graphics processor for any and all applications. Hence, only users with computers that have both an Intel HD graphics processor and an NVIDIA GPU can use this solution. Refer to the following steps to learn how it works:
Step 1: Haga clic con el botón derecho en el acceso directo al programa que desencadena el error KERNEL_SECURITY_CHECK_FAILURE.
Step 2: Click on Ejecutar con procesador de gráficos en el menú desplegable.
Step 3: Click on the Cambiar el procesador de gráficos predeterminado option.
Step 4: Aparecerá el Panel de control de NVIDIA en la sección derecha y se seleccionará la aplicación que funciona mal.
Step 5: Abre el menú desplegable debajo de Seleccione el procesador de gráficos preferido para este programa.
Step 6: Click on the Procesador NVIDIA de alto rendimiento opción en el menú desplegable para seleccionarla.
Step 7: Click Solicitarpara guardar los cambios que ha realizado.
Step 8: Restart tu computadora.
Después de que su computadora se haya iniciado, inicie la aplicación defectuosa para la que acaba de cambiar el procesador de gráficos predeterminado y verifique si se ejecuta correctamente. Si ve el error KERNEL_SECURITY_CHECK_FAILURE nuevamente, pruebe una de las otras soluciones enumeradas y descritas.
Si este error afecta a más de un programa en su computadora, debe repetir el proceso descrito anteriormente para cada uno de esos programas.
Solución 2: actualice el controlador de su GPU NVIDIA
Una de las otras causas de este problema relacionado con GUP es un error en la versión del software del controlador de la GPU NVIDIA que se ha instalado en su PC. Muchas versiones de software de controlador lanzadas para las GPU NVIDIA han albergado este error, y este error, a su vez, ha devastado la computadora. Si resulta que este problema se debe a una versión específica del controlador de la GPU NVIDIA que tiene su computadora, la forma más fácil de solucionarlo debería ser actualizar el software del controlador de la GPU a la última versión. Siga los siguientes pasos para hacerlo:
Step 1: Navigate to the Sitio web de NVIDIA GeForce usando un navegador.
Step 2: Click on Conductores.
Step 3: En el Búsqueda manual de controladoressección, elija el tipo de GPU NVIDIA que tiene, su serie y número de modelo exacto, el sistema operativo y su idioma preferido, y luego haga clic en Iniciar busqueda.
Step 4: La búsqueda mostrará los cuatro controladores lanzados más recientemente para su GPU NVIDIA. Haga clic en cualquiera de ellos.
Step 5: Click Aceptar y descargar.
Step 6: Descargue el instalador del controlador.
Step 7: Una vez descargado el instalador del controlador, inícielo y siga las instrucciones que muestra para instalar la última versión del software del controlador de su GPU NVIDIA. Durante la instalación, el instalador desinstalará el controlador anterior en su computadora e instalará el más reciente.
Paso 8: Una vez que la actualización se haya realizado correctamente, compruebe si se ha solucionado el problema.
Solución 3: revertir el controlador
En algunos casos, la versión específica del controlador de un dispositivo puede estar fallando, por lo tanto, la solución es revertir el controlador a una versión anterior. La ventaja de las versiones anteriores del software del controlador es que son bastante estables. Si Solucion 2 no funciona porque no había actualizaciones disponibles para el controlador de su GPU NVIDIA, puede intentar resolver este problema volviendo a una versión anterior pero más estable del controlador de su GPU NVIDIA. Si desea resolver este problema volviendo a una versión anterior del controlador de la GPU NVIDIA, siga los siguientes pasos:
Step 1: Right-click on the Menu de inicioy luego seleccione Device Manager.
Step 2: Haga doble clic en elAdaptadores de pantallaárbol para expandirlo.
Step 3: Haga clic con el botón derecho en el controlador de su GPU NVIDIA.
Step 4: Haga clic enProperties sobre el desplegable menú que aparece.
Step 5: Switch to the Conductortab.
Step 6: Haga clic enRetroceder.
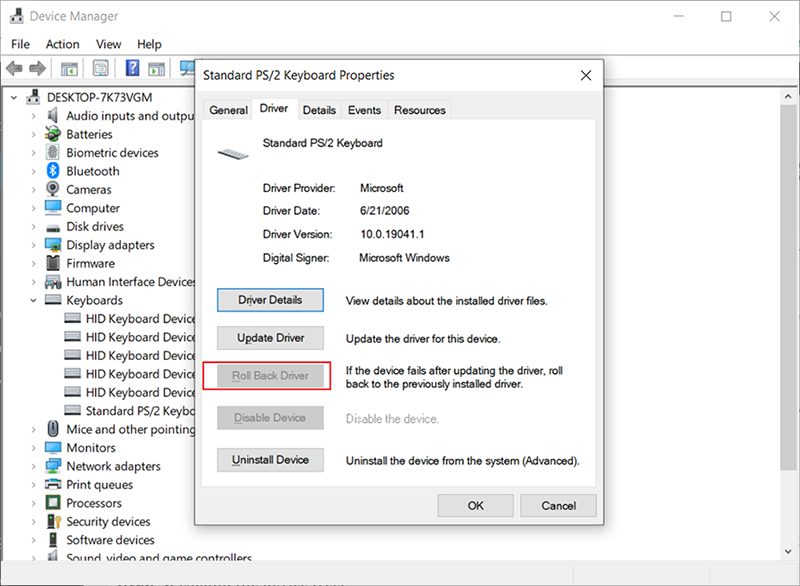
Step 7: Haga clic enYes.
Siga las instrucciones en pantalla para revertir el controlador de su GPU NVIDIA a la versión que estaba instalada previamente en su PC.
Solución 4: elimine el archivo sniffer.exe
Para los usuarios que enfrentan este problema y que en particular lo encontraron al iniciar Photoshop, pueden intentar solucionar este problema eliminando un archivo llamado sniffer.exe(o sniffer_gpu.exe) desde el directorio donde se almacena Photoshop. Siga los siguientes pasos para hacerlo:
Step 1: presione el Windows + E para lanzar elFile Explorer.
Step 2: Navegue al siguiente directorio:
Step 3: Busque un archivo llamadoexe. El archivo también puede, en algunos casos, tener un nombresniffer_gpu.exe.
Step 4: Mueva este archivo a suDesktop.
Paso 5: reiniciartu computadora.
Step 6: Una vez que su computadora se haya iniciado, intente iniciar Photoshop. Si Photoshop se ejecuta correctamente y no aparece el error KERNEL_SECURITY_CHECK_FAILURE, elimine el sniffer.exe(o sniffer_gpu.exe) archivo de su Desktop.
How to Recover Lost Files Using Bitwar Data Recovery
El error KERNEL_SECURITY_CHECK_FAILURE puede causar una pantalla azul, que más tarde puede provocar la pérdida de datos en su PC. Imagine un escenario en el que está trabajando en un archivo de trabajo crítico y, de repente, su PC muestra un error BSOD, provocado por KERNEL_SECURITY_CHECK_FAILURE. El archivo en el que estaba trabajando se perderá y tendrá que volver a trabajar en un archivo nuevo. Esto puede ser un grave inconveniente. Afortunadamente, una herramienta de recuperación de datos como Bitwar Data Recovery puede ayudarlo a recuperar los archivos perdidos. Analizará su computadora para buscar archivos perdidos y eliminados y luego los recuperará. Consulte los siguientes pasos para aprender cómo funciona.
Step 1: Vaya a nuestro sitio web oficial, descargue Bitwar Data Recovery y luego instálelo en su PC.
Step 2: Abra la herramienta, elija la unidad de disco donde se almacenaron los archivos perdidos y luego haga clic en Next.

Step 3: Puede seleccionar un modo de escaneo en esta etapa. Nos gustaría recomendar Quick Scan, que puede recuperar un buen número de archivos perdidos. Si falla, puede volver a ejecutar el programa y elegir Deep scan, which is more effective.

Step 4: Seleccione los tipos de archivos que desea recuperar y haga clic en Scan.

Step 5: Preview archivos deseados y ver su integridad. Seleccione esos archivos intactos y luego haga clic en Recover.
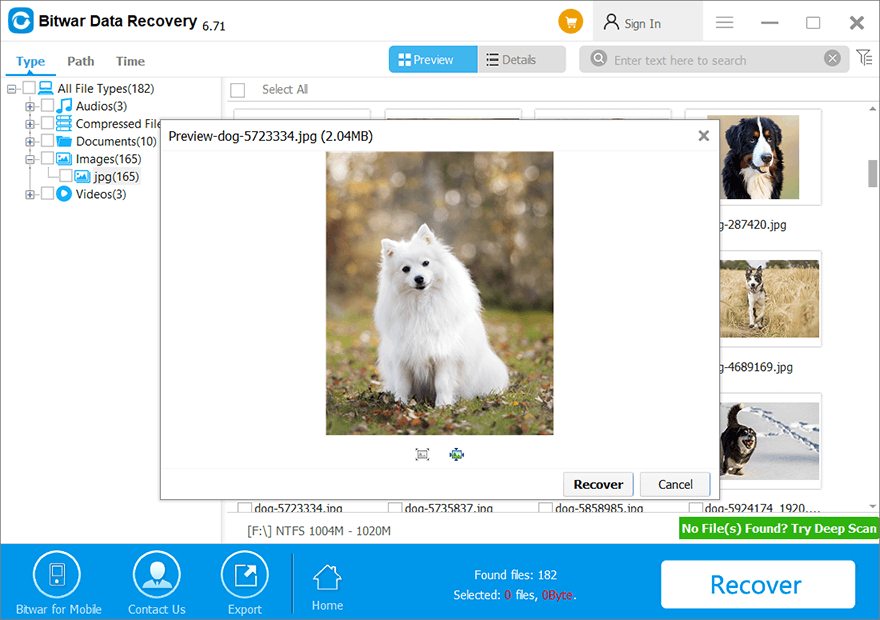
Conclusion
KERNEL_SECURITY_CHECK_FAILURE is a common BSOD error that can lead to serious consequences. It can afflict the health of your device and may well trigger the loss of your valued data. The article above discusses the causes of the error and several solutions to it. To recover the lost data due to the error, you can choose an effective and user-friendly data recovery program like Recuperación de datos de Bitwar.
Previous Article
How to Fix the These Items Are Too Big to Recycle Error Resumen: Muchos usuarios de Windows están acostumbrados a un problema en el que su computadora se apaga aleatoriamente y muestra un BSOD (pantalla azul ...Next Article
6 Soluciones efectivas para el error PAGE_FAULT_IN_NONPAGED_AREA Resumen: Muchos usuarios de Windows están acostumbrados a un problema en el que su computadora se apaga aleatoriamente y muestra un BSOD (pantalla azul ...
About Bitwar Data Recovery
3 Steps to get back 500+ kinds of deleted, formatted or lost documents, photos, videos, audios, archive files from various data loss scenarios.
Learn More
