Effektive Lösungen für den kernel_security_check_failure-Fehler
Zusammenfassung: Viele Windows-Benutzer sind an ein Problem gewöhnt, bei dem ihr Computer zufällig herunterfährt und einen BSOD-Fehler (Blue Screen of Death) mit einem Code anzeigt: KERNEL_SECURITY_CHECK_FAILURE. Wenn ein BSOD-Fehler auftritt, bleiben viele zentrale Dateien auf Ihrem Computer nicht mehr gleich. Kein Benutzer möchte gerne unterbrochen werden, wenn er an einem sehr wichtigen Auftrag arbeitet, der innerhalb eines dringenden Zeitrahmens geliefert werden soll. Um Ihnen bei der Bewältigung dieses speziellen BSOD-Problems zu helfen, werden wir mehrere Lösungen dafür anbieten. Wenn Sie außerdem auf ein Datenverlustproblem stoßen, das mit diesem Problem einhergeht, können Sie sich jederzeit an . wenden Bitwar-Datenwiederherstellung für Hilfe.
Inhaltsverzeichnis
Was sind die Ursachen für KERNEL_SECURITY_CHECK_FAILURE?
Der Fehler von KERNEL_SECURITY_CHECK_FAILURE kann auftreten aufgrund von:
- Veraltete Treiber
- Virenangriffe
- Beschädigte oder beschädigte Festplatten
- Speicherprobleme
- beschädigtes Windows-System
BSOD-Fehler führen nicht nur zu Fortschritts- und Datenverlust, sondern verhindern in diesem Fall auch, dass ein betroffener Benutzer fehlerhafte Programme verwendet. Auf der anderen Seite ist der KERNEL_SECURITY_CHECK_FAILURE-Fehler, wie viele BSOD-Fehler, vollständig behebbar. aber es gibt keine universelle Ursache für dieses Problem, es gibt einige verschiedene Dinge, die dieses Problem verursachen können, wie wir oben erwähnt haben. Daher können Sie auf die folgenden Lösungen verweisen, um dieses Problem zu beheben:
Wie behebt man den Fehler von KERNEL_SECURITY_CHECK_FAILURE?
Lösung 1: Ändern Sie den Standard-Grafikprozessor
In most cases, the malfunctioning computer has two graphics cards. the cause of this problem is that some programs the affected user tries to launch immediately before they run into this error are trying to use the integrated graphics processor instead of the more powerful NVIDIA GPU. If that is the case, you can solve this error by simply changing the default graphics processor for any and all applications. Hence, only users with computers that have both an Intel HD graphics processor and an NVIDIA GPU can use this solution. Refer to the following steps to learn how it works:
Schritt 1: Klicken Sie mit der rechten Maustaste auf die Verknüpfung zu dem Programm, das den Fehler von KERNEL_SECURITY_CHECK_FAILURE auslöst.
Schritt 2: Klicke auf Mit Grafikprozessor ausführen im Dropdown-Menü.
Schritt 3: Klicken Sie auf die Standard-Grafikprozessor ändern Möglichkeit.
Schritt 4: Die NVIDIA-Systemsteuerung wird im rechten Bereich angezeigt und die fehlerhafte Anwendung wird ausgewählt.
Schritt 5: Rufen Sie das Dropdown-Menü unter . auf Wählen Sie den bevorzugten Grafikprozessor für dieses Programm.
Schritt 6: Klicken Sie auf die Hochleistungs-NVIDIA-Prozessor Option im Dropdown-Menü, um es auszuwählen.
Schritt 7: Klicken Anwendenum die vorgenommenen Änderungen zu speichern.
Schritt 8: Neu starten dein Computer.
Nachdem Ihr Computer hochgefahren ist, starten Sie die fehlerhafte Anwendung, für die Sie gerade den Standard-Grafikprozessor geändert haben, und prüfen Sie, ob sie erfolgreich ausgeführt wird. Wenn der Fehler KERNEL_SECURITY_CHECK_FAILURE erneut angezeigt wird, versuchen Sie eine der anderen aufgeführten und beschriebenen Lösungen.
Wenn dieser Fehler mehr als ein Programm auf Ihrem Computer betrifft, sollten Sie den oben beschriebenen Vorgang für jedes einzelne dieser Programme wiederholen.
Lösung 2: Aktualisieren Sie den Treiber Ihrer NVIDIA-GPU
Eine der anderen Ursachen für dieses Problem im Zusammenhang mit GUP ist ein Fehler in der Version der Treibersoftware Ihrer NVIDIA-GPU, die auf Ihrem PC installiert wurde. Viele Versionen von Treibersoftware, die für NVIDIA-GPUs veröffentlicht wurden, haben diesen Fehler beherbergt, und dieser Fehler hat wiederum den Computer verwüstet. Wenn sich herausstellt, dass dieses Problem durch eine bestimmte Version des NVIDIA-GPU-Treibers auf Ihrem Computer verursacht wird, sollte dies am einfachsten darin bestehen, die Treibersoftware der GPU auf die neueste Version zu aktualisieren. Verwenden Sie dazu die folgenden Schritte:
Schritt 1: Navigieren Sie zum NVIDIA GeForce-Website einen Browser verwenden.
Schritt 2: Klicke auf Treiber.
Schritt 3: In dem Manuelle FahrersucheWählen Sie im Abschnitt die Art der NVIDIA-GPU, die Sie verwenden, deren Serie und genaue Modellnummer, das Betriebssystem und Ihre bevorzugte Sprache aus und klicken Sie dann auf Suche starten.
Schritt 4: Die Suche zeigt die vier zuletzt veröffentlichten Treiber für Ihre NVIDIA-GPU an. Klicken Sie auf einen von ihnen.
Schritt 5: Klicken Zustimmen und herunterladen.
Schritt 6: Laden Sie das Installationsprogramm für den Treiber herunter.
Schritt 7: Nachdem das Installationsprogramm für den Treiber heruntergeladen wurde, starten Sie es und befolgen Sie die angezeigten Anweisungen, um die neueste Version der Treibersoftware Ihrer NVIDIA GPU zu installieren. Während der Installation deinstalliert das Installationsprogramm den älteren Treiber auf Ihrem Computer und installiert den neuesten.
Schritt 8: Nachdem das Upgrade erfolgreich war, überprüfen Sie, ob das Problem behoben wurde.
Lösung 3: Rollback des Treibers
In einigen Fällen kann die spezifische Version des Treibers eines Geräts fehlerhaft sein, daher besteht die Lösung darin, den Treiber auf eine ältere Version zurückzusetzen. Der Vorteil älterer Versionen von Treibersoftware ist, dass sie ziemlich stabil sind. Wenn Lösung 2 nicht funktioniert, weil keine Updates für den Treiber Ihres NVIDIA-Grafikprozessors verfügbar waren, können Sie dieses Problem lösen, indem Sie auf eine ältere, aber stabilere Version des Treibers Ihres NVIDIA-Grafikprozessors zurücksetzen. Wenn Sie dieses Problem lösen möchten, indem Sie zu einer älteren Version des NVIDIA-Grafikprozessortreibers zurückkehren, führen Sie die folgenden Schritte aus:
Schritt 1: Klicken Sie mit der rechten Maustaste auf das StartmenüTaste und wählen Sie dann Gerätemanager.
Schritt 2: Doppelklicken Sie auf dasDisplay-AdapterBaum, um es zu erweitern.
Schritt 3: Klicken Sie mit der rechten Maustaste auf Ihren NVIDIA GPU-Treiber.
Schritt 4: Klicke aufEigenschaften auf der Dropdown-Liste Menü, das auftaucht.
Schritt 5: Wechseln Sie zum TreiberTab.
Schritt 6: Klicke aufZurückrollen.
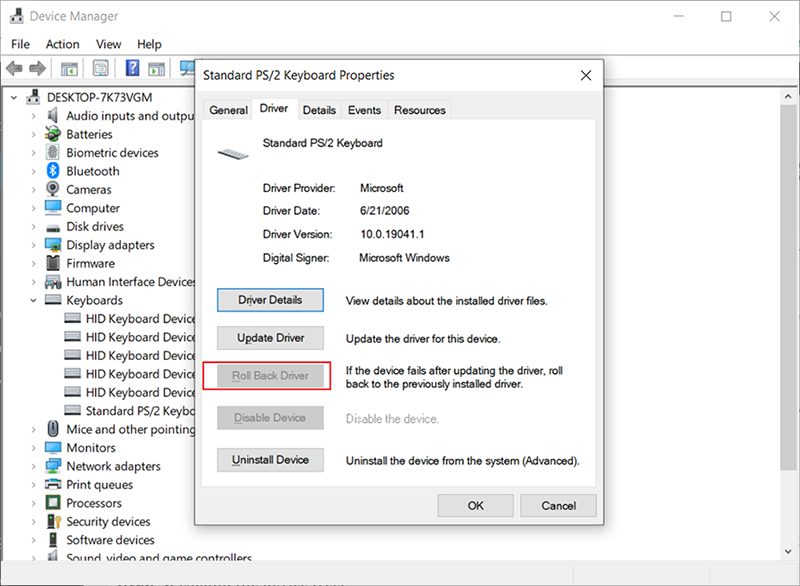
Schritt 7: Klicke aufJawohl.
Befolgen Sie die Anweisungen auf dem Bildschirm, um den Treiber Ihrer NVIDIA-GPU auf die zuvor auf Ihrem PC installierte Version zurückzusetzen.
Lösung 4: Löschen Sie die Datei sniffer.exe
Für Benutzer, die mit diesem Problem konfrontiert sind und insbesondere beim Starten von Photoshop darauf gestoßen sind, können sie versuchen, dieses Problem zu beheben, indem sie eine Datei namens . löschen sniffer.exe(oder sniffer_gpu.exe) aus dem Verzeichnis, in dem Photoshop gespeichert ist. Verwenden Sie dazu die folgenden Schritte:
Schritt 1: Drücken Sie die Windows + E um die zu startenDateimanager.
Schritt 2: Navigieren Sie zu folgendem Verzeichnis:
Schritt 3: Suchen Sie eine Datei namensexe. Die Datei kann in einigen Fällen auch benannt werdensniffer_gpu.exe.
Schritt 4: Verschieben Sie diese Datei in IhrDesktop.
Schritt 5: Neustartdein Computer.
Schritt 6: Versuchen Sie, Photoshop zu starten, nachdem Ihr Computer hochgefahren ist. Wenn Photoshop erfolgreich ausgeführt wird und der Fehler KERNEL_SECURITY_CHECK_FAILURE nicht angezeigt wird, löschen Sie die sniffer.exe(oder sniffer_gpu.exe) Datei von deinem Desktop.
So stellen Sie verlorene Dateien mit Bitwar Data Recovery wieder her
Der Fehler KERNEL_SECURITY_CHECK_FAILURE kann einen Bluescreen verursachen, der später zu Datenverlust auf Ihrem PC führen kann. Stellen Sie sich ein Szenario vor, in dem Sie an einer kritischen Arbeitsdatei arbeiten und plötzlich zeigt Ihr PC einen BSOD-Fehler an, ausgelöst durch den KERNEL_SECURITY_CHECK_FAILURE. Die Datei, an der Sie gerade gearbeitet haben, geht verloren und Sie müssen erneut an einer neuen Datei arbeiten. Dies kann eine schwere Unannehmlichkeit sein. Glücklicherweise kann Ihnen ein Datenwiederherstellungstool wie Bitwar Data Recovery helfen, die verlorenen Dateien wiederherzustellen. Es scannt Ihren Computer, um nach verlorenen und gelöschten Dateien zu suchen, und stellt sie dann wieder her. Befolgen Sie die folgenden Schritte, um zu erfahren, wie es funktioniert.
Schritt 1: Gehen Sie zu unserer offiziellen Website, laden Sie Bitwar Data Recovery herunter und installieren Sie es dann auf Ihrem PC.
Schritt 2: Öffnen Sie das Tool, wählen Sie das Laufwerk aus, auf dem Ihre verlorenen Dateien gespeichert wurden, und klicken Sie dann auf Nächste.

Schritt 3: In dieser Phase können Sie einen Scanmodus auswählen. Wir möchten empfehlen Schneller Scan, die eine gesunde Anzahl verlorener Dateien wiederherstellen kann. Wenn es fehlschlägt, können Sie das Programm erneut ausführen und wählen Tiefen-Scan, was effektiver ist.

Schritt 4: Wählen Sie die Dateitypen aus, die Sie zurückbringen möchten, und klicken Sie auf Scan.

Schritt 5:Vorschau gewünschten Dateien und sehen Sie ihre Unversehrtheit. Wählen Sie diese intakten Dateien aus und klicken Sie dann auf Genesen.
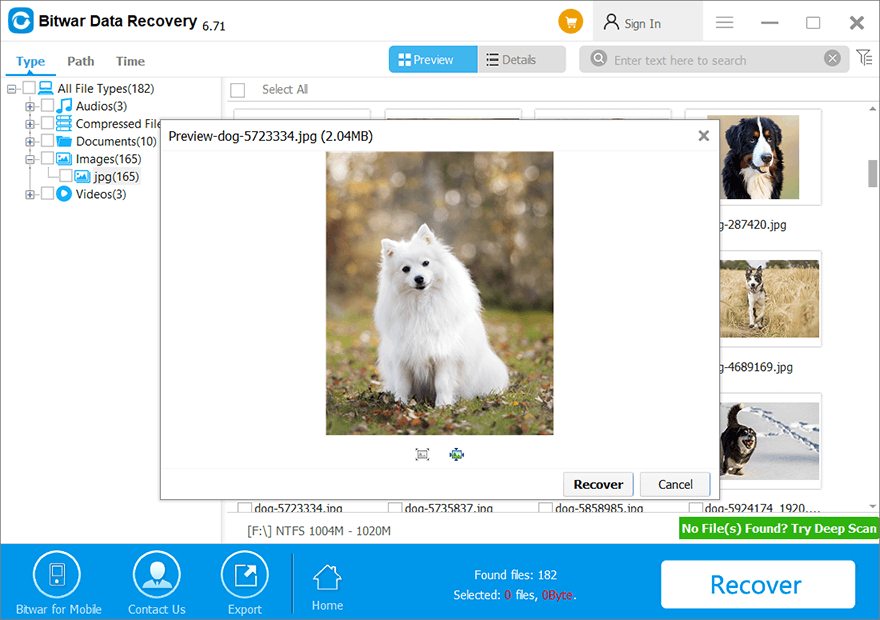
Abschluss
KERNEL_SECURITY_CHECK_FAILURE is a common BSOD error that can lead to serious consequences. It can afflict the health of your device and may well trigger the loss of your valued data. The article above discusses the causes of the error and several solutions to it. To recover the lost data due to the error, you can choose an effective and user-friendly data recovery program like Bitwar-Datenwiederherstellung.
Vorheriger Artikel
So beheben Sie den Fehler Diese Elemente sind zu groß, um sie zu recyceln Zusammenfassung: Viele Windows-Benutzer sind an ein Problem gewöhnt, bei dem ihr Computer zufällig herunterfährt und ein BSOD (Blue Screen...Nächster Artikel
6 Effektive Lösungen für den Fehler PAGE_FAULT_IN_NONPAGED_AREA Zusammenfassung: Viele Windows-Benutzer sind an ein Problem gewöhnt, bei dem ihr Computer zufällig herunterfährt und ein BSOD (Blue Screen...
Über Bitwar-Datenwiederherstellung
3 Schritte, um mehr als 500 Arten von gelöschten, formatierten oder verlorenen Dokumenten, Fotos, Videos, Audios und Archivdateien aus verschiedenen Datenverlustszenarien zurückzubekommen.
Erfahren Sie mehr
