Solusi Efektif untuk Kernel_security_check_failure Error
Ringkasan: Banyak pengguna Windows terbiasa dengan masalah di mana komputer mereka mati secara acak, menampilkan kesalahan BSOD (Blue Screen of Death) dengan kode: KERNEL_SECURITY_CHECK_FAILURE. Ketika kesalahan BSOD muncul, Banyak file pusat di komputer Anda tidak tetap sama lagi. Tidak ada pengguna yang suka diinterupsi saat mengerjakan tugas yang sangat penting untuk disampaikan dalam jangka waktu yang mendesak. Untuk membantu Anda mengatasi masalah BSOD khusus ini, kami akan memberikan beberapa solusi untuk itu. Selain itu, jika Anda mengalami masalah kehilangan data yang menyertai masalah ini, Anda selalu dapat beralih ke Pemulihan Data Bitwar for help.
Daftar isi
Apa Penyebab KERNEL_SECURITY_CHECK_FAILURE?
Kesalahan KERNEL_SECURITY_CHECK_FAILURE dapat terjadi karena:
- Driver usang
- Serangan virus
- Hard drive yang rusak atau rusak
- Masalah memori
- sistem Windows rusak
Kesalahan BSOD tidak hanya menyebabkan hilangnya kemajuan dan data tetapi, dalam hal ini, juga mencegah pengguna yang terpengaruh menggunakan program yang tidak berfungsi. Di sisi lain, kesalahan KERNEL_SECURITY_CHECK_FAILURE, seperti banyak kesalahan BSOD, sepenuhnya dapat diperbaiki. tetapi tidak ada satu penyebab universal di balik masalah ini, ada beberapa hal berbeda yang dapat menyebabkan masalah ini, seperti yang telah kami sebutkan di atas. Karenanya Anda dapat merujuk ke solusi berikut untuk mencoba dan menyelesaikan masalah ini:
Bagaimana Mengatasi Kesalahan KERNEL_SECURITY_CHECK_FAILURE?
Solusi 1: Ubah Prosesor Grafis Default
In most cases, the malfunctioning computer has two graphics cards. the cause of this problem is that some programs the affected user tries to launch immediately before they run into this error are trying to use the integrated graphics processor instead of the more powerful NVIDIA GPU. If that is the case, you can solve this error by simply changing the default graphics processor for any and all applications. Hence, only users with computers that have both an Intel HD graphics processor and an NVIDIA GPU can use this solution. Refer to the following steps to learn how it works:
Langkah 1: Klik kanan pada pintasan ke program yang memicu kesalahan KERNEL_SECURITY_CHECK_FAILURE.
Langkah 2: Click on Jalankan dengan prosesor grafis pada menu tarik-turun.
Langkah 3: Klik pada Ubah prosesor grafis default option.
Langkah 4: Panel Kontrol NVIDIA akan muncul di bagian kanan dan memilih aplikasi yang tidak berfungsi.
Langkah 5: Buka menu tarik-turun di bawah Pilih prosesor grafis pilihan untuk program ini.
Step 6: Klik pada Prosesor NVIDIA berkinerja tinggi pilihan pada menu dropdown untuk memilihnya.
Step 7: Click Berlakuuntuk menyimpan perubahan yang telah Anda buat.
Step 8: Restart komputer Anda.
Setelah komputer Anda boot, luncurkan aplikasi yang tidak berfungsi yang baru saja Anda ubah prosesor grafis default dan periksa apakah itu berjalan dengan sukses. Jika Anda melihat kesalahan KERNEL_SECURITY_CHECK_FAILURE lagi, coba salah satu solusi lain yang tercantum dan dijelaskan.
Jika kesalahan ini memengaruhi lebih dari satu program di komputer Anda, Anda harus mengulangi proses yang dijelaskan di atas untuk setiap program tersebut.
Solusi 2: Perbarui Driver GPU NVIDIA Anda
Salah satu penyebab lain dari masalah ini yang terkait dengan GUP adalah bug pada versi perangkat lunak driver NVIDIA GPU Anda yang telah diinstal pada PC Anda. Banyak versi perangkat lunak driver yang dirilis untuk GPU NVIDIA telah menyembunyikan bug ini, dan bug ini, pada gilirannya, merusak komputer. Jika ternyata masalah ini disebabkan oleh versi tertentu dari driver GPU NVIDIA yang dimiliki komputer Anda, cara termudah untuk memperbaikinya adalah dengan memperbarui perangkat lunak driver GPU ke versi terbaru. Gunakan langkah-langkah berikut untuk melakukannya:
Step 1: Navigate to the Situs web NVIDIA GeForce menggunakan peramban.
Step 2: Click on Pengemudi.
Step 3: Dalam Pencarian Pengemudi Manualbagian, pilih jenis GPU NVIDIA yang Anda miliki, seri dan nomor model persisnya, Sistem Operasi, dan bahasa pilihan Anda, lalu klik Mulai mencari.
Step 4: Pencarian akan menampilkan empat driver terbaru yang dirilis untuk GPU NVIDIA Anda. Klik salah satu dari mereka.
Step 5: Click Setuju & Unduh.
Step 6: Unduh penginstal untuk driver.
Step 7: Setelah penginstal untuk driver diunduh, luncurkan dan ikuti instruksi yang ditampilkan untuk menginstal versi terbaru perangkat lunak driver NVIDIA GPU Anda. Selama penginstalan, penginstal akan menghapus penginstalan driver lama di komputer Anda dan menginstal yang terbaru.
Step 8: Setelah pemutakhiran berhasil, periksa apakah masalah telah diperbaiki.
Solusi 3: Kembalikan Pengemudi
Dalam beberapa kasus, versi spesifik dari driver perangkat mungkin salah, oleh karena itu solusinya adalah mengembalikan driver ke versi yang lebih lama. Keuntungan dari versi perangkat lunak driver yang lebih lama adalah mereka cukup stabil. Jika Solusi 2 gagal berfungsi karena tidak ada pembaruan yang tersedia untuk driver NVIDIA GPU Anda, Anda dapat mencoba memecahkan masalah ini dengan memutar kembali ke versi driver NVIDIA GPU yang lebih lama tetapi lebih stabil. Jika Anda ingin menyelesaikan masalah ini dengan memutar kembali ke versi driver GPU NVIDIA yang lebih lama, gunakan langkah-langkah berikut:
Step 1: Right-click on the Mulai Menutombol dan kemudian pilih Device Manager.
Step 2: Klik dua kali padaDisplay adapterpohon untuk memperluasnya.
Step 3: Klik kanan pada driver GPU NVIDIA Anda.
Step 4: KlikProperties di tarik-turun menu yang muncul.
Step 5: Beralih ke Pengemuditab.
Step 6: KlikPutar Kembali.
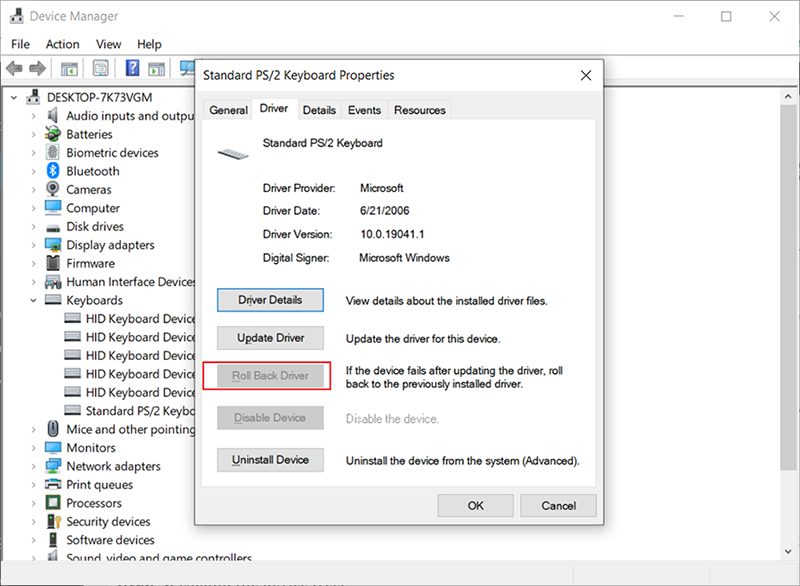
Step 7: KlikYes.
Ikuti petunjuk di layar untuk mengembalikan driver NVIDIA GPU Anda ke versi yang sebelumnya diinstal pada PC Anda.
Solusi 4: Hapus file sniffer.exe
Untuk pengguna yang menghadapi masalah ini yang secara khusus mengalaminya saat meluncurkan Photoshop, mereka dapat mencoba memperbaiki masalah ini dengan menghapus file bernama sniffer.exe(atau sniffer_gpu.exe) dari direktori tempat Photoshop disimpan. Gunakan langkah-langkah berikut untuk melakukannya:
Step 1: tekan Windows + E untuk meluncurkanFile Explorer.
Step 2: Arahkan ke direktori berikut:
Step 3: Temukan file bernamaexe. File mungkin juga, dalam beberapa kasus, diberi namasniffer_gpu.exe.
Step 4: Pindahkan file ini keDesktop.
Langkah 5: Mulai ulangkomputer Anda.
Step 6: Setelah komputer Anda boot, coba luncurkan Photoshop. Jika Photoshop berhasil berjalan dan kesalahan KERNEL_SECURITY_CHECK_FAILURE tidak muncul, hapus sniffer.exe(atau sniffer_gpu.exe) file dari Anda Desktop.
How to Recover Lost Files Using Bitwar Data Recovery
Kesalahan KERNEL_SECURITY_CHECK_FAILURE dapat menyebabkan layar biru, yang nantinya dapat menyebabkan hilangnya data pada PC Anda. Bayangkan sebuah skenario ketika Anda sedang mengerjakan file kerja kritis, dan tiba-tiba PC Anda memunculkan kesalahan BSOD, dipicu oleh KERNEL_SECURITY_CHECK_FAILURE. File yang sedang Anda kerjakan akan hilang, dan Anda harus mengerjakan file baru lagi. Ini bisa menjadi ketidaknyamanan yang menyedihkan. Untungnya, alat pemulihan data seperti Bitwar Data Recovery dapat membantu Anda memulihkan file yang hilang. Ini akan memindai komputer Anda untuk mencari file yang hilang dan terhapus dan kemudian memulihkannya. Lihat langkah-langkah berikut untuk mempelajari cara kerjanya.
Langkah 1: Buka situs web resmi kami, unduh Bitwar Data Recovery, lalu instal di PC Anda.
Langkah 2: Buka alat, pilih drive disk tempat file Anda yang hilang disimpan, lalu klik Berikutnya.

Langkah 3: Anda dapat memilih mode pemindaian pada tahap ini. Kami ingin merekomendasikan Quick Scan, yang dapat memulihkan sejumlah besar file yang hilang. Jika gagal, Anda dapat menjalankan kembali program tersebut dan memilih Deep scan, which is more effective.

Langkah 4: Pilih jenis file yang ingin Anda kembalikan dan klik Scan.

Langkah 5:Preview file yang diinginkan dan lihat keutuhannya. Pilih file utuh itu dan kemudian klik Recover.
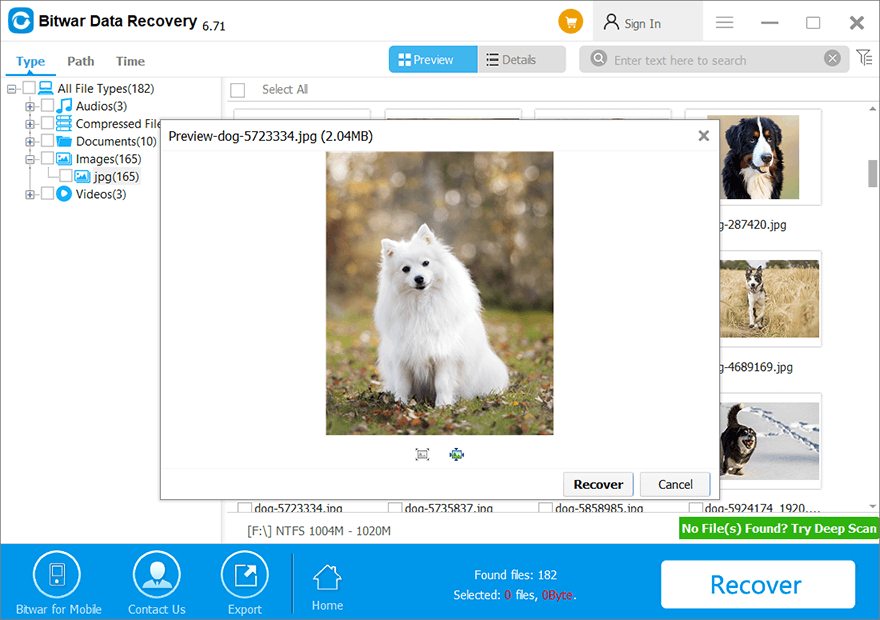
Conclusion
KERNEL_SECURITY_CHECK_FAILURE is a common BSOD error that can lead to serious consequences. It can afflict the health of your device and may well trigger the loss of your valued data. The article above discusses the causes of the error and several solutions to it. To recover the lost data due to the error, you can choose an effective and user-friendly data recovery program like Pemulihan Data Bitwar.
Artikel Sebelumnya
How to Fix the These Items Are Too Big to Recycle Error Ringkasan: Banyak pengguna Windows terbiasa dengan masalah di mana komputer mereka mati secara acak, menampilkan BSOD (Layar Biru...Artikel Berikutnya
6 Solusi Efektif untuk Kesalahan PAGE_FAULT_IN_NONPAGED_AREA Ringkasan: Banyak pengguna Windows terbiasa dengan masalah di mana komputer mereka mati secara acak, menampilkan BSOD (Layar Biru...
Tentang Pemulihan Data Bitwar
3 Langkah untuk mendapatkan kembali 500+ jenis dokumen, foto, video, audio, file arsip yang dihapus, diformat atau hilang dari berbagai skenario kehilangan data.
Pelajari Lebih Lanjut
