10 Lösungen für das Problem der nicht erkannten externen Festplatte
Zusammenfassung: Am frustrierendsten ist es, wenn Sie versuchen, die externe Festplatte mit dem Computer zu verbinden, diese jedoch nicht erkannt wird und nicht auf alle darauf gespeicherten Daten zugegriffen werden kann. Mach dir keine Sorge; Dieser Artikel enthält die vollständige Anleitung zur Behebung des Externe Festplatte nicht erkannt Fehler und alles, um das Sie sich kümmern müssen.
Laut einer Studie ist die Ausfallrate von Festplatten auf 11,8 Prozent pro Jahr gestiegen. Sie werden vielleicht neugierig sein, warum die Ausfallraten so hoch sein können, da die Festplattenspeichertechnologie so leistungsstark wie genug sein sollte; Wir müssen jedoch feststellen, dass die Ausfallrate unabhängig von den Top-End-Festplattenmarken wie Toshiba, Seagate, Western Digital immer noch bis zu 3,32% pro Jahr beträgt. Und Sie können immer mehr Beschwerden in vielen verschiedenen Foren und Communities finden: Externe Festplatte funktioniert nicht / wird angezeigt / wird in Windows 10/8/7 nicht erkannt.
Als erstes müssen wir uns sofort beruhigen und mit der Fehlersuche beginnen, warum die Festplatte nicht mehr funktioniert, wenn die externe Festplatte nicht physisch beschädigt ist und in Dieser PC / Arbeitsplatz / Datenträgerverwaltung angezeigt werden kann bekomme die Daten zurück.
Daher haben wir alles, was Sie über den nicht erkannten Fehler der externen Festplatte wissen müssen, und eine Schritt-für-Schritt-Anleitung angeboten, die Sie leicht befolgen können.
Inhaltsverzeichnis
Ursachen für das Problem, dass die externe Festplatte nicht erkannt wurde
Obwohl das Hauptanliegen dieses Artikels darin besteht, Benutzern zu erklären, wie sie das Problem der nicht erkannten externen Festplatte beheben können, ist es dennoch hilfreich zu erfahren, wie externe Festplatten auf Probleme stoßen können und wie das Risiko von Fehlern vermieden werden kann.
- Beschädigtes Dateisystem
- Versehentliche Unterbrechung von Programmen
- Entfernen Sie die externe Festplatte, ohne sie sicher auszuwerfen.
- Verwendung von Schadprogrammen
- Stromausfall/Instabile Spannung
- Viren-/Malware-Angriffe
- Unterbrechung beim Firmware-Update
- Körperlicher Schaden
So beheben Sie das Problem mit der nicht erkannten externen Festplatte
Obwohl die Ursachen des Missgeschicks zu vielfältig sein können, um sie zu finden, sind die Lösungen zur Behebung des Problems der nicht erkannten externen Festplatte nicht kompliziert, solange der Schaden nicht kritisch ist. Hier stellen wir sieben Lösungen für Anwender vor, die vor dem Problem stehen, zum Ausprobieren.
Lösung 1: Überprüfen Sie die Verbindung
Nicht jedes Laufwerk kann mit einem gemeinsamen USB-Port an einen PC angeschlossen werden, nicht zuletzt solche, die Netzstrom als Voraussetzung für die Aktivierung benötigen. Wenn sich auf dem Laufwerk ein Netzteil befindet, das Sie nicht an den PC angeschlossen haben, versuchen Sie, es mit dem PC zu verbinden. Und wenn das Laufwerk zwei USB-Stecker hat, vergewissern Sie sich, dass alle richtig am PC angeschlossen sind. Wenn Sie Glück haben, beginnt das Laufwerk zu arbeiten.
Lösung 2: Versuchen Sie es mit einem anderen PC (oder einem anderen USB-Anschluss)
Wenn die vorherige Lösung fehlschlägt, ist dies eine weitere, um zu überprüfen, ob das Problem in der Hardware liegt. Verbinden Sie es mit einem anderen USB-Port oder einem anderen Standard. Beispiel: Wenn der vorherige ein 3.0-USB-Port ist, versuchen Sie es mit einem 2.0-USB-Port. Wenn Sie zum Anschließen des Laufwerks einen USB-Hub verwendet haben, versuchen Sie, es ohne USB-Hub anders an den Computer anzuschließen. Sie können es auch mit einem anderen PC/Betriebssystem verbinden, da das Problem am PC liegen kann.
Lösung 3: Aktualisieren Sie Ihre Treiber
Treiberprobleme sind andere mögliche Ursachen dafür, dass eine externe Festplatte nicht erkannt wird. Befolgen Sie die folgenden Schritte, um zu erfahren, wie Sie die Informationen zu Treibern überprüfen und aktualisieren.
Schritt 1: Typ Gerätemanager in Suchen und öffnen Sie es.
Schritt 2: Erweitere die Laufwerke Baum.
Schritt 3: Suchen Sie nach einem gelben Ausrufezeichen auf dem Laufwerkssymbol, klicken Sie mit der rechten Maustaste darauf und wählen Sie Gerät deinstallieren.
Schritt 4: Klicken Sie anschließend mit der rechten Maustaste auf das leere Feld und wählen Sie Scannen nach Hardwareänderungen.
Schritt 5: Wenn dieser Schritt fehlschlägt, klicken Sie mit der rechten Maustaste auf die externe Festplatte und wählen Sie Treiber aktualisieren.
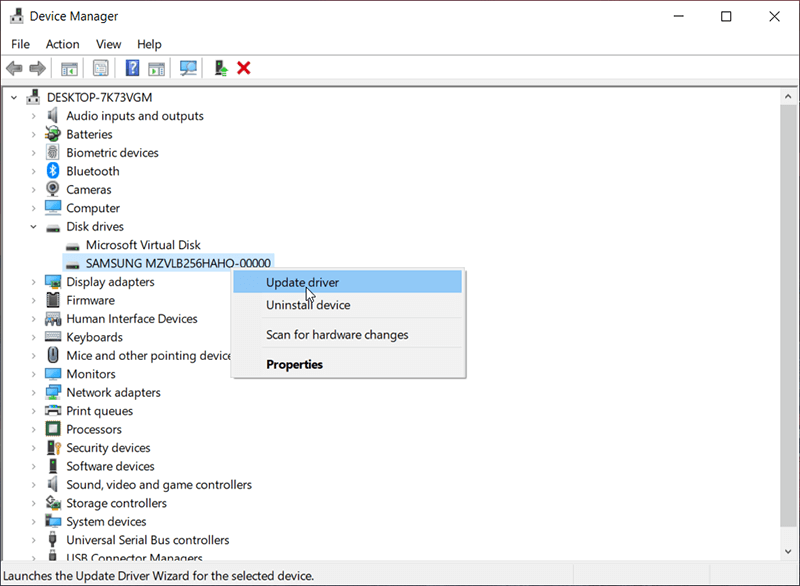
Starten Sie Ihren Computer nach diesem Vorgang neu, um zu sehen, ob das Problem der nicht erkannten externen Festplatte weiterhin besteht.
Lösung 4: Dem System nicht erlauben, Strom zu sparen
Ein weiterer häufiger Fehler, der zum Ausfall externer Festplatten führt, sind mehrere Geräte, die über denselben USB-Hub verbunden sind. In diesem Fall kann das System das inaktive Gerät ausschalten, um Strom zu sparen. Durch Deaktivieren dieser Funktion in Ihrem Computer sollte das Laufwerk vor dem Anhalten bewahrt werden können:
Schritt 1: Rechtsklick Startmenü, und klicken Sie dann auf Gerätemanager.
Schritt 2: Erweitere die Universal Serial Bus-ControllerBaum.
Schritt 3: Klicken Sie mit der rechten Maustaste auf Usb Verteiler (USB 3.0 oder USB 2.0) und wählen Sie Eigenschaften.
Schritt 4: Klicken Sie auf die Energieverwaltung Tab.
Schritt 5: Deaktivieren Sie das Kontrollkästchen neben Lassen Sie den Computer dieses Gerät ausschalten, um Energie zu sparen.
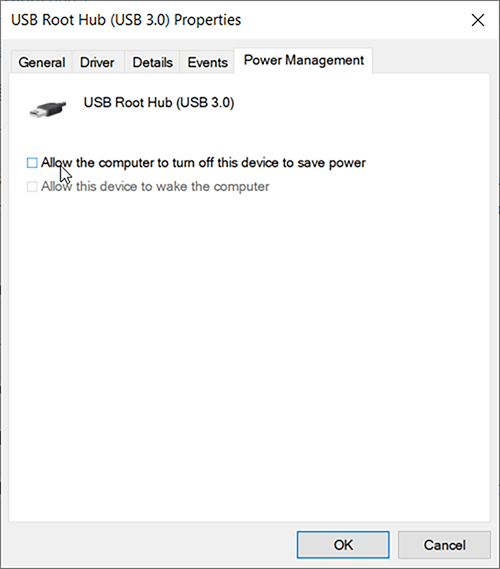
Lösung 5: Deaktivieren Sie die selektiven USB-Suspend-Einstellungen
Schritt 1: Typ Schalttafel in Suchen und öffnen Sie es.
Schritt 2: Navigieren Sie zu Hardware und Sound > Energieoptionen.
Schritt 3: Klicken Sie auf Planeinstellungen ändernauf der rechten Seite.
Schritt 4: Klicken Sie aufErweiterte Energieeinstellungen ändern.
Schritt 5: Erweitern Sie die USB-Einstellung Eintrag und erweitern Sie dann die Selektive USB-Suspend-Einstellungen Eintrag.
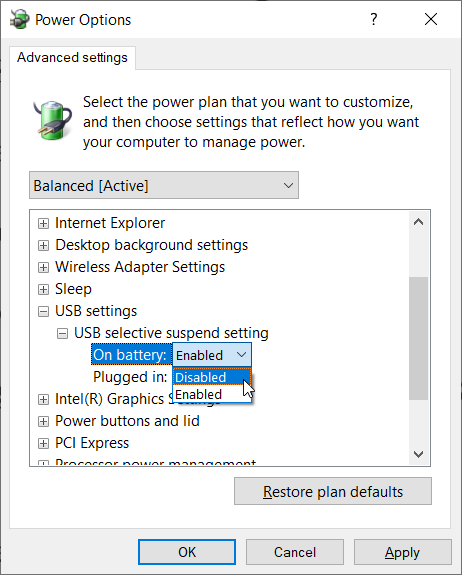
Schritt 6: Wählen Sie Deaktivieren aus dem Dropdown-Menü.
Schritt 7: Klicken Sie auf Anwenden.
Lösung 6: Versteckte Geräte im Geräte-Manager anzeigen
Ein möglicher Grund, warum eine externe Festplatte im Datei-Explorer nicht angezeigt wird, besteht darin, dass Benutzer im Geräte-Manager keine versteckten Geräte angezeigt haben. Verwenden Sie die folgenden Schritte, um die Einstellung zu aktivieren.
Schritt 1: Drücken Sie Gewinn + Q öffnen Suche, eintippen Gerätemanager, und öffnen Sie es.
Schritt 2: Klicken Sicht in der oberen linken Ecke und wählen Sie dann Ausgeblendete Geräte anzeigen.
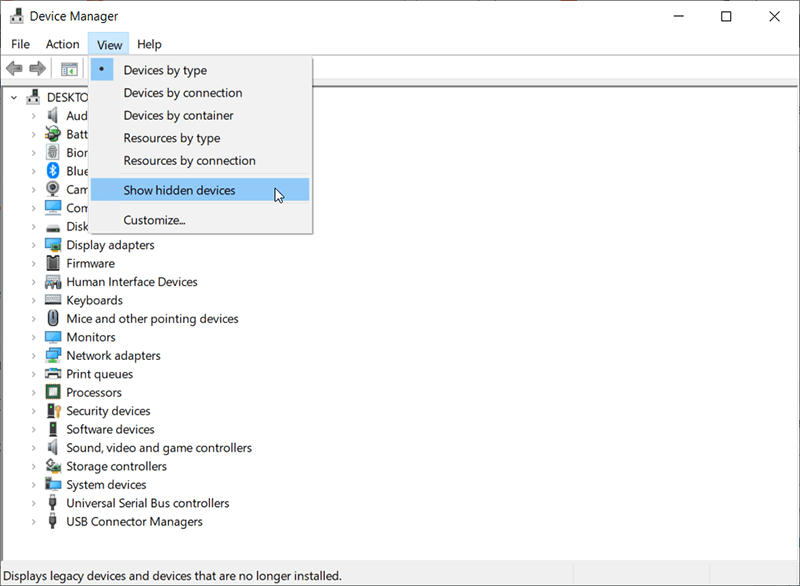
Schritt 3: Erweitern Sie alle Gerätebäume.
Schritt 4: Suchen Sie im Fenster nach einem ausgegrauten Eintrag, klicken Sie mit der rechten Maustaste darauf und klicken Sie auf Deinstallieren.
Schritt 5: Starten Sie Ihren Computer neu und prüfen Sie, ob das Gerät im Datei-Explorer angezeigt wird.
Lösung 7: Führen Sie eine Antivirensoftware aus
Wenn der Computer von bestimmter bösartiger Malware befallen ist, die externe Festplatten unzugänglich oder unauffindbar machen kann, sollten Sie ein zuverlässiges Antivirenprogramm installieren, um den Computer zu scannen und diese heimtückischen Dateien zu löschen. Starten Sie danach Ihren PC neu und schließen Sie die externe Festplatte wieder an.
Im Allgemeinen sollten Sie die externe Festplatte wie gewohnt zum Laufen bringen können; Wenn sich Ihre externe Festplatte jedoch in ein Raw-Gerät verwandelt hat, wird die externe Festplatte nur in der Datenträgerverwaltung angezeigt oder die Partition ist verloren gegangen und der Zugriff auf die externe Festplatte ist fehlgeschlagen. Entspannen Sie sich, hier ist immer noch die beste externe Festplatte Datenwiederherstellungssoftware – Bitwar-Datenwiederherstellung mit dem Sie mit wenigen Klicks wichtige Dokumente, Fotos, Videos, Audio- und Archivdateien abrufen können.
So stellen Sie Daten von einer externen Festplatte wieder her
Bitte denken Sie daran, dass die Dateien auf der externen Festplatte verloren gehen können, da es viele verschiedene Gründe gibt, die dazu führen können, dass die Daten überschrieben werden, insbesondere wenn es einen Windows-Tipp gibt: Bitte formatieren Sie die Festplatte im Laufwerk, bevor Sie können benutze es. Bitte tu es nicht! Und verwenden Sie die externe Festplatte nicht wieder, bevor Sie die Dateien mit den folgenden Schritten wiederherstellen:
Schritt 1: Gehen Sie auf die Website, um Bitwar Data Recovery herunterzuladen und zu installieren.
Schritt 2: Starte den Bitwar-Datenwiederherstellungssoftware, wählen Sie die externe Festplatte auf der Hauptoberfläche aus und klicken Sie dann auf OK.

Schritt 3: Hier sollten wir einen Wiederherstellungsmodus wählen. Wir empfehlen dringend den Quick Mode, mit dem das gesamte Laufwerk in wenigen Minuten gescannt werden kann. Wenn dieser Scanmodus auf dem Laufwerk jedoch nicht funktioniert, können Sie beim nächsten Mal Deep Scan ausprobieren.

Schritt 4: Wählen Sie Dateitypen aus und drücken Sie dann Scannen.

Schritt 5: Doppelklicken Sie auf eine Datei, um eine Vorschau anzuzeigen, und wählen Sie dann die wiederherzustellenden Dateien aus.

Notiz: Da könnten die späteren Lösungen die Daten leicht auslöschen. Die Benutzer sollten Dateien zuerst auf der externen Festplatte mit Bitwar Data Recovery wiederherstellen und dann zum nächsten Schritt übergehen, um den Fehler der externen Festplatte nicht erkannt zu beheben.
Erweiterte Fehlerbehebungen
Beachten Sie, dass die folgenden Lösungen dazu führen können, dass die Daten auf der externen Festplatte verloren gehen. Bevor Sie fortfahren, stellen Sie also sicher, dass Sie diese Dateien mit der oben erwähnten Bitwar-Datenwiederherstellung manuell gesichert haben.
Fix 1: One-Stop-Reparaturen in der Datenträgerverwaltung
Wenn die externe Festplatte beim Einschalten immer noch nicht im Datei-Explorer angezeigt wird, können Sie die Datenträgerverwaltung öffnen, indem Sie mit der rechten Maustaste auf das Startmenü klicken und dann Datenträgerverwaltung auswählen. Danach reparieren Sie Ihre externe Festplatte
Stellen Sie die externe Festplatte auf Online
Wenn der Datenträger in der Liste aufgeführt ist, überprüfen Sie, ob er online und formatiert ist. Wenn es offline ist, klicken Sie mit der rechten Maustaste auf den Namen und wählen Sie Online.
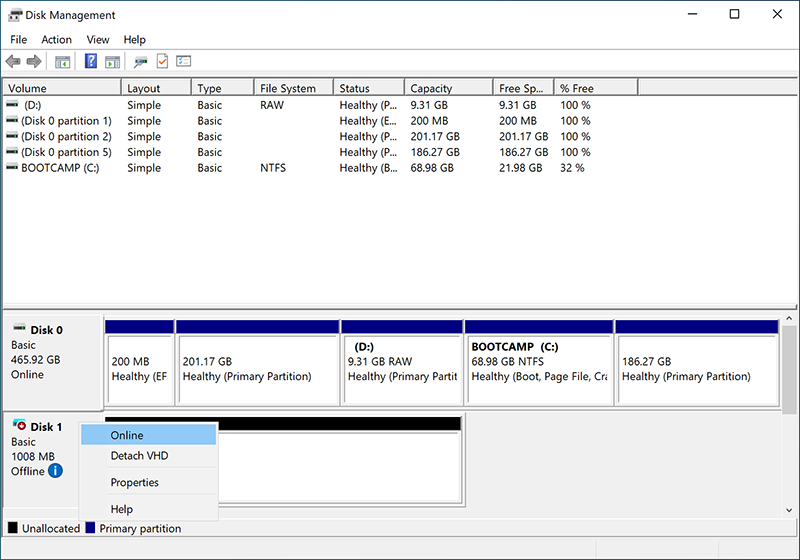
Weisen Sie einen neuen Laufwerksbuchstaben zu
Manchmal kann ein Konfliktlaufwerkbuchstabe auch dazu führen, dass die externe Festplatte nicht erkannt wird. Wir müssen mit der rechten Maustaste auf das Laufwerk klicken und auswählen Laufwerksbuchstaben und -pfade ändern, und vergeben Sie dann einen Namen. Mit etwas Glück sollten Sie einen neuen Antrieb bekommen.
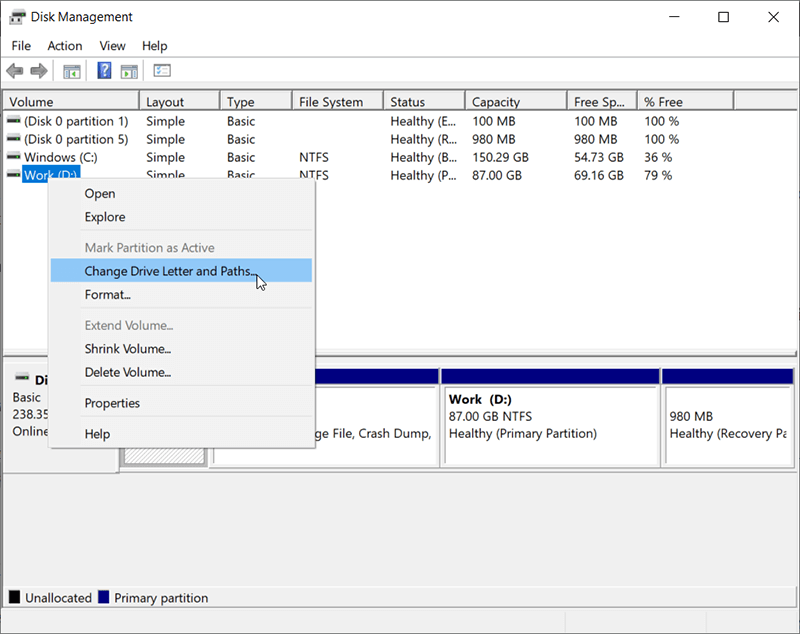
Nicht zugeordnetes Laufwerk reparieren
Wenn das Laufwerk als nicht zugeordnet angezeigt wird, klicken Sie mit der rechten Maustaste darauf und wählen Sie Neues einfaches Volumen. Dadurch wird das Problem behoben, wenn das Laufwerk für andere Betriebssysteme formatiert wurde.
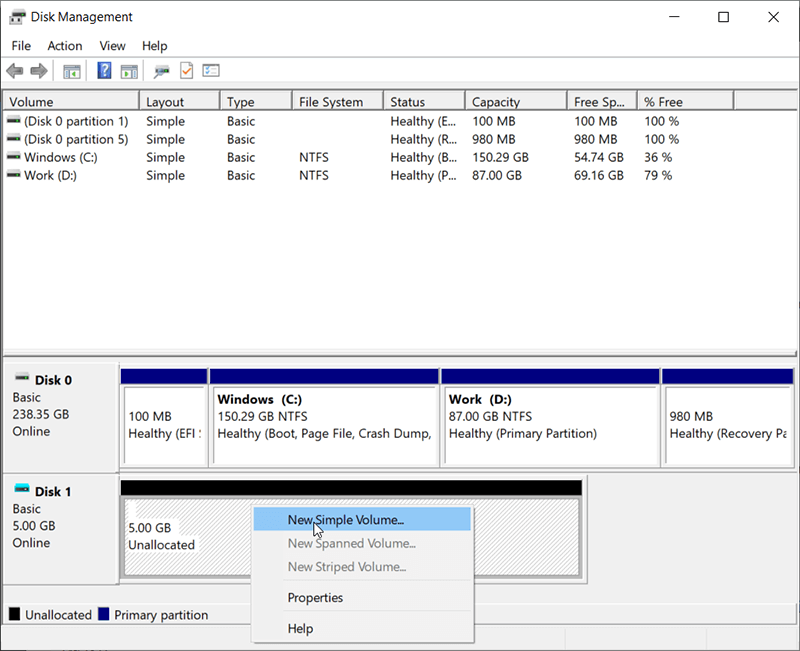
Konvertieren Sie das Raw-Laufwerk/zeigt das Problem mit 0 Bytes an
Klicken Sie mit der rechten Maustaste auf Raw-Partition und wählen Sie dann Format, wählen Sie NTFS oder andere Formate aus, um eine Schnellformatierung durchführen.
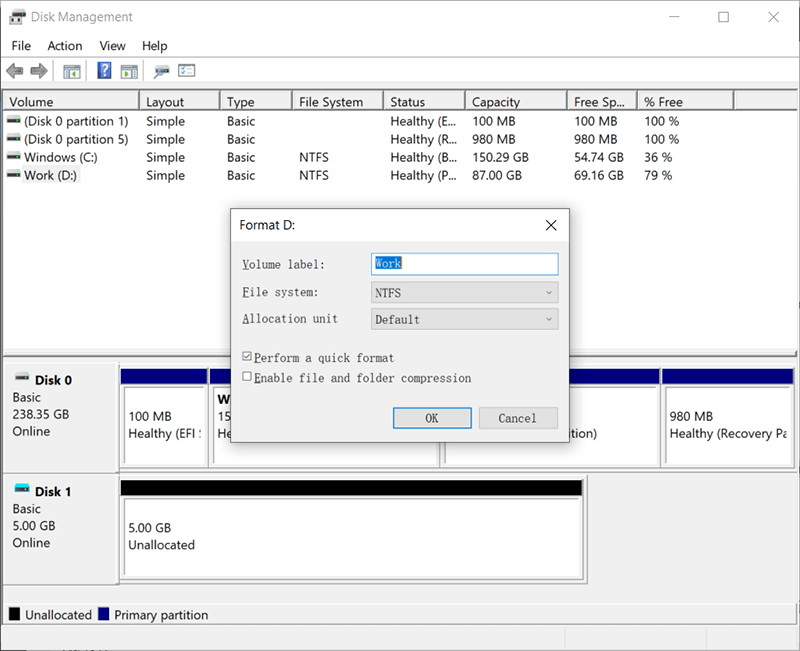
Beheben Sie den Fehler „Festplatte nicht initialisiert“
Klicken Sie mit der rechten Maustaste auf die nicht initialisierte Festplatte und wählen Sie dann Datenträger initialisieren, wählen Sie entsprechend MBR oder GPT aus, klicken Sie auf OK.
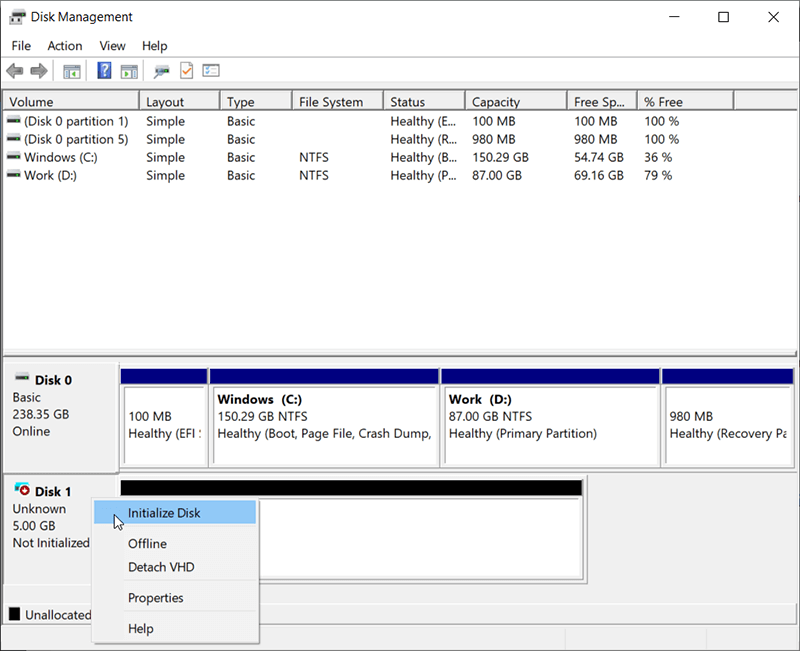
Kein Medienproblem beheben
Schritt 1: Klicken Sie mit der rechten Maustaste auf die Festplatte und wählen Sie Eigenschaften in der Datenträgerverwaltung.
Schritt 2: Navigieren Sie durch die Volumen, wählen Sie die Lautstärke ohne Medien und klicken Sie auf Eigenschaften.
Schritt 3: Navigieren Sie danach zum Hardware Registerkarte, wählen Sie das Laufwerk ohne Medien aus und wählen Sie Eigenschaften.
Schritt 4: Sich wenden an Volumen und klicke auf Bevölkern Taste.
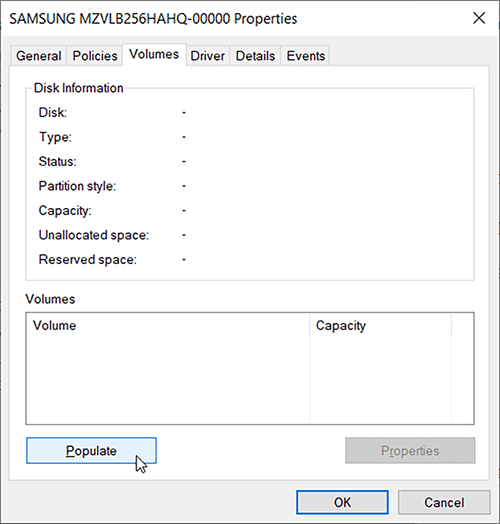
Fix 2: Neuformatieren des Laufwerks mit Diskpart
Einige Benutzer haben möglicherweise das Problem, dass das Laufwerk in der Datenträgerverwaltung angezeigt wird, die Formatierung jedoch nicht funktioniert. Wenn dies der Fall ist, ist die diskpart-Lösung einen Versuch wert:
Schritt 1: Drücken Sie Gewinn + R öffnen Lauf, Eintreten Diskpart.
Schritt 2: Geben Sie in den Diskpart-Fenstern die folgenden Befehle separat ein:
- Liste Datenträger
- wähle Datenträger X (Datenträger X sollte durch den Namen der externen Festplatte ersetzt werden)
- sauber
- Online-Festplatte (Wenn Ihre Festplatte bereits als online angezeigt wird, fahren Sie mit dem nächsten Befehl fort)
- gpt umwandeln (Ändern Sie GPT in MBR entsprechend Ihren Anforderungen)
- primäre Partition erstellen
- format fs=ntfs (Ersetzen Sie NTFS, wenn Sie in exFAT oder anderen Formaten formatieren möchten)
- Buchstaben F zuweisen
- Ausfahrt
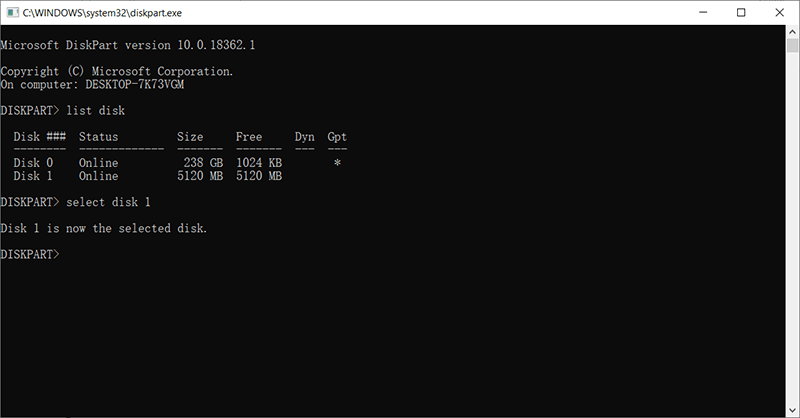
Notiz: Sie sollten Ihre externe Festplatte endlich in Ihrem Computer/diesem PC sehen können; Achten Sie jedoch darauf, dass durch die Eingabe aller oben genannten Befehle jedes Datenbit auf der externen Festplatte gelöscht wird. Dann ist es sehr wichtig, dass Sie die richtige Festplatte auswählen.
Fix 3: Löschen Sie bestimmte Dateien in der Registrierung
Da die folgenden Schritte den Computer gefährden können, insbesondere wenn Benutzer versehentlich und unwiderruflich falsche Schlüssel in der Registrierung löschen, empfehlen wir Ihnen, ein Backup zu erstellen, falls eine manuelle Wiederherstellung der Registrierung erforderlich ist.
Schritt 1: Eintreten regedt32 in der Suchleiste, öffne sie und klicke auf Jawohl.
Schritt 2: Navigieren Sie zu HKEY_LOCAL_MACHINE\SYSTEM\CurrentControlSet\Control\Class\{4D36E967-E325-11CE-BFC1-08002BE10318}
Schritt 3: Beliebige löschen oberer Filter oder Unterfilter auf der rechten Seite.
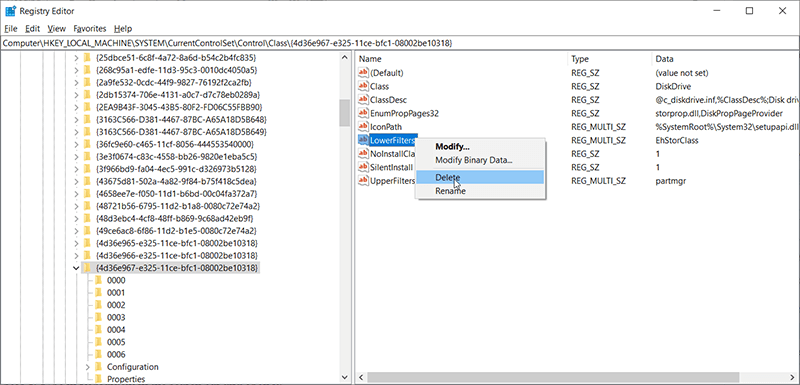
Schritt 4: Schließen Sie die externe Festplatte wieder an, um zu sehen, ob sie zugänglich ist.
Möglichkeiten zum Wiederherstellen des Backups, wenn Fehler aufgetreten sind
Schritt 1: Geben Sie Regedit.ext in die Suchleiste ein und öffnen Sie sie.
Schritt 2: Klicken Sie oben links auf die Registerkarte Datei und wählen Sie dann Importieren.
Schritt 3: Wählen Sie die zuvor gespeicherte Sicherungsdatei aus.
Schritt 4: Starte deinen Computer neu.
Hoffentlich haben die oben genannten Lösungen Ihre externe Festplatte bereits wieder normalisiert, und wir hoffen auch, dass die folgenden zusätzlichen Tipps nützlich sind, wenn Sie überhaupt keine Ideen haben, wie Sie die externe Festplatte zur Gewohnheit machen können.
Zusätzliche Tipps zur Verwendung der externen Festplatte
Physischen Schaden vermeiden
Der Gesundheitszustand der externen Festplatte hängt von mehreren Faktoren ab, wie z. B. Temperatur, Staub oder magnetischem Material. Dieser Tipp ist einer der wichtigsten, den Sie beachten sollten, da die dadurch verursachten Schäden es im Allgemeinen unmöglich machen, die Festplatte zu reparieren oder Dateien davon wiederherzustellen.
Vermeiden Sie die Überlastung einer externen Festplatte
Eine Möglichkeit, die optimale Funktion einer externen Festplatte zu gewährleisten, besteht darin, regelmäßig unerwünschte Dateien von ihr zu entfernen, um ihre Kapazität zu begrenzen und ihren Verschleiß zu reduzieren.
Überwachen Sie den Zustand einer externen Festplatte
Der Zustand eines Laufwerks ist ein wichtiger Indikator für einen möglichen Ausfall. Um seinen Zustand zu überwachen, können Benutzer von Windows-Systemen ein integriertes Programm namens chkdsk ausführen. Außerdem können sich Benutzer mit Hilfe des SMART-Programms umfassendes Wissen über die wichtigsten Aspekte des Zustands einer externen Festplatte aneignen.
Denken Sie daran, das Laufwerk auszuwerfen, bevor Sie es ausstecken
Die externe Festplatte funktioniert nicht genau wie die interne Festplatte, und selbst wenn der Computer Sie benachrichtigt, dass der mit dem Laufwerk verbundene Vorgang abgeschlossen ist, kann es sein, dass das Laufwerk noch im Schreib-/Leseprozess ist, wenn es vom Computer getrennt wird . Um sicherzustellen, dass jedes Mal, wenn das Laufwerk sicher vom Netz getrennt wird, die Hardware sicher entfernen und Medien auswerfen Symbol, das in der Taskleiste liegt.
Platzieren Sie es auf einer geeigneten Oberfläche
Nur weil die externe Festplatte tragbarer ist als einige andere Laufwerke, heißt das nicht, dass wir sie im Betrieb auf jeder Oberfläche platzieren können, nicht zuletzt an rauen Orten, die Vibrationen verursachen können. Materialien wie Papier, Stoff, Handtücher oder andere Stoffgegenstände sollten vermieden werden.
Sichern Sie die externe Festplatte
Einige Benutzer verwenden möglicherweise eine externe Festplatte zum Sichern und Löschen von Originaldateien, da sie auf das Laufwerk angewiesen sind. Das ist unvorsichtig, da externe Festplatten ausfallen können und auch tun und selten Warnungen ausgeben. Stellen Sie also sicher, dass die auf einer externen Festplatte gespeicherten Daten immer dupliziert und an anderen Orten gespeichert werden.
Abschluss
Aufgrund ihrer Popularität und Speicherkapazität ist die externe Festplatte ein äußerst zuverlässiges und dominierendes Speichergerät. Viele Benutzer können es als selbstverständlich ansehen, dass eine externe Festplatte, sobald sie an einen Computer angeschlossen ist, im Datei-Explorer angezeigt werden sollte. Diese Situation gilt in den meisten Fällen, bis eines Tages die Externe Festplatte nicht erkannt Problem auftritt. Dies ist ein relativ häufiges Problem bei Problemen mit externen Festplatten.
Bei einem Unfall sollten Sie zunächst ruhig bleiben und die externe Festplatte nicht überstürzen. Denken Sie dann daran, die auf der externen Festplatte gespeicherten Daten wiederherzustellen, bevor Sie die in diesem Artikel beschriebenen Lösungen befolgen um die meisten Probleme mit der Laufwerkserkennung zu beheben.
Vorheriger Artikel
So konvertieren Sie Word auf dem Computer in ein Bild Zusammenfassung: Am frustrierendsten ist es, wenn Sie versuchen, die externe Festplatte mit dem Computer zu verbinden, aber...Nächster Artikel
Etwas, das Sie über Soundkarten wissen müssen Zusammenfassung: Am frustrierendsten ist es, wenn Sie versuchen, die externe Festplatte mit dem Computer zu verbinden, aber...
Über Bitwar-Datenwiederherstellung
3 Schritte, um mehr als 500 Arten von gelöschten, formatierten oder verlorenen Dokumenten, Fotos, Videos, Audios und Archivdateien aus verschiedenen Datenverlustszenarien zurückzubekommen.
Erfahren Sie mehr

