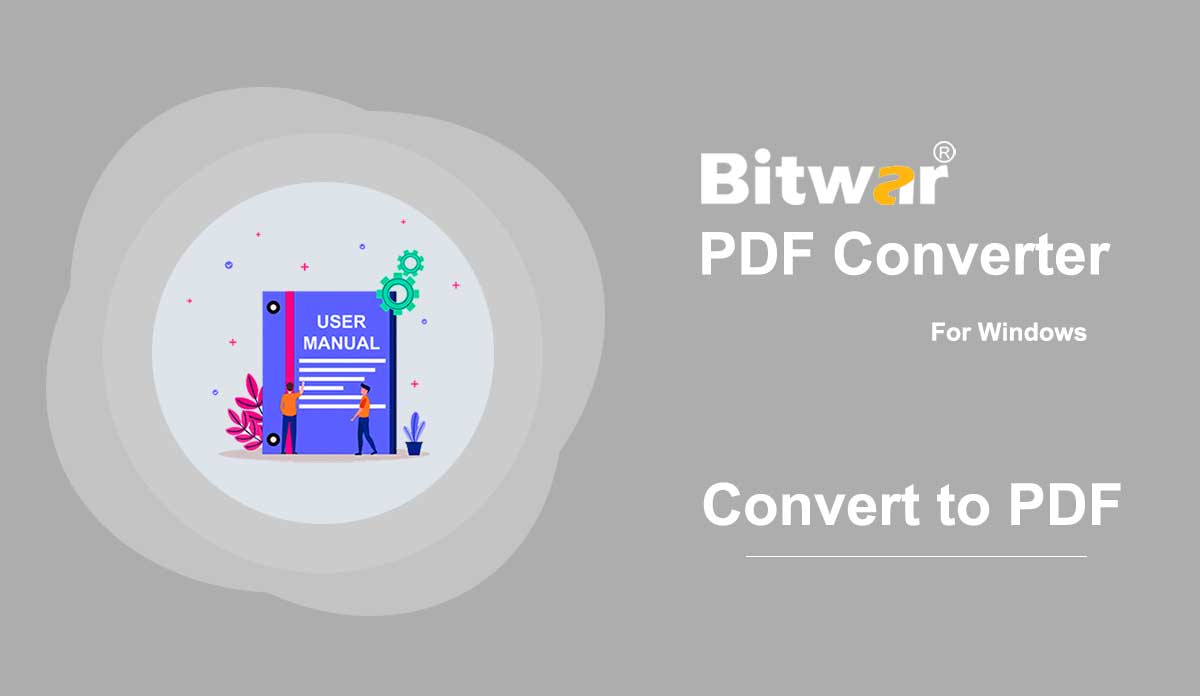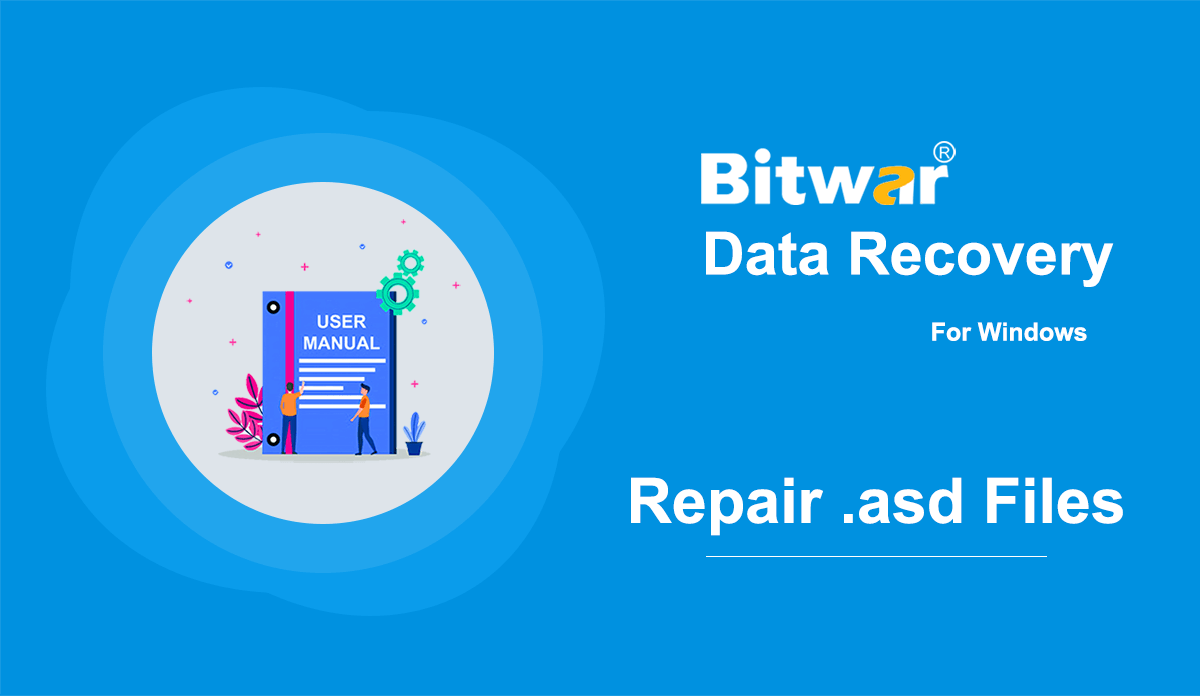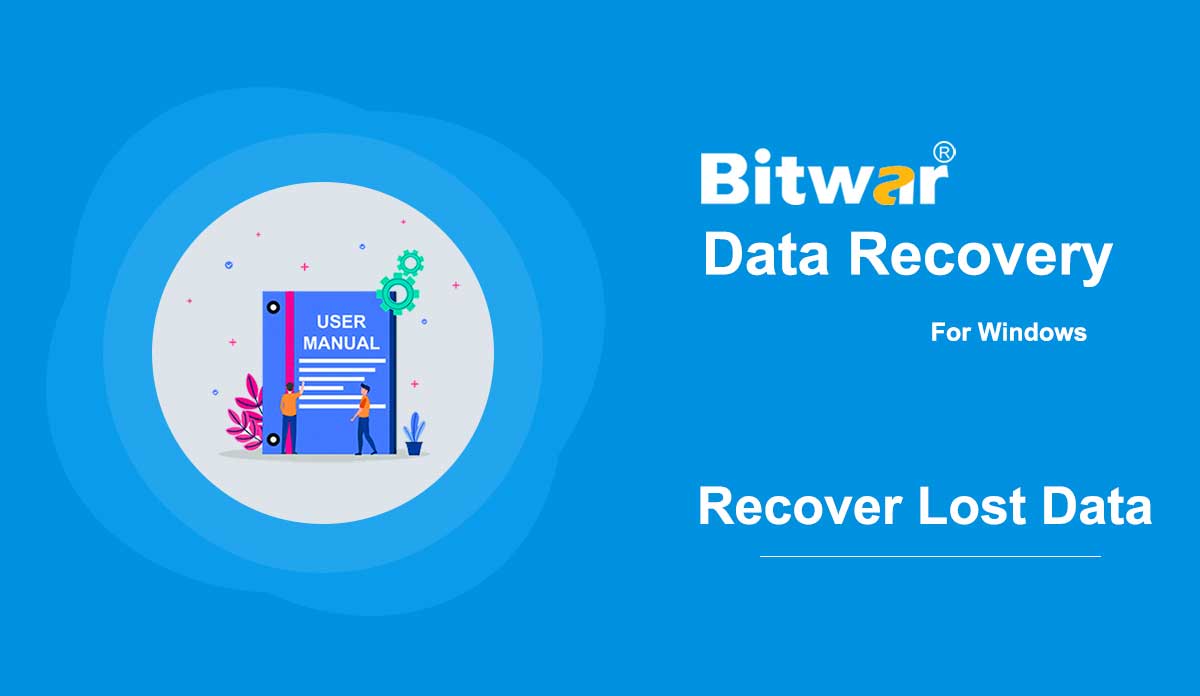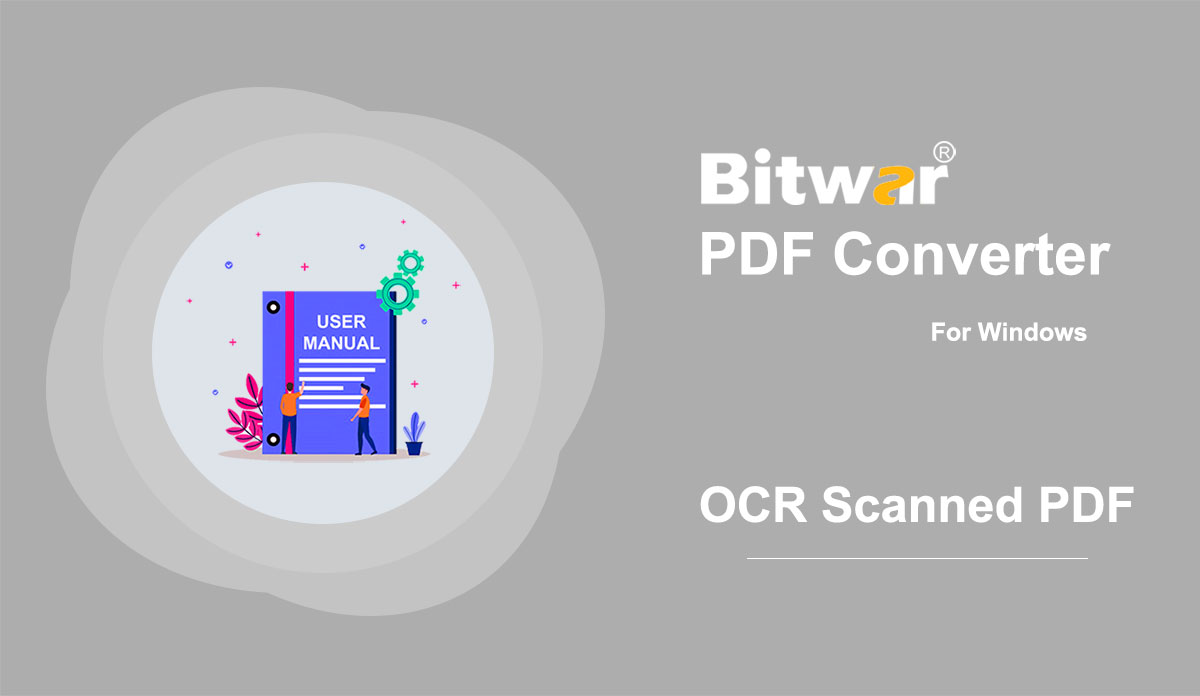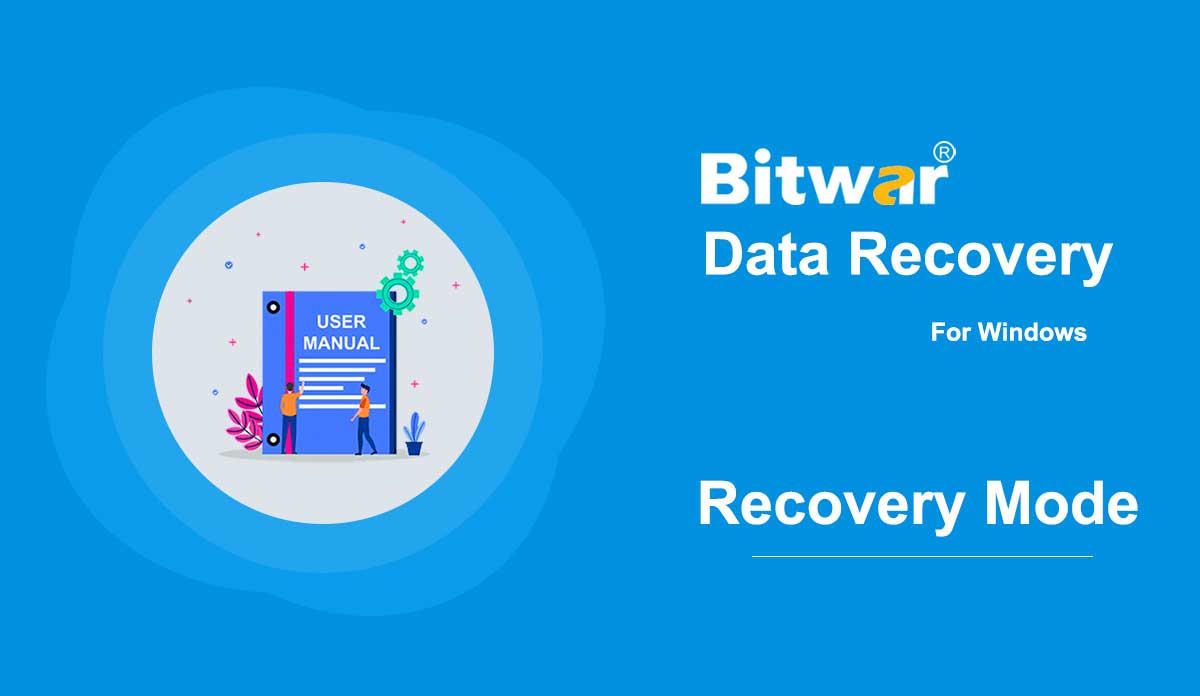- Convert to PDF
Summary: The user guide below will allow users to learn the tutorial on converting other file formats to PDF files by using the Convert to PDF tool in Bitwar PDF Converter. Convert to PDF Convert to PDF tool in Bitwar PDF Converter can convert multiple types of file formats to PDF such as below: Steps to Convert to PDF Bitwr PDF Converter is able to convert multiple types of file formats to PDF, so the steps below will show how to convert Office files to PDF by using the Convert to PDF tool as a sample because the steps are similar to the other file formats in the Convert to PDF tool. 1. Start Bitwar PDF Converter and select Office Files to PDF from the Convert to PDF menu. 2. Drag or click Add PDF Files to add the document into the window for conversion. 3. Choose the desired Convert Format and click Convert to start the conversion process. 4. Please wait patiently for the conversion to complete. Then, click the Open path when it is complete to view the new PDF file. 5. Preview the effect and result of the new PDF file in the file directory folder! Steps to Batch...
2020-7-4
- So öffnen und reparieren Sie .asd-Dateien
Zusammenfassung: Haben Sie schon einmal versucht, eine Datei mit der Erweiterung .asd zu öffnen? Viele Benutzer sind mit dieser Erweiterung nicht vertraut, und wenn sie versuchten, sie ohne die Hilfe einer bestimmten Anwendung zu öffnen, würden sie in den meisten Fällen auf diesen Fehler stoßen: Microsoft Word-Dateien mit der Erweiterung .asd können von diesem Ort aus nicht geöffnet werden. Bitte verschieben Sie diese Datei an den ursprünglichen .asd-Speicherort und versuchen Sie es erneut. Wenn dies das Problem ist, mit dem Sie konfrontiert sind, können Sie sich auf den folgenden Inhalt dieses Artikels beziehen, der erklärt, wie Sie asd-Dateien mit Hilfe eines effektiven und benutzerfreundlichen Wiederherstellungsprogramms, Bitwar Data Recovery, wiederherstellen und öffnen. WIN-VERSION MAC-VERSION Was ist eine .asd-Datei? Die .asd-Datei verwendet ein Dateiformat, das Microsoft Word zugeordnet ist. Als Teil der Microsoft Office-Softwaresuite ist Microsoft Word ein weit verbreitetes und funktionsreiches Textverarbeitungsprogramm. Neben einer beeindruckenden Liste hervorragender Funktionen, die Benutzern helfen, den Inhalt einer Word-Datei zu verbessern, leistet Microsoft Word gute Arbeit beim Schutz von Dateien, die von Benutzern aus verschiedenen Gründen nicht sicher oder ordnungsgemäß gespeichert werden. Eine seiner Schutzfunktionen ist die AutoRcover-Option....
2020-6-6
- So stellen Sie verlorene Daten mit Bitwar Data Recovery wieder her
Zusammenfassung: Für Benutzer, die eine allgemeine Methode zum Wiederherstellen von Dateien mit Bitwar Data Recovery kennenlernen möchten, wird dieser Artikel Ihnen gute Dienste leisten. Darüber hinaus bietet er Datentypen, die Screenshots in der Vorschau anzeigen, die Ihnen helfen, die Vorschaufunktion besser kennenzulernen. Haben Sie jemals festgestellt, dass die Dokumente versehentlich gelöscht wurden, oder haben Sie möglicherweise die Umschalt+Entf-Taste verwendet, um die Dateien dauerhaft zu löschen, ohne sie in den Papierkorb zu verschieben? In der Tat gibt es viele Datenverlustszenarien, die wir in diesen Jahren gesehen haben, aber egal wie Sie die Daten verlieren oder welche Art von Speichergerät es ist, wenn Sie das Speichergerät immer noch in der Datenträgerverwaltung sehen können, dann ist Bitwar Data Recovery immer eine gute Option für Sie, um eine schnelle Datenwiederherstellung durchzuführen. So stellen Sie verlorene Daten mit Bitwar Data Recovery wieder her Schritt 1: Nach der Installation von Bitwar Data Recovery. Bitte starten Sie die Bitwar-Datenwiederherstellung. Schritt 2: Wählen Sie einen Wiederherstellungsmodus, z. B. Hier wählen wir den Assistentenmodus, um ein Beispiel zu geben. Schritt 3: Markieren Sie das Laufwerk/die Partition, in der Ihre verlorenen Dateien gelöscht/formatiert wurden. Klicken Sie auf Weiter. Schritt 4: Aktivieren Sie Quick Scan. Klicken Sie auf Weiter. Weitere Informationen zum Scanmodus finden Sie unter...
2020-6-6
- OCR Scanned PDF
Summary: The user guide below will allow users to learn the tutorial on scanning PDF files with OCR by using the OCR Scanned PDF tool in Bitwar PDF Converter. OCR Scanned PDF The OCR scan PDF tool is a text recognition tool that can help users to extract text from PDF files to word files easily. Steps to OCR Scan PDF 1. Choose OCR Scanned PDF from the PDF Tools menu and Drag the PDF file into the PDF converter. 2. Click Convert to start the OCR conversion. 3. Please wait patiently for the conversion to complete. Then click Open file to compare the OCR result with the original PDF file content. For the Next Tutorial on Lock and Unlock PDF, please click on the link below! Lock and Unlock PDF
2020-7-3
- Machen Sie sich mit den beiden Wiederherstellungsmodi vertraut
Zusammenfassung: Nachdem wir mit der Installation von Bitwar Data Recovery begonnen haben, werden wir hier in diesem Artikel die erste Phase des Wiederherstellungsprozesses sowie die Auswahl des richtigen Wiederherstellungsmodus und den Wechsel besprechen. Bitwar Data Recovery bietet zwei Wiederherstellungsmodi für Datenwiederherstellungszwecke. Der Standardmodus funktioniert besser für Benutzer, die wissen, warum ihre Dateien verloren gegangen sind. Es wird jedoch empfohlen, den Assistentenmodus zu wählen, wenn die Benutzer keine Ahnung haben, wie die Dateien verloren gegangen sind. Wizard-Modus Wenn Sie das Programm zum ersten Mal starten, gibt es kurze Anweisungen. In dieser Phase sehen Sie drei Pop-ups mit einfachen Erklärungen zum Assistentenmodus. Während Sie sich in der ersten Phase des Assistentenmodus befinden, zeigen drei Pfeile die drei Phasen Ihres Wiederherstellungsprozesses. Laufende und abgeschlossene Etappen werden blau, während verbleibende grau bleiben. Phase 1: Wählen Sie eine Partition oder ein Gerät aus Phase 2: Wählen Sie den Scanmodus aus Phase 3: Wählen Sie den Dateityp In der Mitte zeigt dieses Tool alle Ihre Speicherlaufwerke an. Wenn Sie mit der rechten Maustaste auf einen von ihnen klicken, gibt es drei Optionen. Weitere Informationen: Enthält zwei Aspekte zum Datenträger: grundlegende Informationen und...
2020-6-9
Copyright © 2014 - Bitwarsoft Alle Rechte vorbehalten.