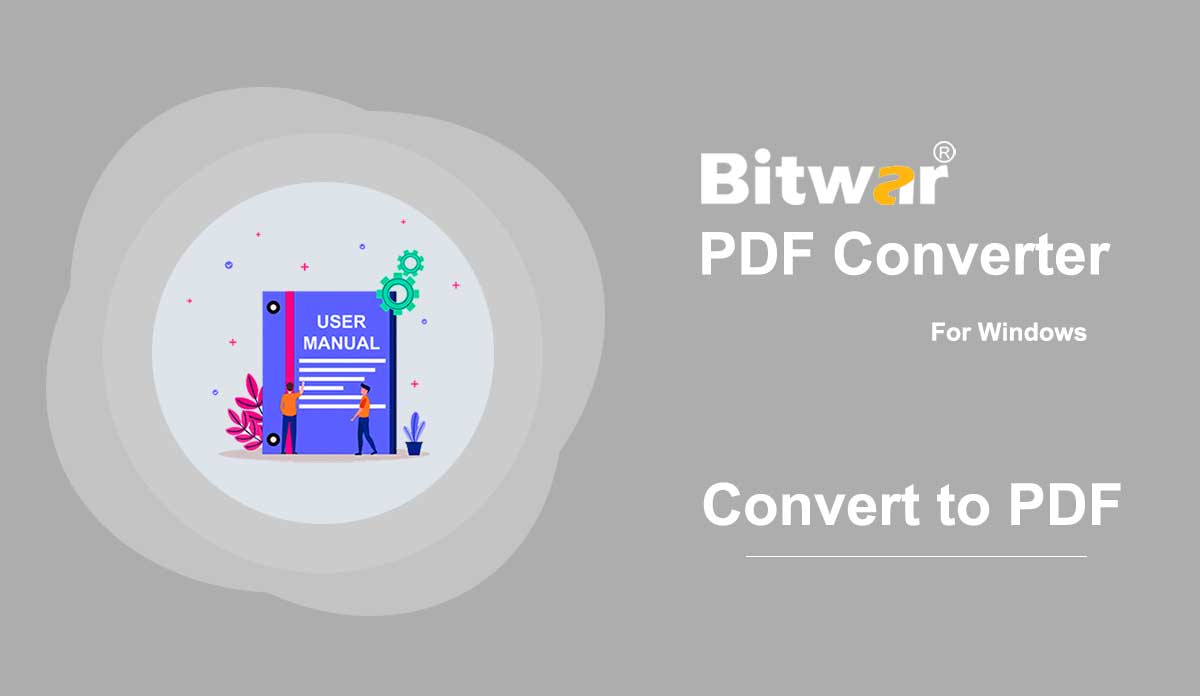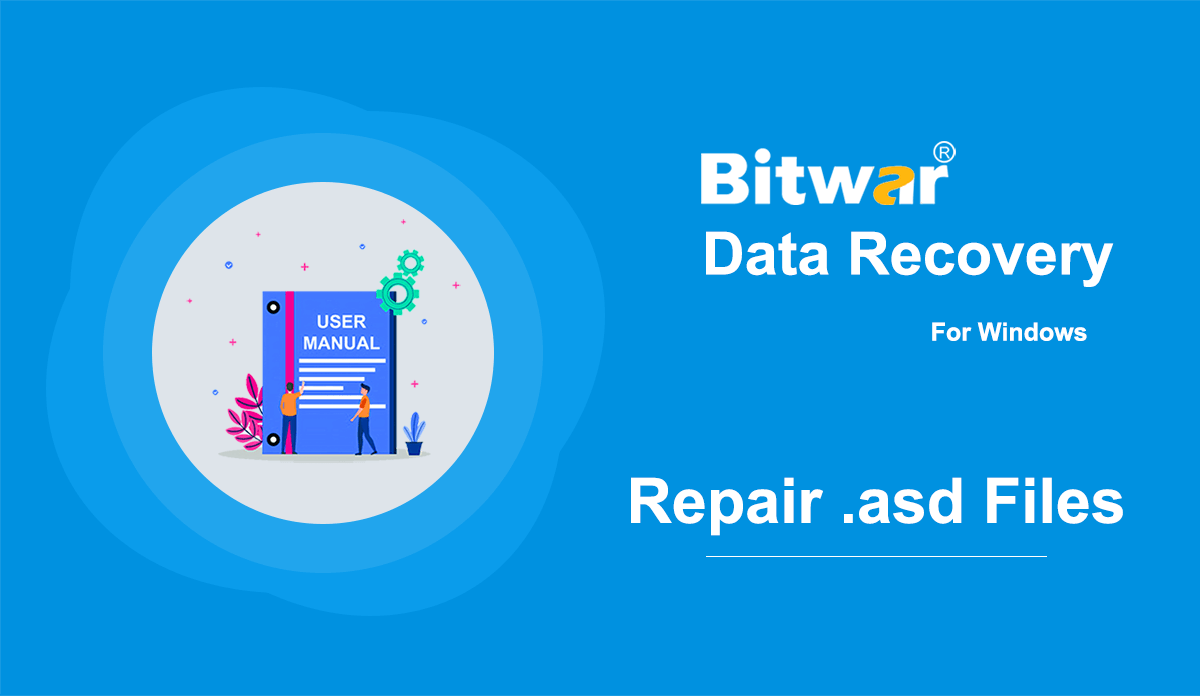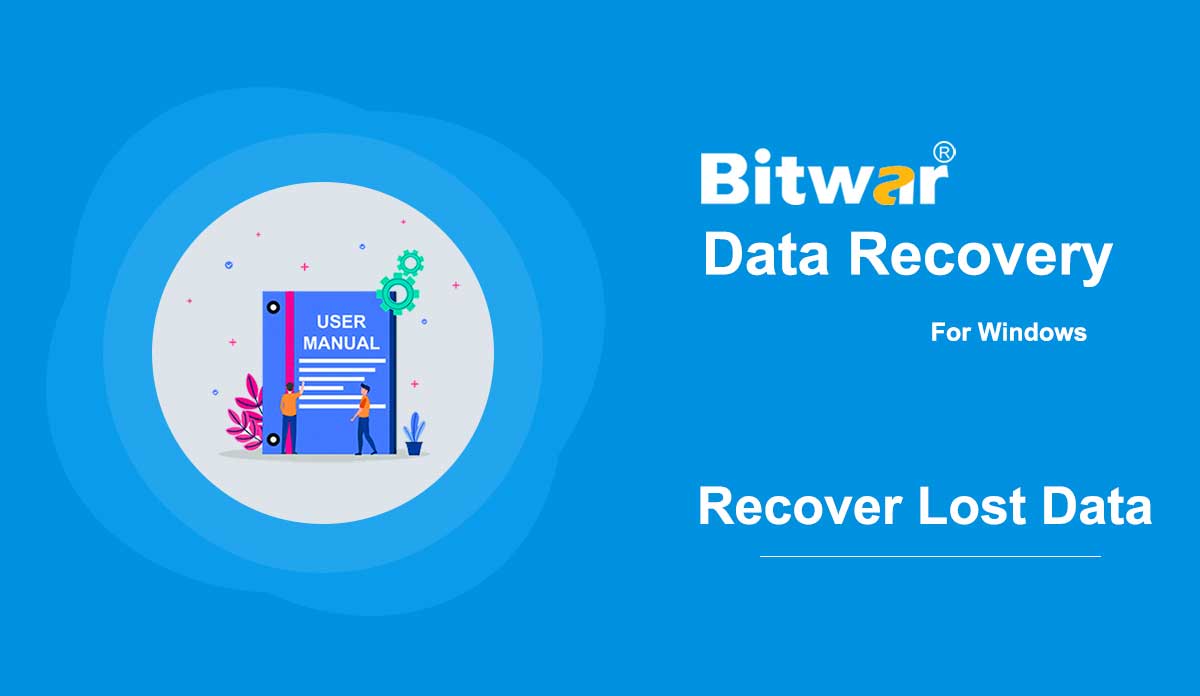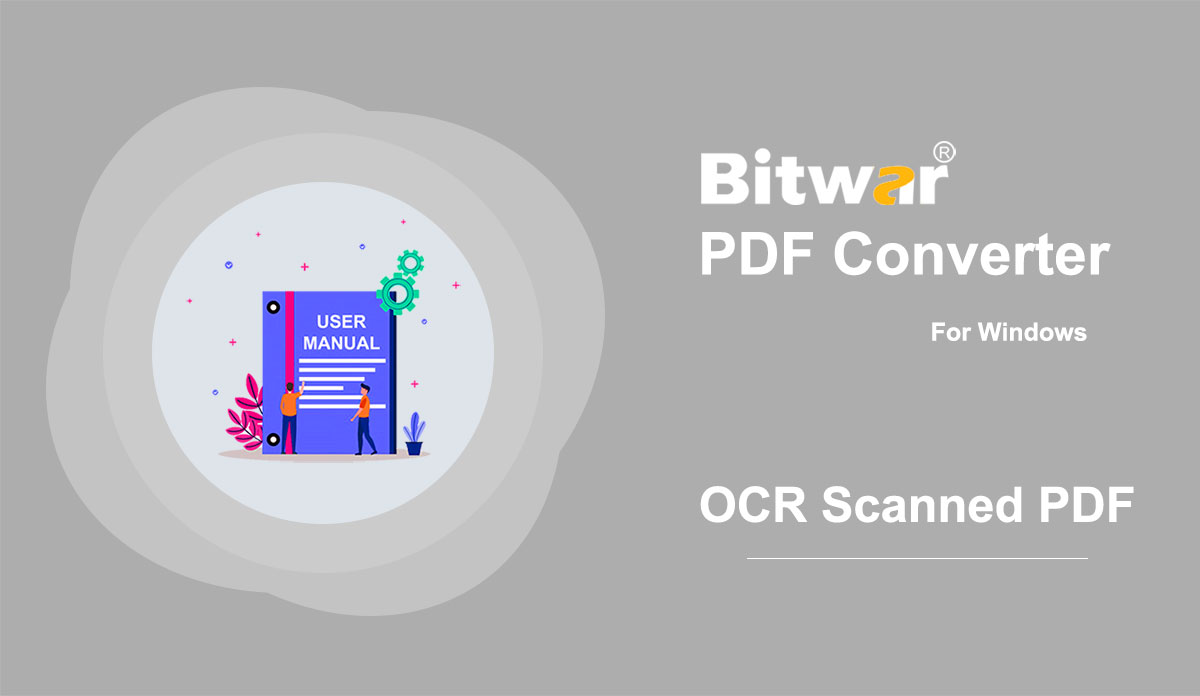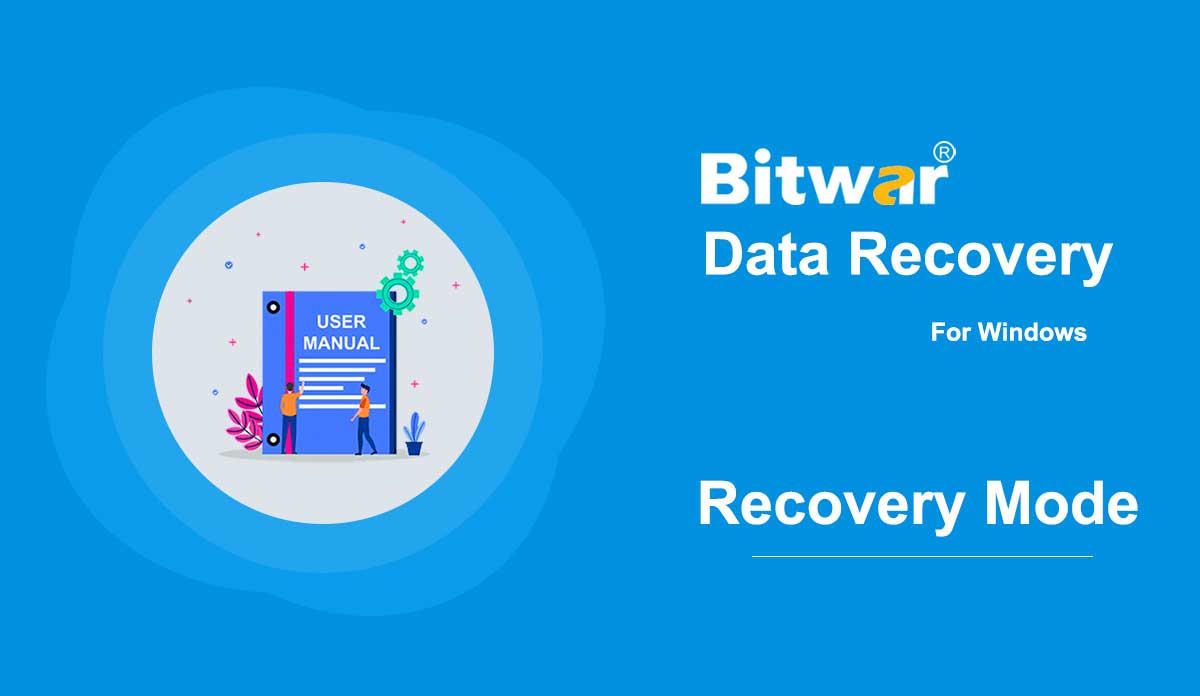- تحويل إلى قوات الدفاع الشعبي
ملخص: سيسمح دليل المستخدم أدناه للمستخدمين بتعلم البرنامج التعليمي حول تحويل تنسيقات الملفات الأخرى إلى ملفات PDF باستخدام أداة التحويل إلى PDF في Bitwar PDF Converter. التحويل إلى PDF يمكن لأداة التحويل إلى PDF في Bitwar PDF Converter تحويل أنواع متعددة من تنسيقات الملفات إلى PDF كما هو موضح أدناه: خطوات التحويل إلى PDF يستطيع Bitwr PDF Converter تحويل أنواع متعددة من تنسيقات الملفات إلى PDF، لذلك ستظهر الخطوات أدناه كيفية تحويل ملفات Office إلى PDF باستخدام أداة التحويل إلى PDF كنموذج لأن الخطوات مشابهة لتنسيقات الملفات الأخرى في أداة التحويل إلى PDF. 1. ابدأ تشغيل Bitwar PDF Converter وحدد Office Files to PDF من قائمة Convert to PDF. 2. اسحب أو انقر فوق إضافة ملفات PDF لإضافة المستند إلى النافذة للتحويل. 3. اختر تنسيق التحويل المطلوب وانقر فوق تحويل لبدء عملية التحويل. 4. يرجى الانتظار بصبر حتى يكتمل التحويل. ثم انقر فوق فتح المسار عند اكتماله لعرض ملف PDF الجديد. 5. قم بمعاينة تأثير ونتيجة ملف PDF الجديد في مجلد دليل الملفات! خطوات الدفعة...
2020-7-4
- كيفية فتح وإصلاح ملفات .asd
ملخص: هل سبق لك أن حاولت فتح ملف بامتداد .asd؟ الكثير من المستخدمين لا يعرفون هذا الامتداد وإذا حاولوا فتحه دون مساعدة تطبيق معين، ففي معظم الحالات، سيواجهون هذا الخطأ: لا يمكن فتح ملفات Microsoft Word ذات الامتداد .asd من هذا الموقع. الرجاء نقل هذا الملف إلى موقع .asd الأصلي ثم حاول مرة أخرى. إذا كانت هذه هي المشكلة التي تواجهك، فيمكنك الرجوع إلى المحتوى التالي لهذه المقالة، والذي سيشرح كيفية استرداد ملفات asd وفتحها بمساعدة برنامج استرداد فعال وسهل الاستخدام، Bitwar Data Recovery. WIN VERSION MAC VERSION ما هو ملف .asd؟ يستخدم الملف .asd تنسيق ملف مقترن ببرنامج Microsoft Word. كجزء من مجموعة برامج Microsoft Office، يعد Microsoft Word برنامج معالجة نصوص مستخدم على نطاق واسع وغني بالميزات. علاوة على قائمة مذهلة من الميزات الممتازة التي تساعد المستخدمين على تحسين محتوى ملف Word، يقوم Microsoft Word بعمل جيد في حماية الملفات التي لم يتم حفظها بشكل آمن أو صحيح من قبل المستخدمين لأسباب مختلفة. إحدى ميزات الحماية الخاصة به هي خيار AutoRcover....
2020-6-6
- كيفية استرداد البيانات المفقودة باستخدام Bitwar Data Recovery
ملخص: بالنسبة للمستخدمين الذين يرغبون في معرفة طريقة عامة لاستعادة الملفات باستخدام Bitwar Data Recovery، فإن هذه المقالة ستفيدك جيدًا، وبالإضافة إلى ذلك، فهي توفر أنواع البيانات التي تقوم بمعاينة لقطات الشاشة التي تساعد على التعرف بشكل أفضل على ميزة المعاينة. هل سبق لك أن واجهت مستندات تم حذفها عن طريق حادث، أو ربما استخدمت مفتاح Shift+delete لمسح الملفات نهائيًا دون إرسالها إلى سلة المحذوفات؟ في الواقع، هناك العديد من سيناريوهات فقدان البيانات التي شهدناها خلال هذه السنوات، ومع ذلك، بغض النظر عن كيفية فقدان البيانات أو نوع جهاز التخزين، إذا كان لا يزال بإمكانك رؤية جهاز التخزين في إدارة الأقراص، فإن Bitwar Data Recovery هو دائمًا خيار جيد بالنسبة لك لإجراء استعادة سريعة للبيانات. كيفية استرداد البيانات المفقودة باستخدام Bitwar Data Recovery؟ الخطوة 1: بعد تثبيت برنامج Bitwar Data Recovery. الرجاء تشغيل برنامج Bitwar Data Recovery. الخطوة 2: اختر وضع الاسترداد، على سبيل المثال، نختار هنا وضع المعالج لإعطاء مثال. الخطوة 3: قم بفحص محرك الأقراص/القسم الذي تم حذف/تنسيق ملفاتك المفقودة فيه. انقر على التالي. الخطوة 4: قم بإلغاء تحديد الفحص السريع. انقر على التالي. لمزيد من المعلومات حول وضع المسح، يرجى الرجوع إلى...
2020-6-6
- ملف PDF الممسوح ضوئيًا بتقنية التعرف الضوئي على الحروف (OCR).
ملخص: سيسمح دليل المستخدم أدناه للمستخدمين بتعلم البرنامج التعليمي حول مسح ملفات PDF باستخدام تقنية التعرف الضوئي على الحروف (OCR) باستخدام أداة OCR Scanned PDF في Bitwar PDF Converter. تعد أداة OCR Scanned PDF أداة للتعرف على النص يمكنها مساعدة المستخدمين على استخراج النص من ملفات PDF إلى ملفات Word بسهولة. خطوات مسح ملف PDF ضوئيًا باستخدام OCR 1. اختر OCR Scanned PDF من قائمة أدوات PDF واسحب ملف PDF إلى محول PDF. 2. انقر فوق تحويل لبدء تحويل التعرف الضوئي على الحروف. 3. يرجى الانتظار بصبر حتى يكتمل التحويل. ثم انقر فوق فتح ملف لمقارنة نتيجة التعرف الضوئي على الحروف مع محتوى ملف PDF الأصلي. للحصول على البرنامج التعليمي التالي حول قفل وفتح PDF، يرجى النقر على الرابط أدناه! قفل وفتح PDF
2020-7-3
- تعرف على وضعي الاسترداد
ملخص: بعد البدء في تثبيت برنامج Bitwar Data Recovery، سنناقش هنا في هذه المقالة المرحلة الأولى من عملية الاسترداد، بالإضافة إلى كيفية اختيار وضع الاسترداد المناسب وكيفية التبديل. يوفر Bitwar Data Recovery وضعين للاسترداد لأغراض استعادة البيانات. يعمل الوضع القياسي بشكل أفضل للمستخدمين الذين يعرفون سبب فقدان ملفاتهم، بينما يُنصح باختيار وضع المعالج إذا لم يكن لدى المستخدمين أي فكرة عن كيفية فقدان الملفات. وضع المعالج توجد تعليمات مختصرة عند تشغيل البرنامج لأول مرة. في هذه المرحلة، سترى ثلاث نوافذ منبثقة تقدم شرحًا مباشرًا لوضع المعالج. أثناء وجودك في المرحلة الأولى من وضع المعالج، تظهر ثلاثة أسهم المراحل الثلاث لعملية الاسترداد. تتحول المراحل المستمرة والكاملة إلى اللون الأزرق، بينما تظل المراحل المتبقية باللون الرمادي. المرحلة الأولى: حدد القسم أو الجهاز المرحلة الثانية: حدد وضع المسح المرحلة الثالثة: حدد نوع الملف في المركز، تعرض هذه الأداة جميع محركات التخزين الموجودة لديك. عند النقر بزر الماوس الأيمن على أي منها، سيكون هناك ثلاثة خيارات. مزيد من المعلومات: يحتوي على جانبين حول القرص: المعلومات الأساسية و...
2020-6-9
حقوق النشر © 2014 - بيتوارسوفت كل الحقوق محفوظة.