4 эффективных решения для устранения проблемы с указанным файлом
Резюме: В этом посте мы познакомим вас с некоторыми лучшими и эффективными решениями, чтобы устранить ошибку, связанную с невозможностью найти указанный файл, и восстановить все ваши жизненно важные данные, используя Программное обеспечение для восстановления данных Bitwar.
Многие пользователи сталкиваются с ошибкой, связанной с невозможностью найти указанный файл, когда они участвуют в таких действиях, как доступ к файлам, установка драйверов и копирование изображений. Если у вас возникли проблемы с этой проблемой, не о чем беспокоиться, мы предложим вам наиболее эффективные способы ее решения!
Оглавление
Возможные причины сообщения об ошибке
- Проблемы с подключением
- Отсутствующие драйверы
- Ненормальные ключи реестра
- Поврежденные или отсутствующие системные файлы
- Отсутствующие или поврежденные файлы программного обеспечения
- Неправильная настройка разрешения файла
Трудно определить, какая причина вызывает проблему, поэтому лучше всего следовать всем различным решениям, чтобы устранить проблему, но сначала убедитесь, что вы восстановили все важные данные, чтобы предотвратить любую безвозвратную потерю данных.
Восстановить не удалось найти указанные файлы с помощью лучшего инструмента для восстановления данных
Мы рекомендуем использовать Bitwar ПО для восстановления данных для реализации восстановления данных, поскольку это программное обеспечение предлагает полные чистые и быстрые результаты восстановления. Он имеет удобный интерфейс и быстро извлекает данные.
Кроме того, он способен восстанавливать данные любого типа как с внутренних, так и с внутренних устройств хранения.
Шаг 1: Перейти к Центр загрузок Bitwarsoft и загрузите программу восстановления на свой компьютер с Windows 10.
Шаг 2: Запустить инструмент восстановления и выберите перегородка откуда вы хотите восстановить данные с последующим нажатием Следующий.

Шаг 3: Выберите предпочтительный режим сканирования и нажмите на следующий кнопку, чтобы продолжить.

Шаг 4: Выбирать типы файлов быть восстановленным и ударить Следующий кнопка.

Шаг 5: Предварительный просмотр все выбранные файлы, а затем нажмите на Восстанавливаться кнопку, чтобы начать восстановление ваших данных.

5 лучших решений для устранения ошибки, связанной с невозможностью найти указанный файл в Windows
Решение 1. Обновления Windows
Иногда, если есть какое-либо ожидающее обновление, это может привести к ошибке «Не удается найти указанный файл», поэтому выполните следующие действия, чтобы решить проблему с обновлением Windows.
Шаг 1: Нажмите Побед + я вместе и выберите Обновление и безопасность.
Шаг 2: Выберите Проверить наличие обновлений вариант.
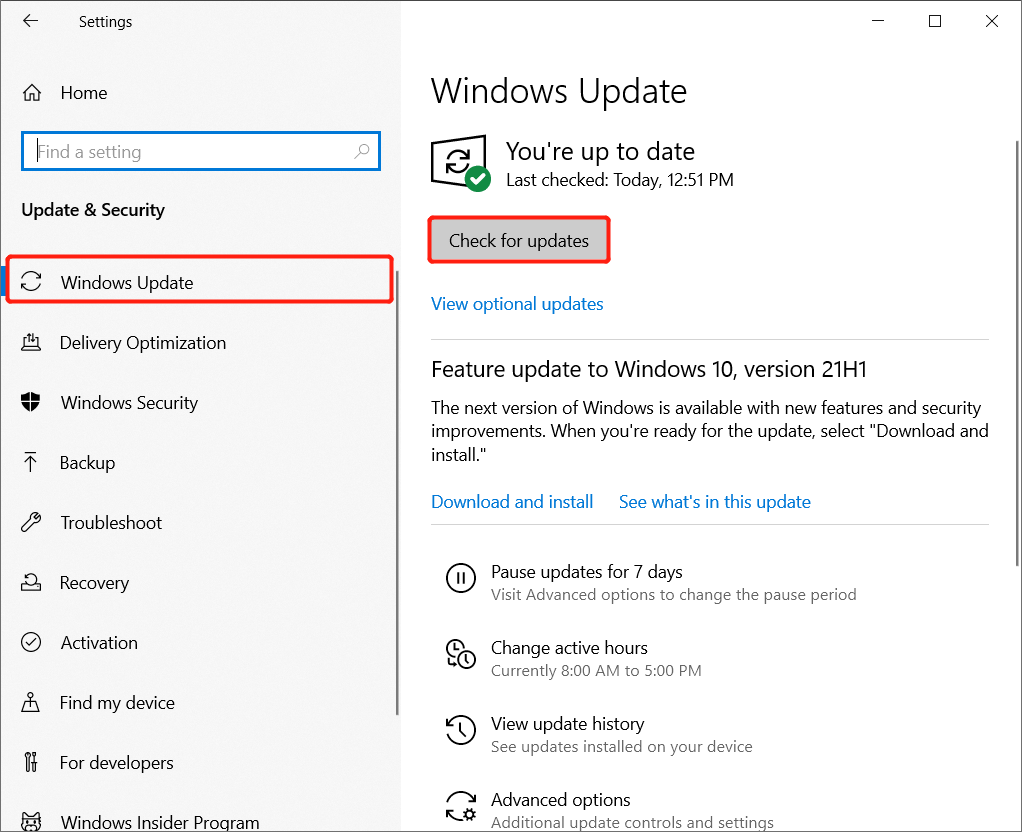
Шаг 3: Установить обновления и перезапустите систему Windows чтобы проверить, исправлены ли проблемы или нет.
Решение 2.Проверьте файлы системного журнала
Шаг 1: Перейдите к C: каталог / Windows / INF открыть Папка INF.
Шаг 2: Искать setupapi.dev.log файл.
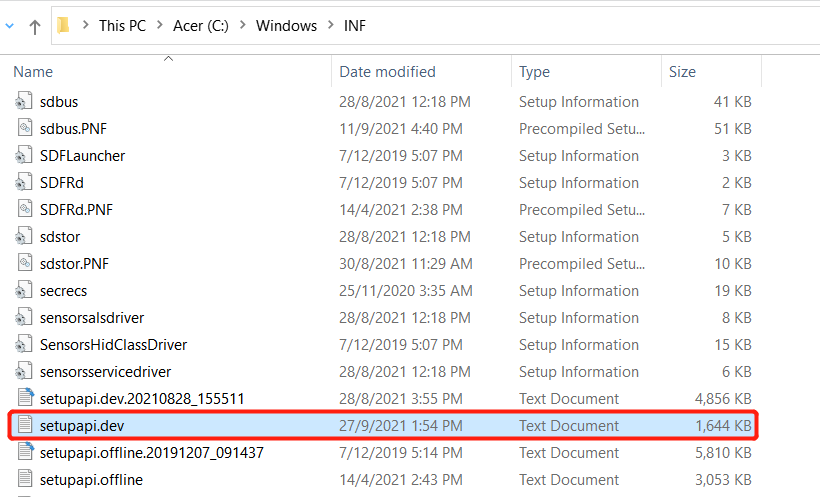
Шаг 3: Тип не могу найти файлв поиск коробка и удар входить.
Шаг 4: Тогда в Папка Windows / INF, копировать а также вставить то отсутствующий файл.
Шаг 5: Переустановить водитель, за которым следует перезапуск система Windows.
Решение 3. Сканирование SFC
Шаг 1: Тип CMD в Поиск Windows меню.
Шаг 2: Выбирать Командная строка и выберите Запустить от имени администратора.
Шаг 3: Введите команду: sfc / scannow в окна и ударил входить для выполнения полного сканирования системы.

Шаг 4: Если все пройдет гладко, система выдаст сообщение: Windows Resource Protection не обнаружила нарушений целостности.
Решение 4. Проверьте RTHDCPL в ключе реестра
Если RTHDCPL присутствует в KLM \ Software \ Microsoft \ Windows \ CurrentVersion \ Run \, вам необходимо проверить ключ реестра.
Шаг 1: Открытым запустить поле и введите regedit чтобы открыть его.
Шаг 2: Гарантировать RTHDCPL в HKLM \ Программное обеспечение \ Microsoft \ Windows \ CurrentVersion \ Run \.
Шаг 3: Если его там нет, проверьте Свойства запуска и установить Разрешение администратора-пользователя к Полный контроль.
Шаг 4: Наконец, нажмите Ok продолжать.
Почини это немедленно!
Ошибка «Невозможно найти указанный файл» может раздражать многих пользователей при доступе к их системе Windows. функционирование вашей системы Windows. Поэтому важно исправить это как можно скорее и восстановить все важные данные с помощью Восстановление данных Bitwar чтобы избежать потери данных.
Предыдущая статья
Удалить или отключить проигрыватель Windows Media в Windows 10 Резюме: В этом посте мы познакомим вас с некоторыми лучшими и эффективными решениями, чтобы устранить не удается найти указанные ...Следующая статья
Сделайте возможным восстановление удаленных видео с SD-карты Резюме: В этом посте мы познакомим вас с некоторыми лучшими и эффективными решениями, чтобы устранить не удается найти указанные ...
О Bitwar Data Recovery
3 шага, чтобы вернуть более 500 видов удаленных, отформатированных или утерянных документов, фотографий, видео, аудио, архивных файлов из различных сценариев потери данных.
Учить больше
