4 Effective Solutions To Fix Can’t Find The Specified File Issue
Résumé: Grâce à cet article, nous vous présenterons certaines des solutions les meilleures et les plus efficaces pour éliminer l'erreur de fichier spécifiée et récupérer toutes vos données vitales à l'aide Bitwar Data Recovery Software.
De nombreux utilisateurs rencontrent l'erreur de fichier spécifiée lorsqu'ils sont impliqués dans des activités telles que l'accès aux fichiers, l'installation de pilotes et la copie d'images. Lorsque vous rencontrez des problèmes avec ce problème, ne vous inquiétez pas car nous vous fournirons les moyens les plus efficaces de le résoudre !
Table des matières
Raisons possibles derrière le message d'erreur
- Problèmes de connexion
- Pilotes manquants
- Clés de registre anormales
- Fichiers système corrompus ou manquants
- Fichiers logiciels manquants ou corrompus
- Paramètre d'autorisation de fichier incorrect
Il est difficile de déterminer la raison à l'origine du problème, il est donc préférable de suivre toutes les différentes solutions pour résoudre le problème, mais assurez-vous de récupérer d'abord toutes vos données importantes pour éviter toute perte permanente de données.
Récupérer n'a pas pu trouver les fichiers spécifiés avec le meilleur outil de récupération de données
We recommend using Bitwar Logiciel de récupération de données pour mettre en œuvre la récupération de données car ce logiciel offre des résultats de récupération complets, propres et rapides. Il a une interface conviviale et récupère les données en peu de temps.
En outre, il est capable de récupérer des données à partir de tout type de données à partir de périphériques de stockage internes ou internes.
Step 1: Go to Bitwarsoft Download Center et téléchargez le logiciel de récupération sur votre PC Windows 10.
Step 2: Launch the recovery tool and select the partition d'où vous voulez récupérer les données suivi d'un appui sur Suivant.

Step 3: Choisissez préféré scan mode and click on the next button to proceed.

Step 4: Choose file types être restauré et frapper le Suivant button.

Step 5: Preview tous les fichiers sélectionnés, puis cliquez sur le Recover bouton pour commencer à récupérer vos données.

5 meilleures solutions pour résoudre Impossible de trouver l'erreur de fichier spécifiée sous Windows
Solution 1 : mises à jour Windows
Parfois, s'il y a une mise à jour en attente, cela peut entraîner une erreur de fichier spécifié, alors suivez les étapes ci-dessous pour résoudre le problème de mise à jour Windows.
Step 1: Press Wins + je touches ensemble et sélectionnez Update & Security.
Step 2: Select the Vérifier les mises à jour option.
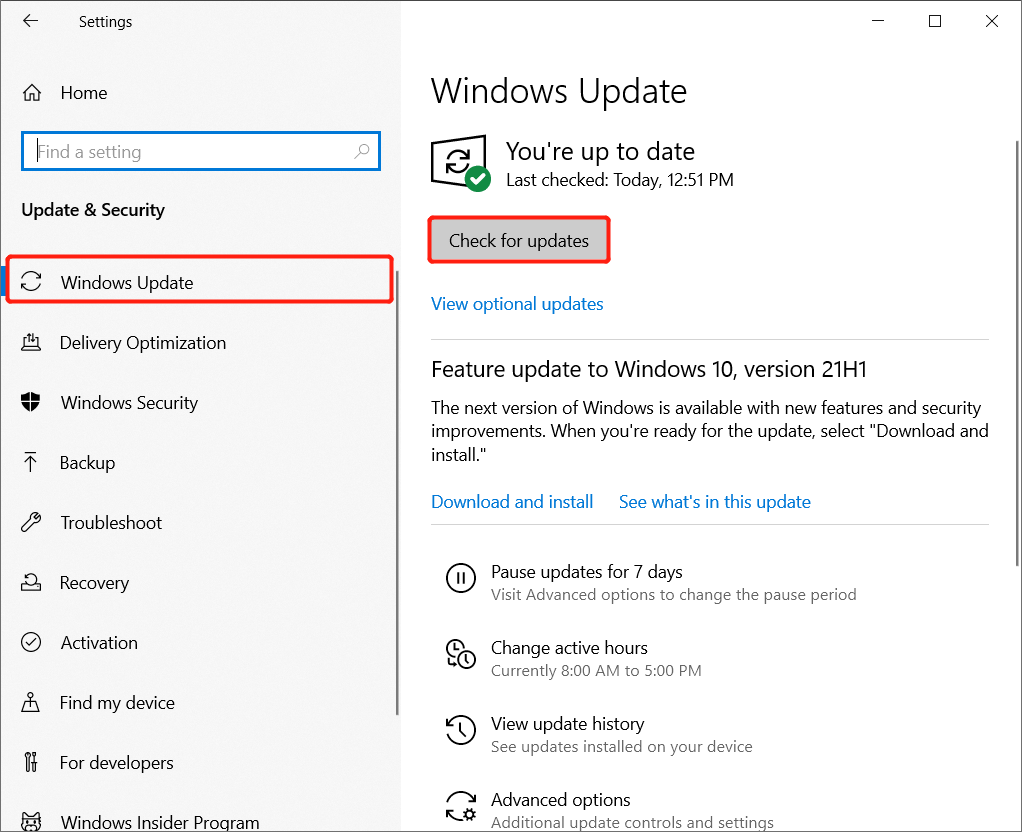
Step 3: Installer les mises à jour et redémarrer le système Windows pour vérifier si les problèmes ont été résolus ou non.
Solution 2 : vérifier les fichiers journaux du système
Step 1: Navigate to Répertoire C:/Windows/INF to open the dossier INF.
Step 2: Look for setupapi.dev.log déposer.
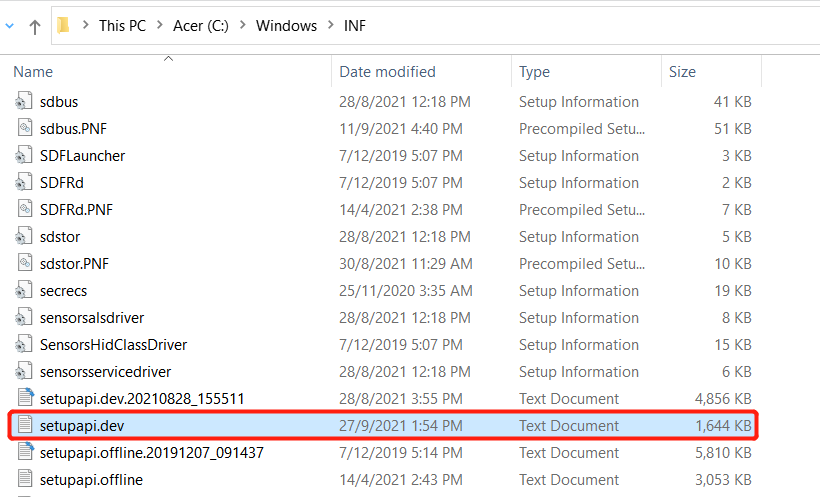
Step 3: Type impossible de trouver le fichierdans le search boîte et frappe enter.
Step 4: puis dans le Dossier Windows/INF, copie and pâte the Fichier manquant.
Step 5: Réinstaller le chauffeur suivi de redémarrage le système Windows.
Solution 3: SFC Scan
Step 1: Type CMD in Windows Search menu.
Step 2: Select Command Prompt and choose to Run as administrator.
Step 3: Type in the command: sfc/scannow dans les fenêtres et frapper enter pour exécuter une analyse complète du système.

Step 4: Si tout se passe bien, le système fera clignoter le message : La protection des ressources Windows n'a trouvé aucune violation d'intégrité.
Solution 4 : vérifier RTHDCPL dans la clé de registre
Si RTHDCPL est présent dans KLM\Software\Microsoft\Windows\CurrentVersion\Run\, vous devez vérifier dans la clé de registre.
Step 1: Open run case et tapez regedit to open it.
Step 2: Assurer RTHDCPL in HKLM\Software\Microsoft\Windows\CurrentVersion\Exécuter\.
Step 3: S'il n'y est pas, vérifiez le Propriétés d'exécution Et mettre Autorisation d'utilisateur administrateur to Contrôle total.
Step 4: Enfin, cliquez sur D'ACCORD to proceed.
Fix-it Now!
L'erreur de fichier ne peut pas trouver le fichier spécifié peut ennuyer de nombreux utilisateurs lors de l'accès à leur système Windows. le fonctionnement de votre système Windows. Par conséquent, il est essentiel de le réparer dès que possible et de récupérer toutes les données vitales avec Récupération de données bitwar pour éviter toute perte de données.
Article précédent
Désinstaller ou désactiver Windows Media Player dans Windows 10 Résumé: Grâce à cet article, nous vous présenterons quelques solutions les meilleures et efficaces pour éliminer les problèmes de...article suivant
Rendre possible la récupération de vidéos supprimées de la carte SD Résumé: Grâce à cet article, nous vous présenterons quelques solutions les meilleures et efficaces pour éliminer les problèmes de...
About Bitwar Data Recovery
3 Steps to get back 500+ kinds of deleted, formatted or lost documents, photos, videos, audios, archive files from various data loss scenarios.
Learn More
