4 Solusi Efektif Untuk Memperbaiki Tidak Dapat Menemukan Masalah File Yang Ditentukan
Ringkasan: Melalui posting ini, kami akan memperkenalkan Anda ke beberapa solusi terbaik dan efektif untuk menghilangkan kesalahan tidak dapat menemukan file yang ditentukan dan memulihkan semua data penting Anda menggunakan Perangkat Lunak Pemulihan Data Bitwar.
Banyak pengguna menemukan kesalahan file yang tidak dapat ditemukan saat mereka terlibat dalam aktivitas seperti mengakses file, menginstal driver, dan menyalin gambar. Ketika Anda mengalami masalah dengan masalah ini, tidak perlu khawatir karena kami akan memberi Anda cara paling efektif untuk mengatasinya!
Daftar isi
Kemungkinan Alasan di balik Pesan Kesalahan
- Masalah koneksi
- Driver hilang
- Kunci registri tidak normal
- File sistem yang rusak atau hilang
- File perangkat lunak hilang atau rusak
- Pengaturan izin file salah
Sulit untuk menentukan alasan mana yang menyebabkan masalah, jadi yang terbaik adalah mengikuti semua solusi berbeda untuk menyelesaikan masalah, tetapi pastikan Anda memulihkan semua data penting Anda terlebih dahulu untuk mencegah kehilangan data permanen.
Pulihkan Tidak Dapat Menemukan File Tertentu dengan Alat Pemulihan Data Terbaik
We recommend using Bitwar Data Recovery software untuk mengimplementasikan pemulihan data karena perangkat lunak ini menawarkan hasil pemulihan yang bersih dan cepat. Ini memiliki antarmuka yang ramah pengguna dan mengambil data dalam waktu singkat.
Selain itu, ia mampu memulihkan data dari segala jenis data baik dari perangkat penyimpanan internal maupun internal.
Langkah 1: Pergi ke Pusat Unduhan Bitwarsoft dan unduh perangkat lunak pemulihan ke PC Windows 10 Anda.
Langkah 2: Launch the recovery tool dan pilih partisi dari mana Anda ingin memulihkan data diikuti dengan menekan Berikutnya.

Langkah 3: Pilih yang disukai mode pemindaian and click on the berikutnya button to proceed.

Langkah 4: Choose file types untuk dipulihkan dan tekan Berikutnya tombol.

Langkah 5: Preview semua file yang dipilih dan kemudian klik pada Recover tombol untuk mulai memulihkan data Anda.

5 Solusi Terbaik untuk Mengatasi Tidak Dapat Menemukan Kesalahan File Tertentu di Windows
Solusi 1: Pembaruan Windows
Kadang-kadang jika ada pembaruan yang tertunda, itu dapat menyebabkan tidak dapat menemukan kesalahan file yang ditentukan, jadi ikuti langkah-langkah di bawah ini untuk menyelesaikan masalah pembaruan Windows.
Langkah 1: Press Menang + I kunci bersama dan pilih Update & Security.
Langkah 2: Select the Periksa Pembaruan option.
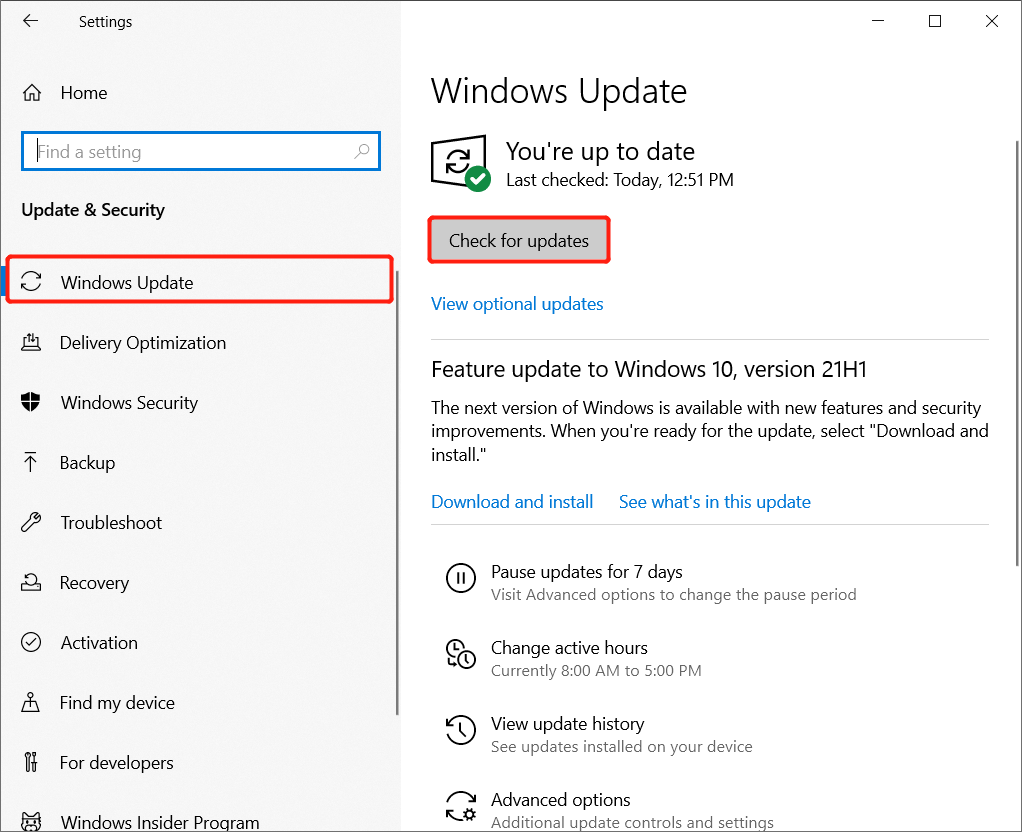
Langkah 3: Memasang pembaruan dan restart sistem Windows untuk memeriksa apakah masalah telah diperbaiki atau tidak.
Solusi 2: Verifikasi File Log Sistem
Langkah 1: Navigate to Direktori C:/Windows/INF to open the folder INF.
Langkah 2: Look for setupapi.dev.log mengajukan.
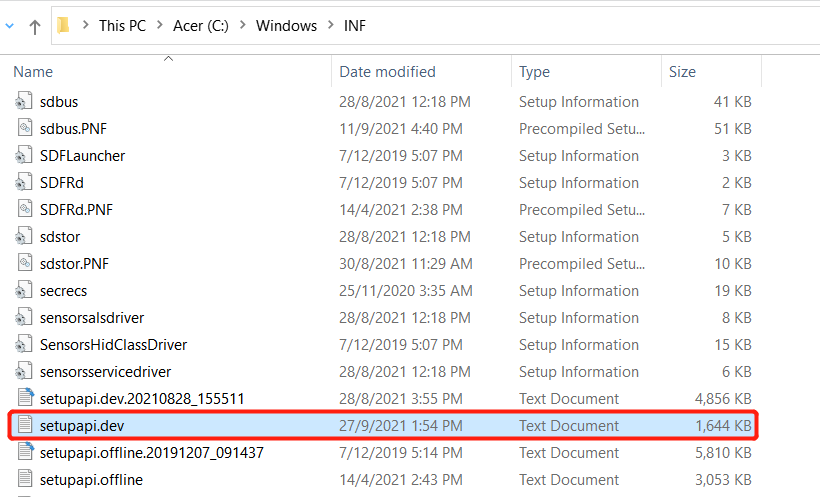
Langkah 3: Type tidak dapat menemukan filedalam pencarian kotak dan pukul enter.
Langkah 4: Kemudian di folder Windows/INF, copy dan paste the file yang hilang.
Langkah 5: Reinstall pengemudi diikuti oleh memulai kembali sistem Windows.
Solution 3: SFC Scan
Langkah 1: Type CMD in Windows Search menu.
Step 2: Select Command Prompt and choose to Run as administrator.
Langkah 3: Type in the command: sfc/scannow di jendela dan tekan memasuki untuk menjalankan pemindaian sistem penuh.

Langkah 4: Jika semuanya berjalan lancar, sistem akan mem-flash pesan: Perlindungan Sumber Daya Windows tidak menemukan pelanggaran integritas apa pun.
Solusi 4: Verifikasi RTHDCPL di Kunci Registri
Jika RTHDCPL ada di KLM\Software\Microsoft\Windows\CurrentVersion\Run\ maka Anda harus memverifikasi di Kunci Registri.
Langkah 1: Open berlari kotak dan ketik regedit to open it.
Langkah 2: Memastikan RTHDCPL in HKLM\Software\Microsoft\Windows\CurrentVersion\Run\.
Langkah 3: Jika tidak ada, periksa Jalankan properti dan atur Izin admin-pengguna to Sepenuhnya mengontrol.
Langkah 4: Terakhir, klik Oke to proceed.
Fix-it Now!
Tidak dapat menemukan kesalahan file yang ditentukan dapat mengganggu banyak pengguna saat mengakses sistem Windows mereka. fungsi sistem windows Anda. Oleh karena itu penting untuk memperbaikinya sesegera mungkin dan memulihkan semua data penting dengan Pemulihan Data Bitwar untuk menghindari kehilangan data.
Artikel Sebelumnya
Uninstall or Disable Windows Media Player in Windows 10 Ringkasan: Melalui posting ini, kami akan memperkenalkan Anda pada beberapa solusi terbaik dan efektif untuk menghilangkan tidak dapat menemukan ...Artikel Berikutnya
Make It Possible to Recover Deleted Videos from SD Card Ringkasan: Melalui posting ini, kami akan memperkenalkan Anda pada beberapa solusi terbaik dan efektif untuk menghilangkan tidak dapat menemukan ...
Tentang Pemulihan Data Bitwar
3 Langkah untuk mendapatkan kembali 500+ jenis dokumen, foto, video, audio, file arsip yang dihapus, diformat atau hilang dari berbagai skenario kehilangan data.
Pelajari Lebih Lanjut
