10 решений проблемы с не обнаруженным внешним жестким диском
Summary: Самое неприятное, когда вы пытаетесь подключить внешний жесткий диск к компьютеру, но он не может быть распознан, и все данные, хранящиеся на нем, недоступны. Не волнуйтесь; эта статья содержит полное руководство о том, как исправить Внешний жесткий диск не обнаружен ошибка и все, о чем вам нужно позаботиться.
Согласно исследованию, частота отказов жестких дисков подскочила до 11,8% в год. Вам может быть любопытно, почему частота отказов может быть такой высокой, если технология хранения на жестких дисках должна быть достаточно мощной; однако мы должны понимать, что независимо от ведущих производителей жестких дисков, таких как Toshiba, Seagate, Western Digital, частота отказов по-прежнему достигает 3,32% в год. И вы можете найти все больше и больше жалоб, опубликованных на различных форумах и в сообществах: Внешний жесткий диск не работает / не отображается / не распознается в Windows 10/8/7.
Прежде всего, нам нужно немедленно успокоиться и начать устранение неполадок, почему жесткий диск перестает работать, если внешний жесткий диск физически не поврежден и может отображаться в этом ПК / Мой компьютер / Управление дисками, у нас все еще есть шанс получить данные обратно.
Поэтому мы включили все, что вам нужно знать об ошибке «Внешний жесткий диск не обнаружен», и предложили пошаговое руководство, которому вы можете легко следовать.
Table of Contents
Причины отсутствия внешнего жесткого диска
Хотя основная задача этой статьи - рассказать пользователям, как решить проблему с необнаруженным внешним жестким диском, все же будет полезно узнать, как внешние жесткие диски могут столкнуться с проблемами и как предотвратить риски совершения ошибок.
- Поврежденная файловая система
- Случайное прерывание программ
- Извлеките внешний жесткий диск, не извлекая его безопасно.
- Использование вредоносных программ
- Отключение питания / нестабильное напряжение
- Атаки вирусов / вредоносного ПО
- Прерывание во время обновления прошивки
- Физическое повреждение
Как исправить проблему с не обнаруженным внешним жестким диском
Хотя причины сбоя могут быть слишком разнообразными, чтобы их можно было выследить, решения по устранению проблемы с не обнаруженным внешним жестким диском не являются сложными, если повреждение не является критическим. Здесь мы представляем семь решений для пользователей, которые столкнулись с проблемой.
Решение 1. Проверьте подключение
Не каждый диск можно подключить к ПК с общим USB-портом, в том числе те, для которых требуется питание от сети в качестве предварительного условия. Если на приводе есть адаптер переменного тока, который вы не подключили к ПК, попробуйте подключить его к ПК. И если на диске есть два разъема USB, убедитесь, что все они правильно подключены к ПК. Если повезет, привод заработает.
Решение 2. Попробуйте другой компьютер (или другой порт USB)
Если предыдущее решение не помогло, это еще одно решение, позволяющее проверить, связана ли проблема с оборудованием. Подключите его к другому USB-порту или к порту другого стандарта. Например, если предыдущий - порт USB 3.0, попробуйте порт USB 2.0. Если вы использовали USB-концентратор для подключения накопителя, попробуйте по-другому подключить его к компьютеру без USB-концентратора. Вы также можете подключить его к другому ПК / операционной системе, поскольку проблема может заключаться в ПК.
Решение 3. Обновите драйверы
Проблемы с драйверами - это еще одна возможная причина того, что внешний жесткий диск не обнаружен. Выполните следующие действия, чтобы узнать, как проверить информацию о драйверах и обновить их.
Step 1: type Device Manager in Найдите и откройте его.
Step 2: Expand the Disk drives дерево.
Step 3: Найдите желтый восклицательный знак на значке накопителя, щелкните его правой кнопкой мыши, выберите удалить устройство.
Step 4: После этого щелкните правой кнопкой мыши пустое место и выберите Сканирование на предмет изменений оборудования.
Step 5: Если этот шаг не помог вам, щелкните правой кнопкой мыши внешний жесткий диск и выберите обновить драйвер.
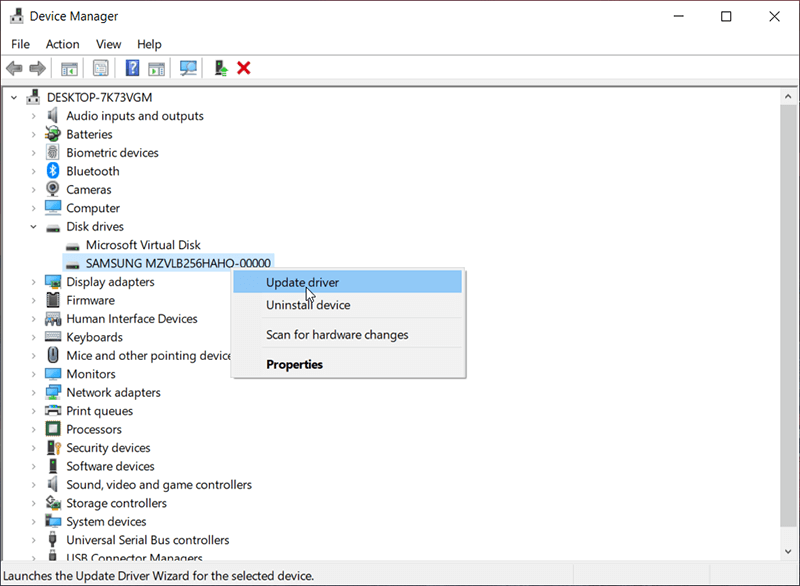
После этих процедур перезагрузите компьютер, чтобы проверить, сохраняется ли проблема с внешним жестким диском.
Решение 4. Запретите системе экономить электроэнергию
Другой распространенный сбой, который приводит к выходу из строя внешних жестких дисков, - это несколько устройств, подключенных через один и тот же USB-концентратор. В этом случае система может выключить бездействующее устройство для экономии энергии, а затем, отключив эту функцию на вашем компьютере, вы сможете уберечь диск от приостановки:
Step 1: Щелкните правой кнопкой мыши Start Menu, and then click on Device Manager.
Step 2: Expand the Контроллеры универсальной последовательной шиныдерево.
Step 3: Right-click on Корневой USB-концентратор (USB 3.0 или USB 2.0) и выберите Properties.
Step 4: Click on the Управление энергопотреблением tab.
Step 5: Снимите флажок рядом с Разрешить компьютеру выключить это устройство для экономии энергии.
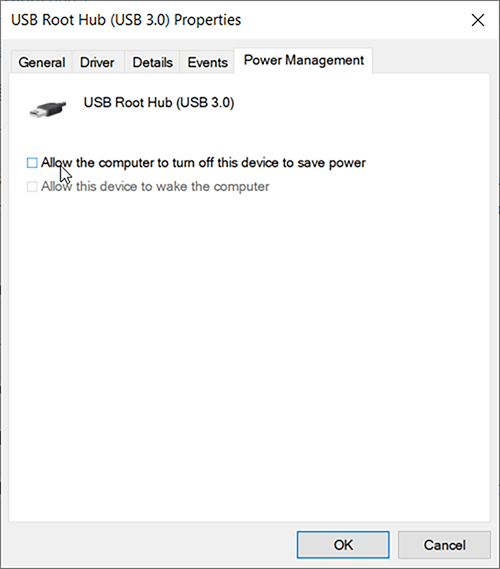
Решение 5. Отключите настройки выборочной приостановки USB
Step 1: Type Control Panel в поиске и откройте его.
Шаг 2: перейдите к Оборудование и звук> Параметры питания.
Шаг 3: нажмите Изменить настройки тарифного планана правой странице.
Шаг 4: нажмитеChange advanced power settings.
Шаг 5: разверните Настройка USB запись, а затем разверните Настройки выборочной приостановки USB Вход.
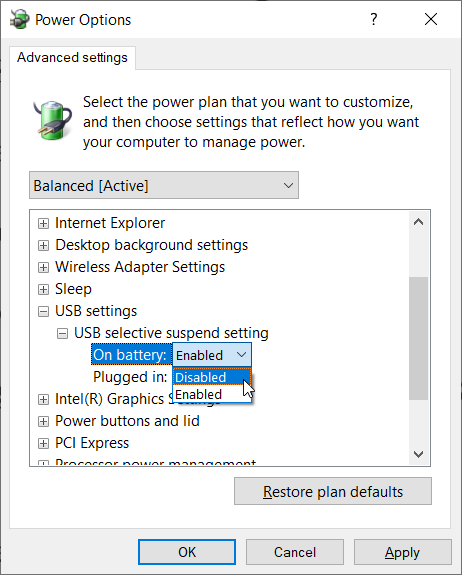
Шаг 6: выберите Disable from the drop-down menu.
Шаг 7: нажмите Apply.
Решение 6. Показать скрытые устройства в диспетчере устройств
Одна из возможных причин, по которой внешний жесткий диск не отображается в проводнике, заключается в том, что пользователи не отображали скрытые устройства в диспетчере устройств. Выполните следующие действия, чтобы активировать настройку.
Step 1: Press Победа + Q to open Search, type in Device Manager, and open it.
Step 2: Click View в верхнем левом углу, а затем выберите Показать скрытые устройства.
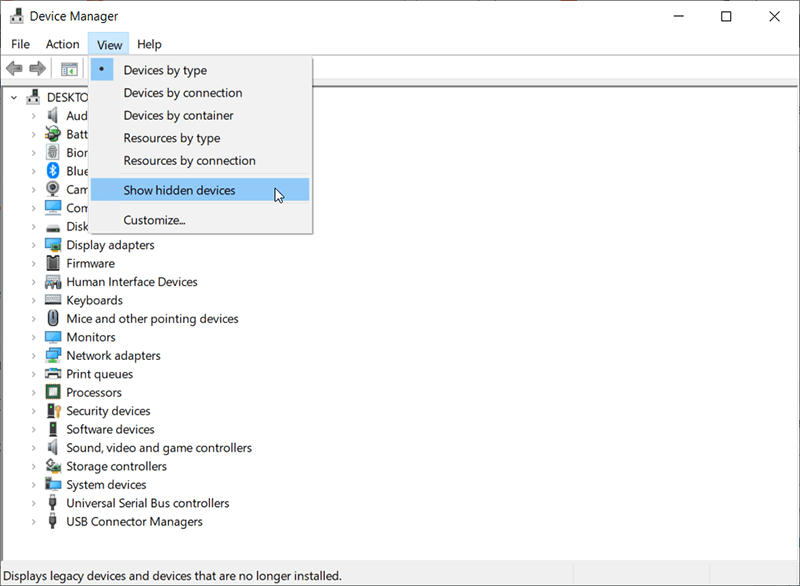
Step 3: Разверните все деревья устройств.
Step 4: Найдите в окне любую запись, выделенную серым цветом, щелкните ее правой кнопкой мыши и выберите Uninstall.
Step 5: Перезагрузите компьютер и проверьте, отображается ли устройство в проводнике.
Решение 7. Запустите антивирусное программное обеспечение
Если компьютер заражен определенными вредоносными программами, которые могут сделать внешние жесткие диски недоступными или необнаруживаемыми, вам следует установить надежную антивирусную программу для сканирования компьютера и удаления этих коварных файлов. После этого перезагрузите компьютер и снова подключите внешний жесткий диск.
Как правило, внешний жесткий диск должен работать в обычном режиме; однако, если ваш внешний жесткий диск превратился в устройство Raw, внешний жесткий диск отображается только в «Управлении дисками» или раздел был утерян, и доступ к внешнему жесткому диску невозможен. Расслабьтесь, вот еще лучший внешний жесткий диск data recovery software – Восстановление данных BitWar которые можно применить для извлечения важных документов, фотографий, видео, аудио и архивных файлов всего за несколько щелчков мышью.
Как восстановить данные с внешнего жесткого диска
Помните, что файлы на внешнем жестком диске могут быть потеряны, так как существует множество различных причин, которые могут привести к перезаписи данных, особенно если в Windows возникла подсказка: пожалуйста, отформатируйте диск на диске, прежде чем вы сможете используй это. Пожалуйста, не делай этого! И не используйте повторно внешний жесткий диск, пока не вернете файлы, выполнив следующие действия:
Step 1: Перейдите на веб-сайт, чтобы загрузить и установить Bitwar Data Recovery.
Step 2: Запустить Bitwar Data Recovery software, выберите внешний жесткий диск в главном интерфейсе и нажмите OK.

Step 3: Здесь мы должны выбрать режим восстановления. Мы настоятельно рекомендуем быстрый режим, в котором весь диск может быть просканирован за несколько минут. Однако, если этот режим сканирования диска не работает, вы можете попробовать Deep Scan в следующий раз.

Step 4: Выберите типы файлов и нажмите Сканировать.

Step 5: Дважды щелкните файл, чтобы просмотреть его, а затем выберите файлы, которые нужно восстановить.

Note: Поскольку более поздние решения могли легко стереть данные. Пользователи должны сначала восстановить файлы на внешнем жестком диске с помощью Bitwar Data Recovery, а затем перейти к следующему шагу, чтобы исправить ошибку «Не обнаружен внешний жесткий диск».
Расширенные исправления
Помните, что следующие решения могут привести к потере данных на внешнем жестком диске. Итак, прежде чем продолжить, убедитесь, что вы вручную создали резервную копию этих файлов с помощью упомянутого выше Bitwar Data Recovery.
Исправление 1: комплексное восстановление в управлении дисками
Если внешний жесткий диск по-прежнему не отображается в проводнике при включенном питании, вы можете открыть «Управление дисками», щелкнув правой кнопкой мыши меню «Пуск» и затем выберите «Управление дисками», после чего исправьте внешний жесткий диск.
Переведите внешний жесткий диск в режим онлайн
Если диск есть в списке, проверьте, подключен ли он и отформатирован ли он. Если он не в сети, щелкните его имя правой кнопкой мыши и выберите «В сети».
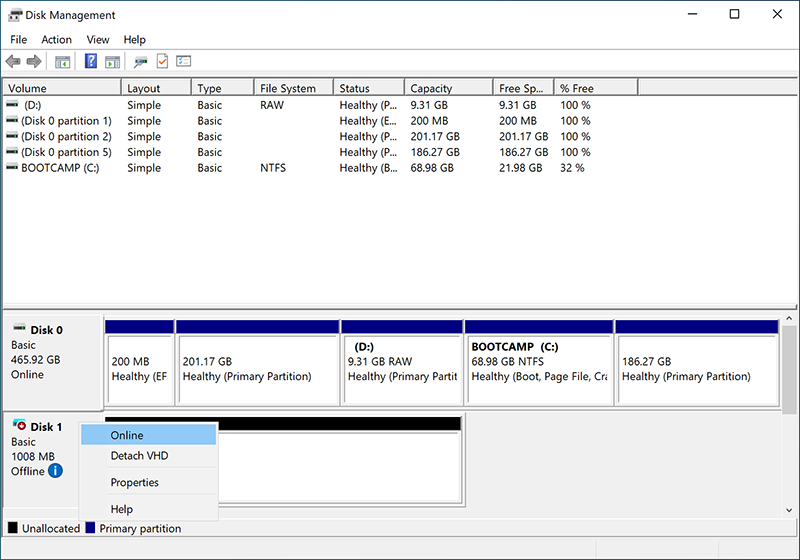
Назначьте новую букву диска
Иногда конфликтующая буква диска также может привести к тому, что внешний жесткий диск не обнаружен, нам нужно щелкнуть правой кнопкой мыши по диску и выбрать Change Drive Letter and Paths, затем дайте ему имя. Если повезет, у вас должен появиться новый диск.
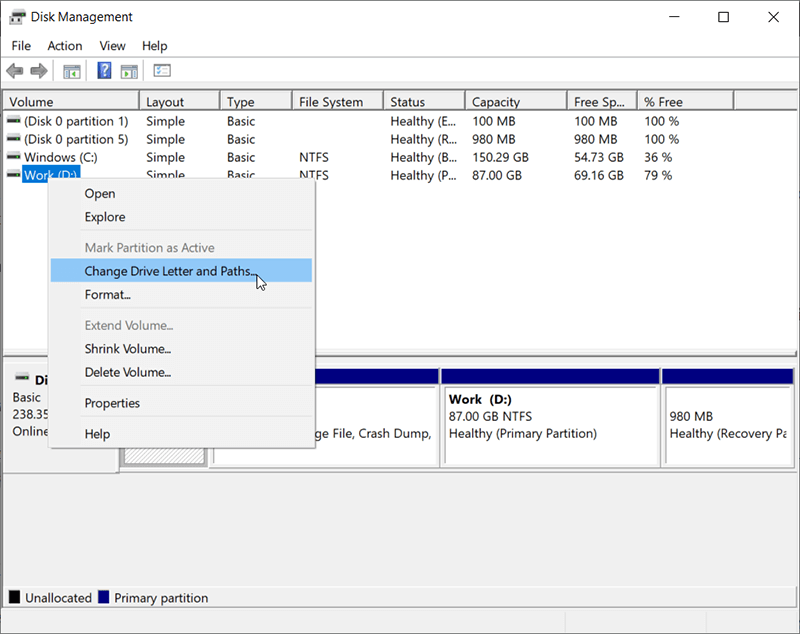
Восстановить нераспределенный диск
Если диск отображается как нераспределенный, щелкните его правой кнопкой мыши и выберите Новый простой том. Это решит проблему, если диск был отформатирован для других операционных систем.
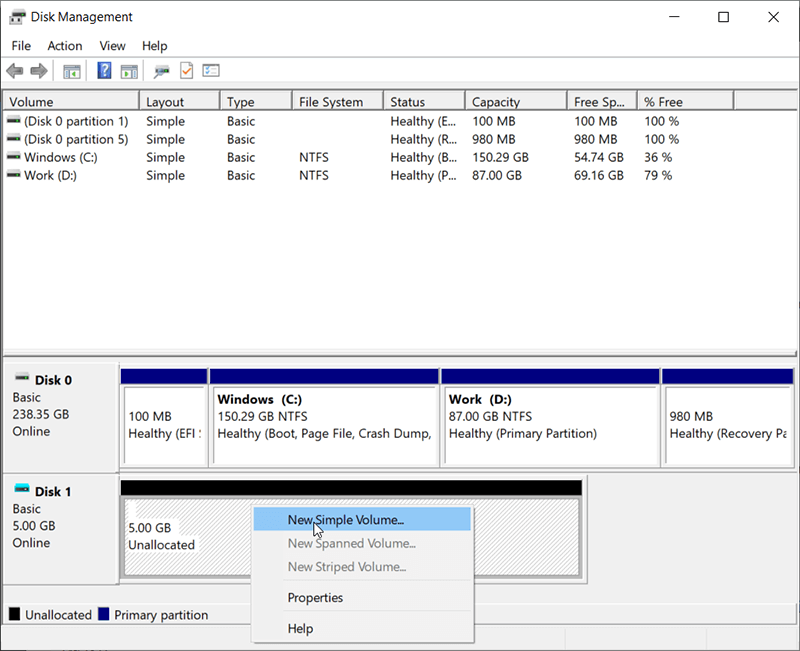
Преобразование необработанного диска / отображается проблема с 0 байтами
Щелкните правой кнопкой мыши раздел Raw и выберите Format, выберите NTFS или другие форматы, чтобы выполнить быстрое форматирование.
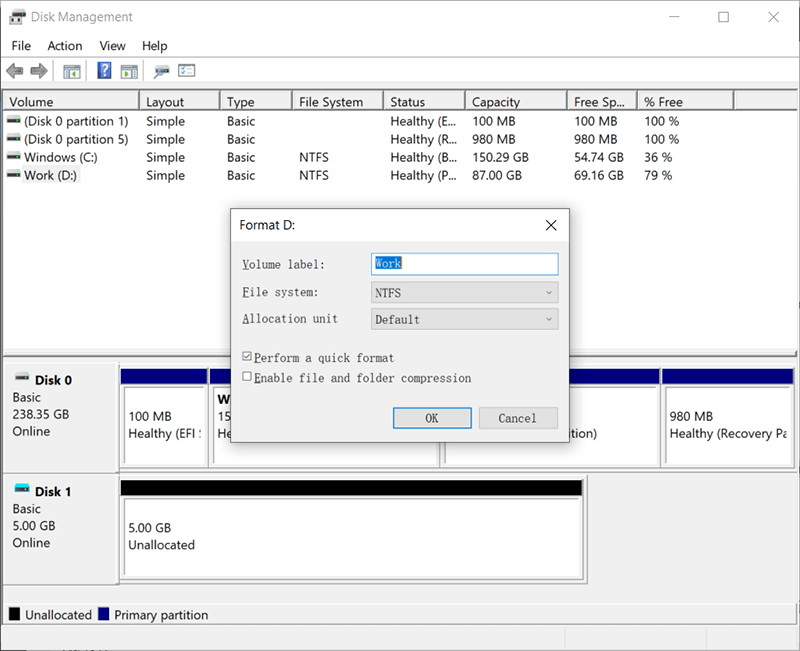
Исправить ошибку диска, не инициализированного
Щелкните правой кнопкой мыши неинициализированный диск и выберите Инициализировать диск, выберите MBR или GPT соответственно, нажмите OK.
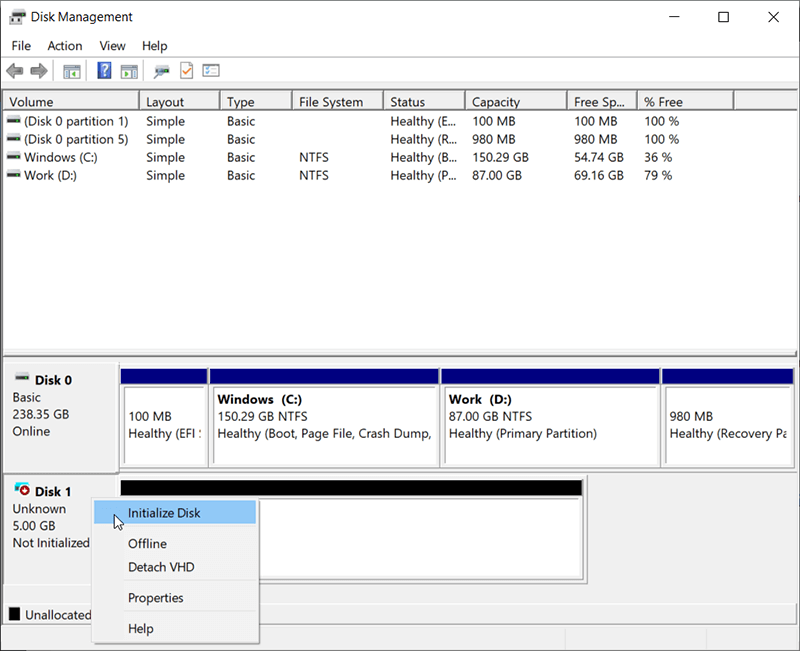
Исправить нет проблем со СМИ
Step 1: Щелкните диск правой кнопкой мыши и выберите Properties в управлении дисками.
Step 2: Перейдите Объем, выберите без звука и нажмите Properties.
Step 3: После этого перейдите Аппаратное обеспечение на вкладке, выберите диск без носителя и выберите Properties.
Step 4: Обратиться к Объем and click on the Заселить button.
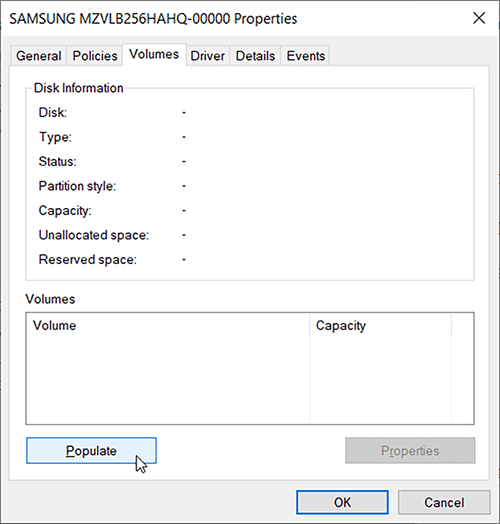
Исправление 2: переформатируйте диск с помощью Diskpart
Некоторые пользователи могут столкнуться с проблемой, что диск действительно отображается в управлении дисками, но форматирование не работает. В этом случае стоит попробовать решение diskpart:
Step 1: Press Win + R to open Run, входить Diskpart.
Step 2: В окнах Diskpart введите следующие команды отдельно:
- list disk
- выберите диск X (disk X следует заменить на имя внешнего жесткого диска)
- clean
- онлайн-диск (Если ваш диск уже отображается как подключенный, перейдите к следующей команде)
- конвертировать gpt (Измените GPT на MBR по мере необходимости)
- create partition primary
- format fs=ntfs (Замените NTFS, если вы хотите отформатировать в exFAT или других форматах)
- присвоить букву F
- exit
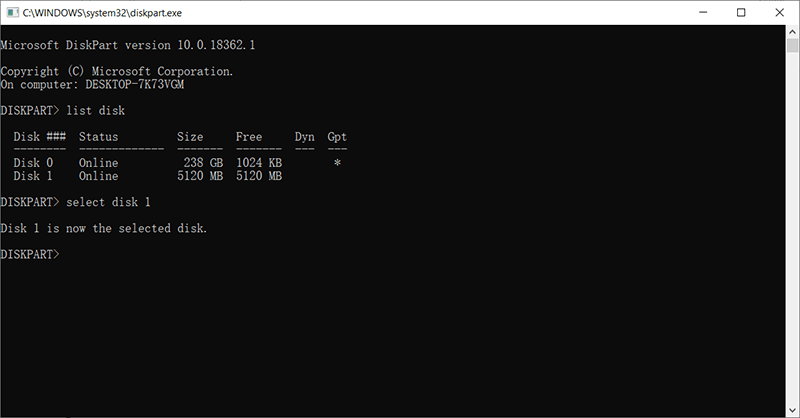
Note: Вы должны увидеть, как ваш внешний жесткий диск, наконец, отображается на вашем компьютере / этом ПК; Однако будьте осторожны: ввод всех вышеупомянутых команд приведет к стиранию каждого бита данных на внешнем жестком диске. Затем для вас очень важно выбрать правильный диск.
Исправление 3: удалить определенные файлы в реестре
Поскольку следующие шаги могут подвергнуть компьютер опасности, особенно когда пользователи непреднамеренно и безвозвратно удаляют неправильные ключи в реестре, мы рекомендуем вам сделать резервную копию на случай, если потребуется восстановление реестра вручную.
Step 1: Входить regedt32 в строке поиска откройте его и нажмите Yes.
Step 2: Navigate to HKEY_LOCAL_MACHINE \ SYSTEM \ CurrentControlSet \ Control \ Class \ {4D36E967-E325-11CE-BFC1-08002BE10318}
Step 3: Удалить любые верхний фильтр or нижний фильтр на правой странице.
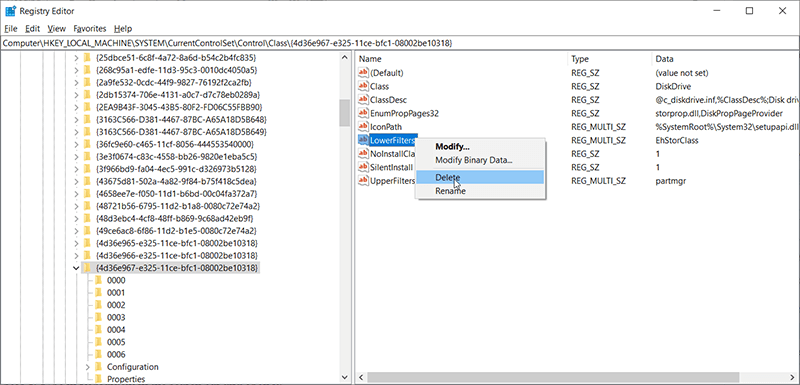
Step 4: Снова подключите внешний жесткий диск, чтобы проверить, доступен ли он.
Способы восстановления резервной копии при обнаружении ошибок
Step 1: Введите Regedit.ext в строке поиска и откройте его.
Step 2: Щелкните вкладку «Файл» в верхнем левом углу и выберите «Импорт».
Step 3: Выберите файл резервной копии, который вы сохранили заранее.
Step 4: Restart your computer.
Надеемся, что приведенные выше решения уже вернули ваш внешний жесткий диск в нормальное состояние, и мы также надеемся, что приведенные ниже дополнительные советы будут полезны, когда у вас совершенно нет идей о том, как выработать хорошую привычку использовать внешний жесткий диск.
Дополнительные советы по использованию внешнего жесткого диска
Избегайте физического урона
Состояние внешнего жесткого диска зависит от нескольких факторов, таких как температура, пыль или наличие магнитных материалов. Этот совет является одним из самых важных, о котором вы должны помнить, поскольку повреждения, которые он вызывает, обычно делают невозможным восстановление диска или восстановление каких-либо файлов с него.
Избегайте перегрузки внешнего жесткого диска
Один из способов обеспечить оптимальную работу внешнего жесткого диска - это регулярно удалять с него ненужные файлы, тем самым не допуская чрезмерного увеличения емкости и уменьшая его износ.
Следите за состоянием внешнего жесткого диска
Состояние диска - важный индикатор возможного сбоя. Чтобы следить за его работоспособностью, пользователи систем Windows могут запустить встроенную программу под названием chkdsk. Кроме того, с помощью программы SMART пользователи могут получить исчерпывающие знания о ключевых аспектах состояния внешнего жесткого диска.
Не забудьте извлечь диск перед его отключением
Внешний жесткий диск не работает точно так же, как внутренний жесткий диск, и даже если компьютер уведомляет вас, что процесс, связанный с диском, завершен, диск все еще может находиться в процессе записи / чтения, когда он отключен от компьютера. . Чтобы быть уверенным, что каждый раз, когда диск будет надежно отключен от сети, используйте Безопасно извлеките аппаратный конец носителя для извлечения значок, который находится в системном трее.
Поместите его на подходящую поверхность
Тот факт, что внешний жесткий диск более портативен, чем некоторые другие накопители, не означает, что мы можем разместить его на любой поверхности во время работы, не в последнюю очередь на неровных участках, которые могут вызвать вибрацию. Следует избегать таких материалов, как бумага, ткань, полотенца или другие тканевые предметы.
Резервное копирование внешнего жесткого диска
Некоторые пользователи могут использовать внешний жесткий диск для резервного копирования и удаления исходных файлов из-за зависимости от диска. Это неосмотрительно, поскольку внешние жесткие диски могут выходить из строя, и они редко делают какие-либо предупреждения. Итак, убедитесь, что данные, хранящиеся на внешнем жестком диске, всегда дублируются и хранятся в других местах.
Conclusion
Учитывая его популярность и емкость, внешний жесткий диск является высоконадежным и доминирующим запоминающим устройством. Многие пользователи могут считать само собой разумеющимся, что после подключения внешнего жесткого диска к компьютеру он должен появиться в проводнике. Эта ситуация сохраняется в большинстве случаев до тех пор, пока однажды Внешний жесткий диск не обнаружен возникает проблема. Это относительно распространенная проблема среди проблем с внешним жестким диском.
Когда происходит авария, первое, что нужно сделать, это сохранять спокойствие и не спешить повторно использовать внешний жесткий диск, а затем не забудьте восстановить данные, хранящиеся на внешнем жестком диске, прежде чем следовать решениям, изложенным в этой статье, вы должны быть в состоянии чтобы исправить большинство проблем с распознаванием дисков.
Previous Article
Как преобразовать слово в изображение на компьютере Резюме: самое неприятное, когда вы пытаетесь подключить внешний жесткий диск к компьютеру, но ...Next Article
Что вам нужно знать о звуковой карте Резюме: самое неприятное, когда вы пытаетесь подключить внешний жесткий диск к компьютеру, но ...
About Bitwar Data Recovery
3 Steps to get back 500+ kinds of deleted, formatted or lost documents, photos, videos, audios, archive files from various data loss scenarios.
Learn More

