[MAIS RECENTE] Como recuperar arquivos perdidos usando o prompt de comando (CMD)
Resumo: In this article, we will walk you through how to recover lost files on Windows 10 using command prompt (CMD) from various storage mediums and the easy-to-use data recovery tool – Recuperação de Dados Bitwar, que requer apenas alguns cliques para recuperar os dados desejados.
Índice
Compreendendo o Prompt de Comando (CMD)
Command Prompt is a handy built-in Windows utility that allows the users to retrieve files lost due to accidental deletion, virus attack, corrupting, and hiding. Using Command Prompt or CMD, you can retrieve files from devices like pen drive, USB, hard disk and memory card, etc. This utility comes pre-installed on Windows devices and absolutely free to use.
No entanto, ele vem com alguns deméritos, como:
- Pode ser complicado para iniciantes, pois requer inserir a linha de comando manualmente.
- Não é tão poderoso em comparação com ferramentas de recuperação alternativas.
- Não é capaz de recuperar arquivos perdidos devido a cenários complexos, como arquivos excluídos permanentemente.
Nevertheless, the disadvantages come with advantages. Therefore using CMD is an optional solution for some advanced users who would love DIY data recovery to manually recover data from hard disk, USB flash drive, SD memory card, the external hard drive on Windows 10, 8, 7.
We will show you directly how to recover permanently deleted files using CMD on Windows 10 from different locations or partitions. In case you are unable to recover permanently deleted files using Command Prompt (CMD) with the below solutions, there is still an alternative method to recover data by using a data recovery tool so let’s get started now!
Como recuperar arquivos perdidos usando o prompt de comando (CMD)
Parte 1: unidade USB
CMD attrib command is used only to fix how to recover hidden files using CMD. If you see that your files are not in place due to some reason, you can try to use the Attrib command to check if they are hidden somewhere.
Passo 1: Conectar USB para o seu sistema de computador.
Passo 2: Vou ao Começar e digite cmd no espaço fornecido ou no menu de pesquisa, seguido por bater digitar.
etapa 3: Você será capaz de ver cmd.exe listados em programas e clique com o botão direito nele.
Passo 4: Digite o comando:atribua -h -r -s / s / d letra da unidade: \ *. * na janela de comando e pressione digitar executar.
Parte 2: Lixeira
Generally, if you send the files to the Recycle Bin by mistake, the files can be recovered by right-clicking on them or using the command line to restore them to their original state or location. What if you are willing to recover deleted files from Recycle Bin? Please follow the steps below:
Passo 1: Vou ao começar e digite cmd no procurar menu novamente, seguido de pressionar o digitar chave.
Passo 2: Depois disso, selecione cmd.exe clicando com o botão direito do mouse na lista de programas.
etapa 3: Digite o comando: iniciar shell: RecycleBinFoldere acertar digitar.
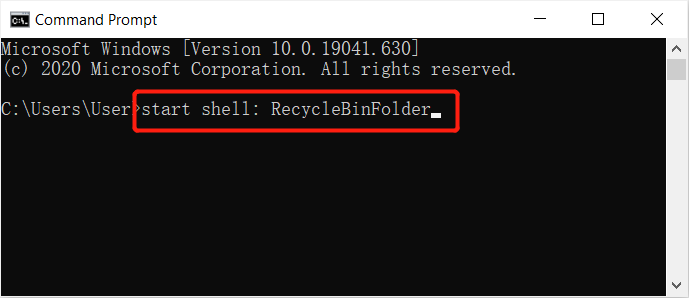
Passo 4: Escolha os arquivos você deseja recuperar.
Parte 3: disco rígido formatado
O prompt de comando do Windows é capaz de recuperar arquivos após reformatar um disco rígido. Ainda assim, você deve executar o prompt de comando como administrador e continuar com as etapas abaixo:
Passo 1: Vou ao procurar menu novamente e inicie o prompt de comando CMD como administrador.
Passo 2: Digitar Diskpart e toque digitar.
etapa 3: Continue digitando lista de disco e digitar novamente.
Passo 4: Modelo selecione o disco X e toque digitar. (Substitua X pelo número do seu disco)
Etapa 5: Por último, digite escanear novamente e toque digitar novamente.
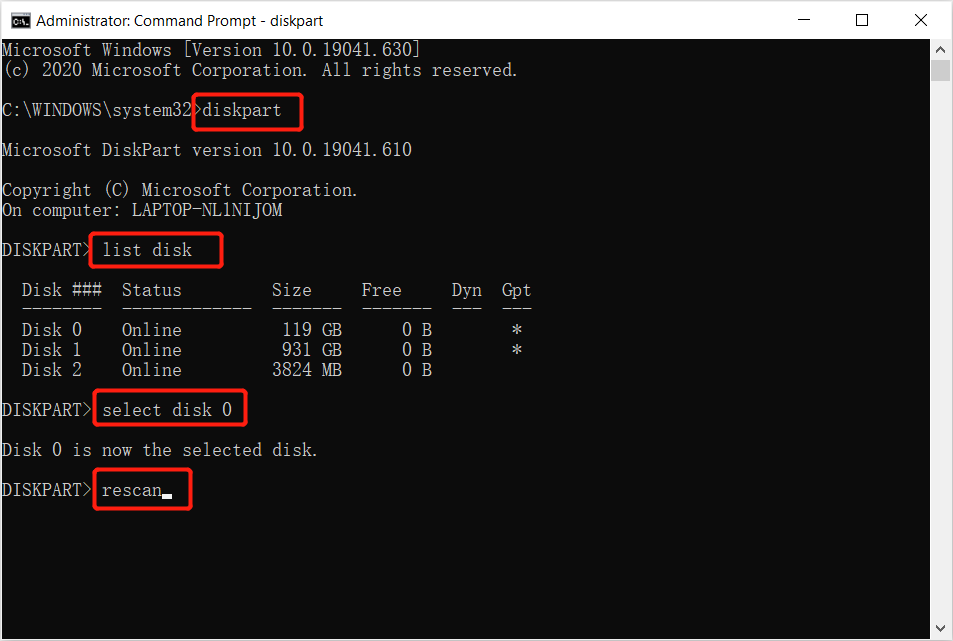
Etapa 6: Aguarde pacientemente até que a varredura seja concluída e verifique se os arquivos são restaurados com segurança após a varredura.
Parte 4: partição ou unidade RAW
Sometimes users may lose their files from an external storage drive after connecting it to the computer due to RAW partition or drive. So all you need to do is to log in using your administrator account and password if it asks for and follows the steps below:
Passo 1: Inicie o prompt de comando e digite o comando: chkdsk X: / r / f seguido por bater digitar. (Substitua X pela letra da sua unidade.)
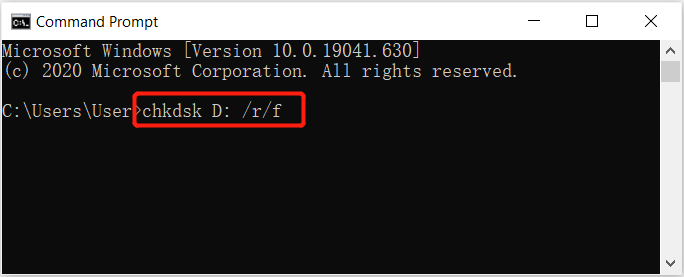
Passo 2: Digite o comando Diskpart e pressionedigitar.
etapa 3: Então, digite escanear novamentee então pressione o digitar chave.
Passo 4: Saída no DiskPart e digite o comando:chkdsk / f X:no prompt de comando e pressione Digitar. (Lembre-se de substituir Xcom a letra da unidade, de onde os dados foram perdidos.)
Finally, wait for the process to get over and then check if the lost files were recovered or not. In case you are unable to recover lost files using Command Prompts shown above, it’s recommended to use the alternative data recovery tool to get back all the possible data easily and quickly!
Dicas alternativas: ferramenta de recuperação de dados para Windows
Software de recuperação de dados Bitwar can help you easily and quickly recover no matter the images/photos, documents, videos, audios, archive files, and other files from any storage mediums on Windows 10, 8, 7, or the last macOS. Most importantly, it is capable of recovering the data from various data loss scenarios and offering a simple step-by-step model that is easier to follow than the command prompt. You are much clearer about which mode you can use to recover the wanted files.
Além disso, todos os usuários podem fazer você mesmo uma recuperação de dados bem-sucedida no Bitwar Software de recuperação de dados com alguns cliques e minutos se recuperar arquivos perdidos usando o Prompt de Comando, finalmente transformar a falha:
Passo 1: Baixe e instale a ferramenta de recuperação de dados de Centro de download da Bitwarsoft.
Passo 2: Selecione os dirigir ou partição de onde o arquivo é excluído e pressione o próximo botão.

etapa 3: Escolha o Varredura modo e clique no Próximo botão.

Passo 4: Escolha o tipos de arquivo que você deseja restaurar e pressione próximo.

Etapa 5: Antevisão e selecionar o arquivo que você precisa e clique recuperar para iniciar o processo de recuperação de dados.

Perguntas frequentes para recuperar arquivos perdidos usando o prompt de comando
Compartilharemos com você algumas das perguntas mais frequentes entre os usuários quando desejam aprender como recuperar arquivos perdidos usando o prompt de comando. Esperançosamente, as fontes abaixo podem ser úteis para todos vocês!
Qual é o objetivo do atributo do prompt de comando?
Command Prompt Attrib is a command line on Windows that allows MS-DOS or users to change the attributes of a file on their computer. Therefore, it can help users to retrieve some of the hidden files on the computer. Besides, it is supported by most of the Command Prompt in all versions of Windows operating systems such as Windows 7, Windows 8, Windows 10, Windows XP, Windows Vista, or other older versions.
O que é um arquivo CHK?
To explain it easier to understand, it is actually fragmented files that are created when any writing process of the file is stopped accidentally in a drive or unexpected shut down of your computer. So, the CHK file is also a file extension for any temporary file format that are existed in Windows, and you can basically call it corrupted data. So users can recover corrupted files using chkdsk command prompt.
O que esses parâmetros significam no atributo do prompt de comando
- -h: comanda o atributo oculto para arquivos específicos.
- -r: estados para o atributo somente leitura.
- -s: refere-se ao atributo System para arquivos específicos.
- / s: para pesquisar um caminho específico.
- / d: significa que consistem em pastas de processo.
Recupere o arquivo perdido agora!
Command Prompt (CMD) is a useful feature on the Windows system that allows you to easily o recover lost files. However, this feature is not a guaranteed recovery way when it comes to complex data recovery. Therefore, during such scenarios, you should rely on the powerful data recovery tool – Recuperação de Dados Bitwar para restaurar dados perdidos de dispositivos internos ou externos.
Artigo Anterior
Como mudar de conta da App Store no iOS 14? Summary: In this article, we will walk you through how to recover lost files on Windows 10 using command prompt...Artigo seguinte
2021 Melhores maneiras de consertar as necessidades de reinicialização do Windows Explorer Summary: In this article, we will walk you through how to recover lost files on Windows 10 using command prompt...
Sobre a recuperação de dados Bitwar
3 etapas para recuperar mais de 500 tipos de documentos, fotos, vídeos, áudios e arquivos excluídos, formatados ou perdidos de vários cenários de perda de dados.
Saber mais
