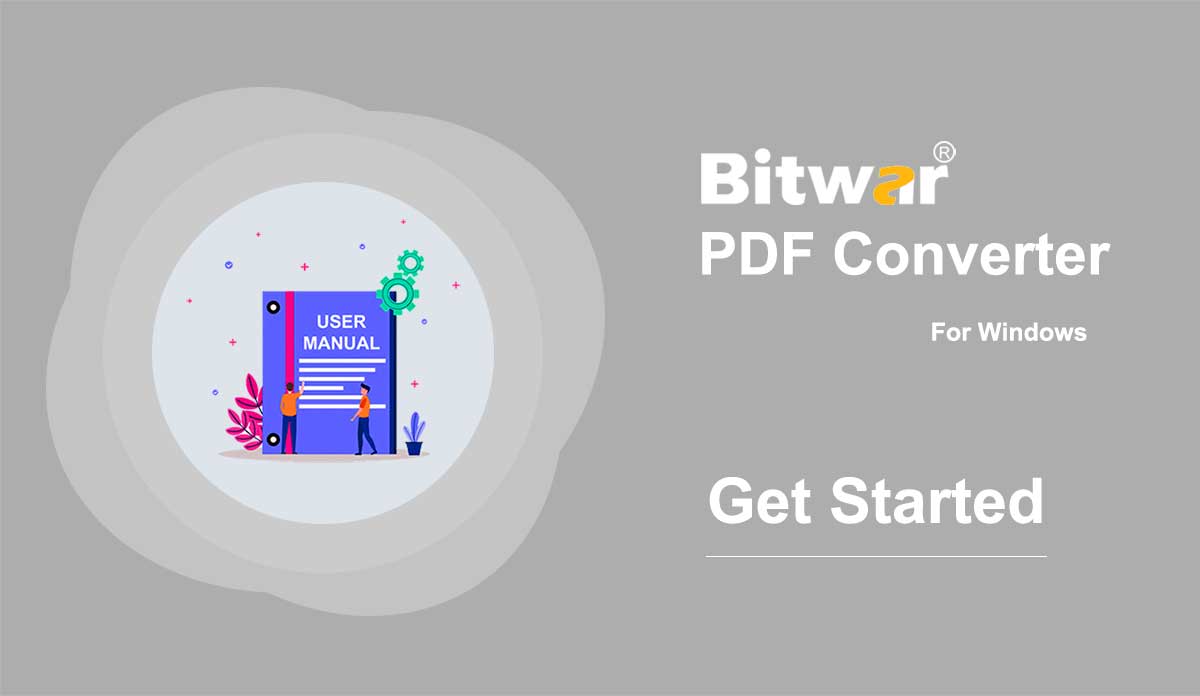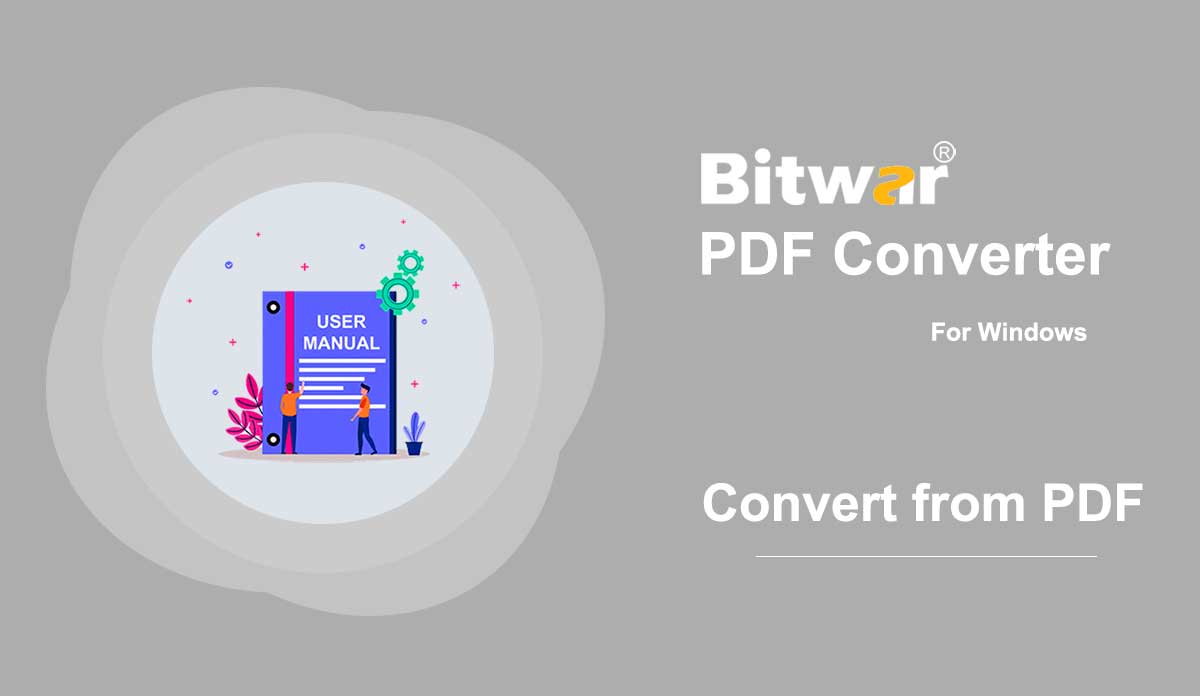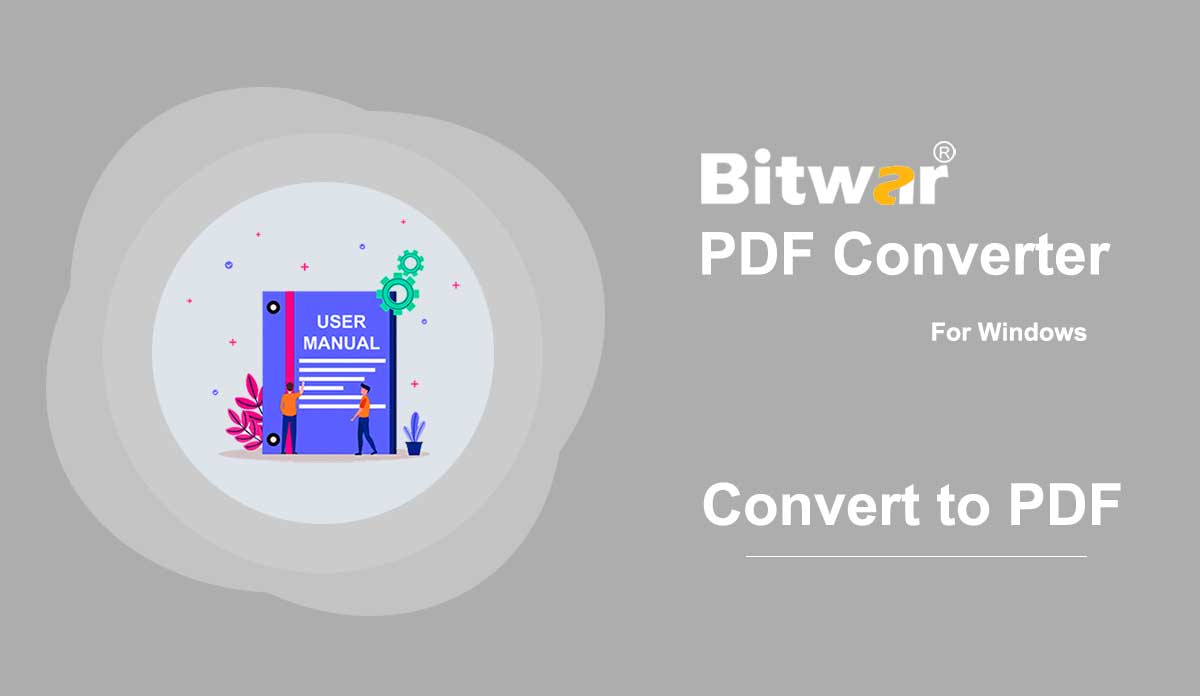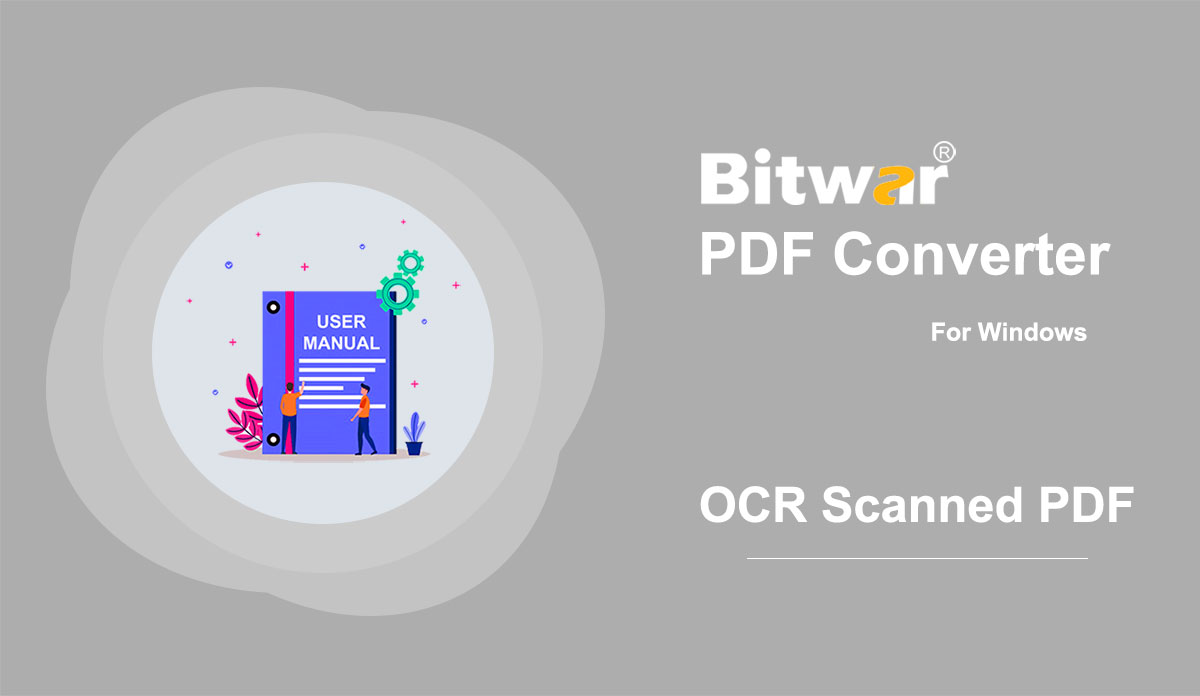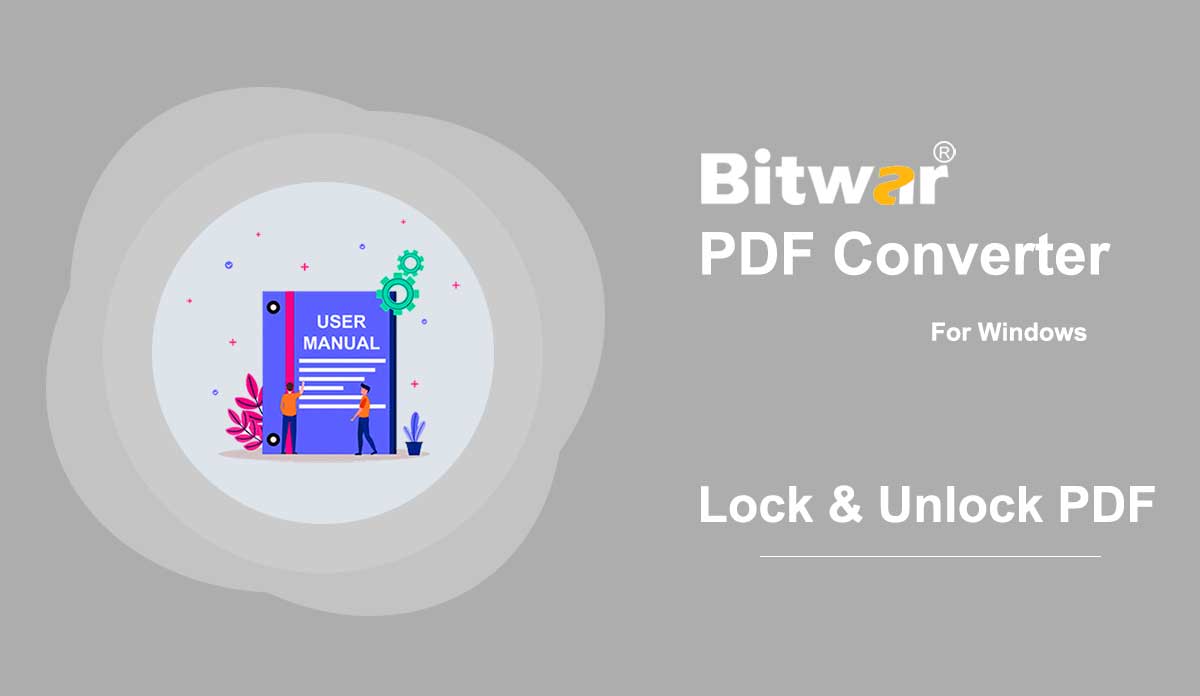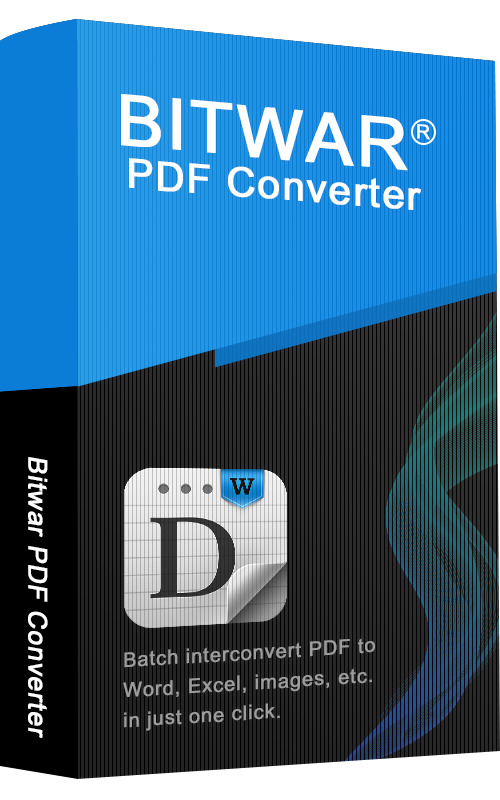
- Bitwar PDF 변환기 시작하기
요약: 이 사용자 가이드를 통해 사용자는 Bitwar PDF Converter 소프트웨어의 설치 및 소프트웨어 인터페이스에 대한 세부 정보를 배울 수 있습니다. 소프트웨어 다운로드 소프트웨어 다운로드 홈페이지로 빠르게 이동하여 Bitwar PDF Converter 소프트웨어를 무료로 다운로드하고 설치하십시오! 소프트웨어 설치 1. BitwarPDFSetup을 시작하여 설치 설정을 시작하십시오. 2. 기본 소프트웨어 언어를 선택하고 확인을 클릭합니다. 3. 지금 설치를 클릭하여 설치를 시작합니다. 4. 설치가 완료될 때까지 잠시 기다린 후 지금 시작을 클릭하여 소프트웨어를 여십시오. 소프트웨어 인터페이스 기본 인터페이스 인터페이스 버튼에 대해 알아보기 PDF에서 변환에 대한 다음 자습서를 보려면 아래 링크를 클릭하십시오. PDF에서 변환
2020-7-10
- PDF에서 변환
요약: 아래 사용자 가이드를 통해 사용자는 Bitwar PDF Converter의 PDF에서 변환 도구를 사용하여 PDF를 다른 형식으로 변환하는 방법에 대한 자습서를 배울 수 있습니다. PDF에서 변환 PDF에서 변환 도구는 아래와 같은 여러 유형의 파일 형식을 지원합니다. PDF에서 변환하는 단계 PDF에서 변환할 수 있는 파일 형식이 많으므로 PDF에서 Word로 변환하는 단계를 다음과 같이 보여 드리겠습니다. 다른 파일 형식의 경우 단계가 모두 동일하기 때문입니다. 1. Bitwar PDF Converter를 시작하고 PDF에서 변환 메뉴에서 PDF를 Word로 선택합니다. 2. PDF를 드래그하거나 PDF 파일 추가를 클릭하여 PDF 파일을 소프트웨어에 추가합니다. 3. 변환 형식을 선택하고 변환을 클릭하여 변환을 시작합니다. 4. 변환이 완료되면 파일 열기를 클릭하여 새 문서를 미리 봅니다. 5. 새 문서를 열고 미리보기하여 변환 결과를 확인하십시오! PDF에서 일괄 변환하는 단계 기본 인터페이스의 PDF에서 변환에서 PDF를 Word로 선택하고 모든 PDF 파일을 소프트웨어로 드래그하거나 추가합니다. 그런 다음 변환 형식을 선택하고 변환을 클릭하여 일괄 변환을 시작합니다. 딸깍 하는 소리...
2020-7-5
- PDF로 변환
요약: 아래 사용자 가이드를 통해 사용자는 Bitwar PDF Converter의 PDF로 변환 도구를 사용하여 다른 파일 형식을 PDF 파일로 변환하는 방법에 대한 자습서를 배울 수 있습니다. PDF로 변환 Bitwar PDF Converter의 PDF로 변환 도구는 아래와 같이 여러 유형의 파일 형식을 PDF로 변환할 수 있습니다. PDF로 변환하는 단계 Bitwr PDF Converter는 여러 유형의 파일 형식을 PDF로 변환할 수 있으므로 아래 단계에 따라 단계는 PDF로 변환 도구의 다른 파일 형식과 유사하므로 PDF로 변환 도구를 샘플로 사용하여 Office 파일을 PDF로 변환하는 방법. 1. Bitwar PDF Converter를 시작하고 PDF로 변환 메뉴에서 Office 파일을 PDF로 선택합니다. 2. PDF 파일 추가를 드래그하거나 클릭하여 변환할 문서를 창에 추가합니다. 3. 원하는 변환 형식을 선택하고 변환을 클릭하여 변환 프로세스를 시작합니다. 4. 변환이 완료될 때까지 기다려 주십시오. 그런 다음 완료되면 경로 열기를 클릭하여 새 PDF 파일을 봅니다. 5. 파일 디렉토리 폴더에서 새 PDF 파일의 효과와 결과를 미리 봅니다! 배치 단계...
2020-7-4
- OCR 스캔 PDF
요약: 아래 사용자 가이드에서는 Bitwar PDF Converter의 OCR Scanned PDF 도구를 사용하여 OCR로 PDF 파일을 스캔하는 방법에 대한 자습서를 배울 수 있습니다. OCR 스캔 PDF OCR 스캔 PDF 도구는 사용자가 PDF 파일에서 워드 파일로 텍스트를 쉽게 추출할 수 있도록 도와주는 텍스트 인식 도구입니다. OCR 스캔 PDF 단계 1. PDF 도구 메뉴에서 OCR 스캔 PDF를 선택하고 PDF 파일을 PDF 변환기로 드래그합니다. 2. 변환을 클릭하여 OCR 변환을 시작합니다. 3. 변환이 완료될 때까지 참을성 있게 기다려 주십시오. 그런 다음 파일 열기를 클릭하여 OCR 결과를 원본 PDF 파일 내용과 비교합니다. PDF 잠금 및 잠금 해제에 대한 다음 자습서를 보려면 아래 링크를 클릭하십시오! PDF 잠금 및 잠금 해제
2020-7-3
- PDF 잠금 및 잠금 해제
요약: 아래 사용자 가이드를 통해 사용자는 Bitwar PDF Converter의 PDF 잠금/잠금 해제 도구를 사용하여 PDF 파일을 잠그고 잠금 해제하는 자습서를 배울 수 있습니다. PDF 잠금/잠금 해제 Bitwar PDF Converter의 PDF 잠금/잠금 해제 도구는 사용자가 PDF 파일을 잠그거나 PDF 파일도 잠금 해제할 수 있는 경우 매우 효율적이고 안정적입니다. 아래 사용자 가이드는 두 부분으로 나뉩니다. PDF 잠금 PDF 잠금 단계 PDF 잠금/잠금 해제 메뉴에서 PDF 잠금을 선택합니다. PDF 파일 추가를 드래그하거나 클릭하여 PDF 파일을 소프트웨어에 추가합니다. 암호 열기 섹션에 PDF 파일의 암호를 입력하고 변환을 클릭하여 PDF 잠금을 시작합니다. 완료되면 파일 열기를 클릭합니다. 잠긴 새 PDF 파일을 미리 보고 암호를 입력하여 PDF 파일의 내용을 엽니다. PDF 파일 일괄 잠금 단계 PDF 잠금/잠금 해제 메뉴에서 PDF 잠금을 다시 선택하고 모든 PDF 파일을 소프트웨어에 추가합니다. 그런 다음 모든 PDF 파일에 대한 암호를 설정하고 모든 PDF 파일에 암호를 일괄 추가하도록 변환을 클릭합니다. 프로세스가 완료되면 파일 열기를 클릭하여 모든 새로운 잠금 PDF 파일을 미리 봅니다....
2020-7-2