Practical Solutions To Fix Windows Didn’t Load Correctly
Summary: The article below will show the best practical solutions to fix Windows couldn’t load correctly issue and recover any lost data with the use of Bitwar 데이터 복구 프로그램!
Table of Contents
Overall Issue of Windows Didn’t Load Correctly
Most Windows users face the Windows couldn’t load correctly issue when the Windows Automatic Repair shows up and said that Windows couldn’t work correctly or you can receive other errors such as the PC didn’t start correctly, or it couldn’t restart correctly. Therefore, it is kind of annoying and you cannot access your Windows until you fix it.
Causes of Windows Issue on PC
The Windows didn’t load correctly error can cause by a few reasons such as below:
- BCD is corrupt or missing.
- File system integrity error.
- File system or sector damage.
After understanding the causes of the error, it is best for you to recover your data first with data recovery software to prevent any data loss.
Recover Data with Data Recovery Software
The best tool to recover your data from Windows is Bitwar 데이터 복구 because it supports both Windows and Mac operating systems. Besides, it restores all types of files from both internal or external storage devices such as SD cards, flash drives, memory cards, internal hard drives, and others.
Step 1: Download and Install the Bitwar Data Recovery from Bitwarsoft Download Center.
Step 2: Choose the partition of the stored file from the list of devices and click on Next.

Step 3: Select the Scan Mode and click Next.

Step 4: Choose the file types you want to recover and click Next.

Step 5: Preview the scan results from the software and click the Recover button to recover the important data from your PC.
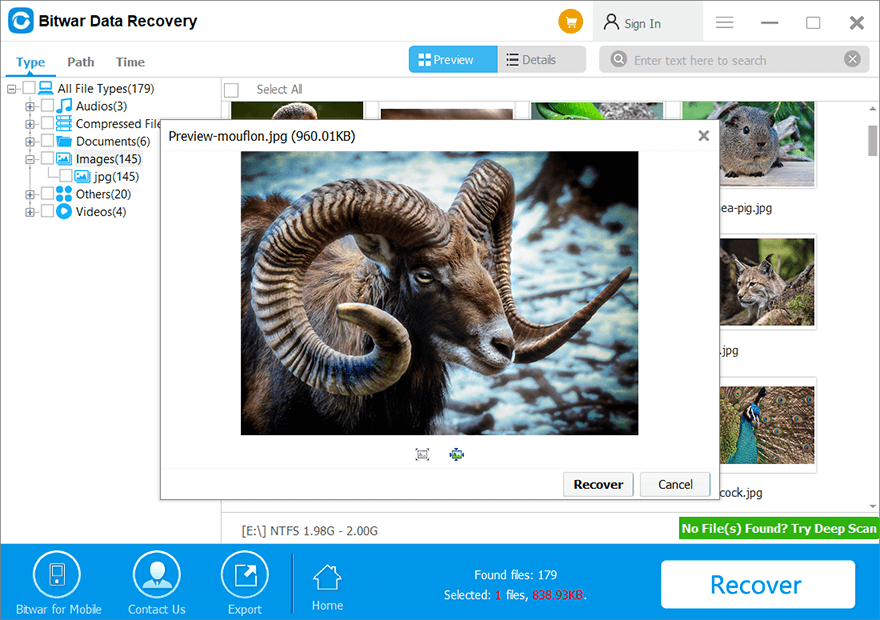
Practical Solutions to Solve Windows 10 Didn’t Load Correctly Issue
Solution 1: Rebuild BCD
In case your situation BCD is missing or corrupt, then you will need to rebuild the BCD to fix the Windows that couldn’t load correctly issue. For this solution, you will need a window installation disc.
Step 1: Insert Windows 7/8/10 installation disk or USB to your PC and boot your PC.
Step 2: Choose to Repair your computer and tap F8 from the installation screen.
Step 3: Choose to Troubleshoot > Advanced options and Command Prompt.
Step 4: Type in each of the command lines below and hit Enter after each command:
ren BCD BCD.old
bcdboot C:\Windows /1 en-us /s G: /f ALL (Take Note: Please replace c:\ with your drive where the Windows system is installed on.)
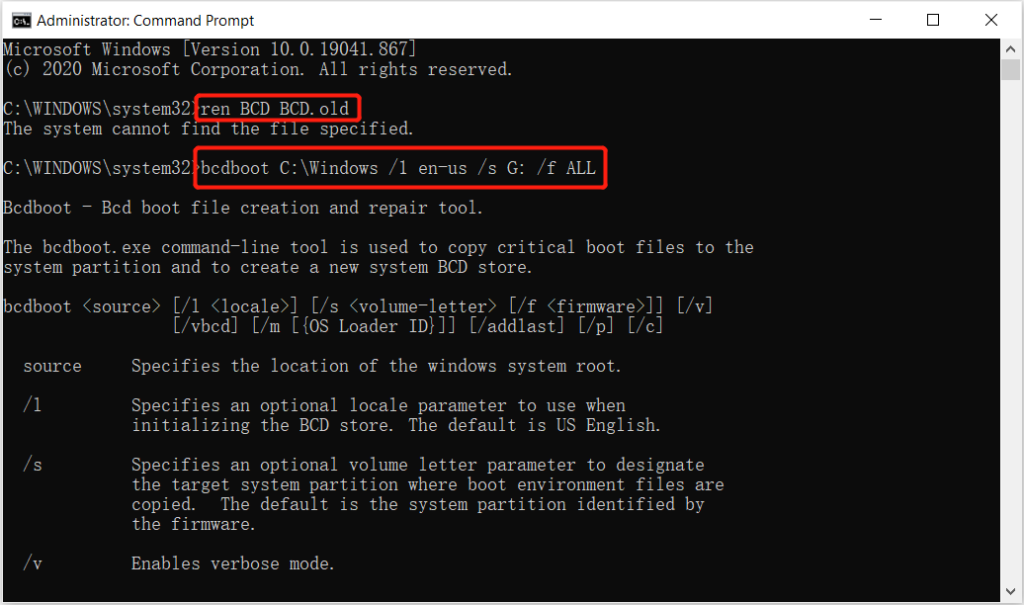
Step 5: Wait for the process to complete and exit the Command Prompt. Finally, restart your PC and check if the issue is fixed.
Solution 2: Run CHKDSK Tool
Most of the time CHKDSK can be useful in this situation for Windows-related issues, so follow the steps below to run CHKDSK.
Step 1: Repeat the steps from solutions 1 above and open the Command Prompt.
Step 2: Type in the command: chkdsk E: /f /r /x (replace E: with your drive letter), and press enter.

Solution 3: System Restore
Suppose that you had created Windows restore point before on your system before the issue occurs, then you can perform a system restore to overcome it.
Step 1: From the blue screen window click the Advanced options.
Step 2: Go to Troubleshoot > Advanced Solutions > System Restore.
Step 3: Choose the restore point that you want to restore your computer to and click Next.
Step 4: Please wait patiently for the restore process to finish and restart your PC again.
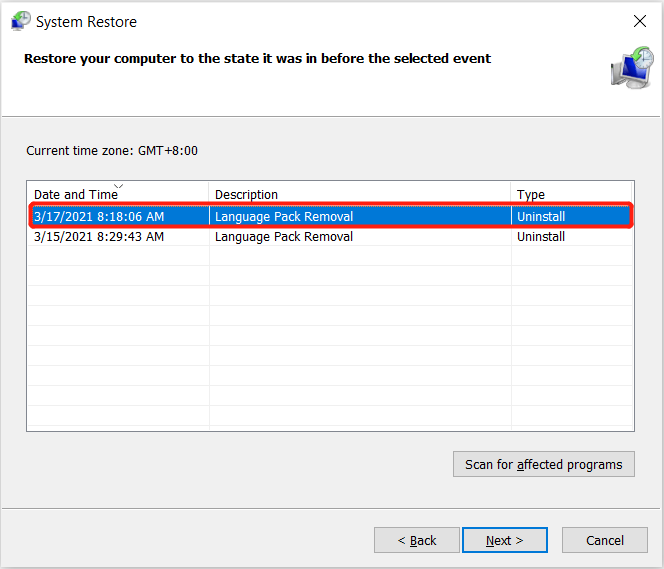
Solve It Now!
When you come across the Windows couldn’t load correctly issue on your computer, it can be troublesome as it will sabotage most of your computer operations and maybe cause data loss too. Therefore, it is best for you to follow the solutions above to fix it and recover important data from your Windows with the help of Bitwar 데이터 복구 프로그램!
Previous Article
3 Simple Ways To Fix Photos Cannot Preview Or Open Error On Windows Summary: The article below will show the best practical solutions to fix Windows couldn't load correctly issue and recover any lost...Next Article
5 Best Solutions To Fix There Is A Problem With This Driver Issue Summary: The article below will show the best practical solutions to fix Windows couldn't load correctly issue and recover any lost...
About Bitwar Data Recovery
3 Steps to get back 500+ kinds of deleted, formatted or lost documents, photos, videos, audios, archive files from various data loss scenarios.
Learn More
