macOS에서 'Mac이 SD 카드를 읽지 않음' 오류를 수정하는 5가지 최고의 솔루션
Summary: 아래 기사는 Mac 사용자가 문제를 해결하는 데 도움이 될 것입니다. Mac은 SD 카드를 읽지 않습니다 오류 및 사용하여 SD 카드에서 손실된 데이터 복구 Bitwar 데이터 복구 프로그램 for Mac!
Table of Contents
Mac에서 SD 카드를 읽지 못함 검토
Mac 장치에서 많은 오류가 발생할 수 있으며 Mac에서 SD 카드를 읽지 못하는 것은 Mac 사용자가 직면하는 가장 일반적인 문제 중 하나입니다. 이 오류가 발생하면 팝업창과 알림음이 들리지 않습니다. 또한 macOS에 표시되지 않기 때문에 SD 카드 데이터에 액세스할 수 없습니다.
Mac에서 오류가 발생할 수 있는 이유
인터넷을 뒤져 오류 요인을 찾아보면 많은 이유와 요인이 있을 것이다. 따라서 Mac이 Mac 장치에서 SD 카드 오류를 읽지 못하게 하는 가장 일반적인 이유를 요약하는 데 도움을 드리겠습니다.
- SD 카드가 물리적으로 손상되었습니다.
- Virus attack.
- 손상된 Mac 파일 시스템.
- 부적절한 전원 차단 또는 갑작스러운 정전.
Mac이 SD 카드 오류를 읽지 못하는 문제를 해결하기 위한 간단한 검사
오류의 원인을 파악한 후에는 몇 가지 간단한 검사를 먼저 시도하여 오류를 수정할 수 있습니다. 실제 솔루션보다 시간과 단계가 더 간단하기 때문입니다.
확인 1: SD 카드 USB 연결
Most of the time, it can be due to an improper USB connection to your Mac device, which can cause it is unreadable by your device. Therefore, try to unplug and reconnect the SD card again or connect with a different USB port.
확인 2: SD 카드 리더
Try to connect with a different card reader and check whether it is fixed or not because if the SD card is not recognized or shows up on other card readers, then there is an issue with your SD card and not your Mac device.
확인 3: 저장 장치를 수리 센터로 보내기
처음 두 가지 검사를 수행하고 Mac 장치가 아닌 경우 Mac에서 SD 카드 오류를 읽습니다. 그런 다음 SD 카드를 가장 가까운 수리 센터로 보내 수리해야 합니다.
Mac을 해결하는 실용적인 솔루션은 SD 카드 오류를 읽지 않습니다
대신 SD 카드 문제가 아님을 알게 된 경우 아래의 실용적인 솔루션을 진행하여 오류를 해결해야 합니다.
해결 방법 1: Finder 기본 설정 변경
SD 카드를 다른 SD 카드 리더와 연결한 후 문제가 없다고 가정합니다. 그런 다음 SD 카드의 외부 디스크가 Mac 장치에 설정되어 있지 않습니다.
Step 1: Proceed to 기본 설정 ~에서 파인더 and click the General tab.
Step 2: 진드기 the 외부 디스크 탭에서 옵션을 선택합니다.

Step 3: 이동 사이드바 탭으로 이동 장치; 진드기 the External disks SD 카드를 설정하는 옵션 Finder.
해결 방법 2: 디스크 유틸리티
Step 1: Open Utilities from Applications and choose Disk Utility.
Step 2: Click continue and choose the 외부 저장 장치 메뉴에서 복구해야 합니다.
Step 3: First Aid 버튼을 클릭하고 Run 작업을 시작합니다.

Just in case you lose or are still unable to access the data in the SD card after performing the solutions, you don’t have to worry as we will guide you to recover the lost data from the SD card by using the best data recovery tool below!
SD 카드에서 데이터 복구
Bitwar Data Recovery Software for Mac is the best Mac data recovery tool because it is efficient and capable of restoring all types of file formats from external devices such as memory cards, SD cards, HDD, hard drives, and others.
따라서 SD 카드에서 데이터를 쉽게 검색하려면 여기의 단계를 따르십시오!
Step 1: Go to Bitwarsoft Download Center Mac 데이터 복구 도구를 다운로드하여 Mac 시스템에 설치합니다.
Step 2: Select the SD 카드 메인 메뉴에서 Next button.

Step 3: 원하는 것을 선택 Scan mode 또는 선택 Deep Scan 대신 더 나은 스캔 결과를 얻으십시오.

Step 4:그 후, 선택파일 형식 you want to recover.
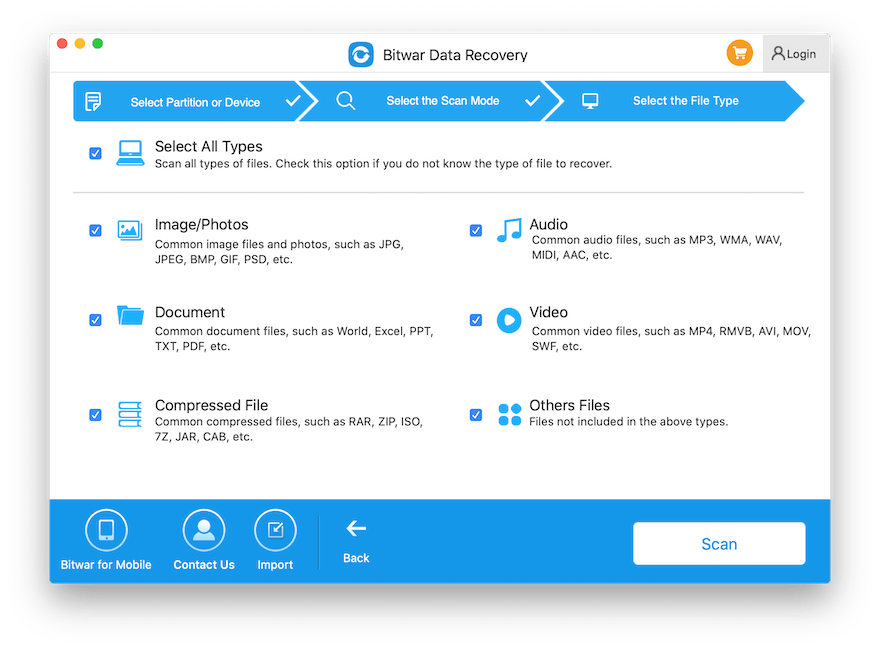
Step 5: Now, Check and Preview all the selected data that requires recovery, and then click on the Recover 버튼을 눌러 데이터 복구를 시작합니다.
Solve It Now!
위에 제공된 모든 솔루션을 알아보고 다음 번에 문제를 보다 효율적으로 처리할 수 있도록 Mac에서 SD 카드 오류를 읽지 못하게 하는 몇 가지 주요 요인을 알아보세요. 또한 이 문제에 직면했을 때 데이터에 액세스할 수 없거나 데이터 손실이 있는 경우 다음을 사용하는 것을 잊지 마십시오. Bitwar 데이터 복구 Software for Mac SD 카드에서 손실된 데이터를 쉽게 복구할 수 있습니다!
Previous Article
Windows 10의 32비트 또는 64비트를 실행 중인지 확인 요약: 아래 문서는 Mac 사용자가 Mac이 SD 카드 오류를 읽지 않고 손실된 것을 복구하는 문제를 해결하는 데 도움이 될 것입니다.Next Article
'플래시 드라이브가 Mac을 표시하지 않음' 오류를 수정하는 3가지 유용한 솔루션 요약: 아래 문서는 Mac 사용자가 Mac이 SD 카드 오류를 읽지 않고 손실된 것을 복구하는 문제를 해결하는 데 도움이 될 것입니다.
About Bitwar Data Recovery
3 Steps to get back 500+ kinds of deleted, formatted or lost documents, photos, videos, audios, archive files from various data loss scenarios.
Learn More
