macOSで「MacがSDカードを読み取らない」エラーを修正するための5つの最良の解決策
Summary:以下の記事は、Macユーザーが修正するのに役立ちます MacはSDカードを読みません エラーと使用してSDカードから失われたデータを回復する Bitwar データ復元ソフトウェア Mac用!
Table of Contents
MacのレビューはSDカードを読みません
Macデバイスでは多くのエラーが発生する可能性があり、MacがSDカードを読み取らないことはMacユーザーが直面する最も一般的な問題の1つです。このエラーが発生すると、ポップアップウィンドウと通知音は鳴りません。さらに、SDカードのデータはmacOSに表示されないため、アクセスできなくなります。
Macでエラーが発生する考えられる理由
インターネットを調べてエラー要因を検索すると、多くの理由と要因があります。そのため、MacがSDカードの読み取りエラーをMacデバイスで発生させる最も一般的な理由を要約するのに役立ちます。
- SDカードが物理的に破損しています。
- Virus attack.
- 破損したMacファイルシステム。
- 不適切な電源遮断または突然の停電。
MacがSDカードエラーを読み取らない問題を修正するための簡単なチェック
エラーの理由を学習した後、最初にいくつかの簡単なチェックを試してエラーを修正できます。これは、実際の解決策よりも時間と手順が簡単であるためです。
チェック1:SDカードのUSB接続
Most of the time, it can be due to an improper USB connection to your Mac device, which can cause it is unreadable by your device. Therefore, try to unplug and reconnect the SD card again or connect with a different USB port.
チェック2:SDカードリーダー
Try to connect with a different card reader and check whether it is fixed or not because if the SD card is not recognized or shows up on other card readers, then there is an issue with your SD card and not your Mac device.
チェック3:ストレージデバイスを修理センターに送る
最初の2つのチェックを実行した後、それがMacデバイスではない場合、MacはSDカードエラーを読み取ります。次に、SDカードを最寄りの修理センターに送って修理する必要があります。
Macを解決するための実用的な解決策はSDカードエラーを読み取らない
代わりに、SDカードの問題ではないことがわかった場合は、エラーを解決するために以下の実用的な解決策に進む必要があります。
解決策1:ファインダー設定を変更する
SDカードを別のSDカードリーダーに接続しても問題がないとします。そうすると、SDカードの外付けディスクがMacデバイスにセットアップされません。
Step 1: Proceed to 環境設定 から ファインダ and click the General tab.
Step 2: ダニ the 外付けディスク タブからのオプション。

Step 3:に移動します サイドバー タブをクリックして移動します デバイス;ダニ the External disks SDカードを設定するオプション Finder.
解決策2:ディスクユーティリティ
Step 1: Open ユーティリティ from Applications and choose Disk Utility.
Step 2: Click 継続する and choose the 外部ストレージデバイス メニューから修復する必要があります。
Step 3: Tap on the First Aid ボタンをクリックしてクリックします Run 操作を開始します。

Just in case you lose or are still unable to access the data in the SD card after performing the solutions, you don’t have to worry as we will guide you to recover the lost data from the SD card by using the best data recovery tool below!
SDカードからデータを回復する
Bitwar Data Recovery Software Mac用 is the best Mac data recovery tool because it is efficient and capable of restoring all types of file formats from external devices such as memory cards, SD cards, HDD, hard drives, and others.
したがって、SDカードからデータを簡単に取得するには、こちらの手順に従ってください。
Step 1: Go to Bitwarsoft Download Center Macデータ回復ツールをダウンロードしてMacシステムにインストールします。
Step 2: Select the SD card メインメニューから、をクリックします Next button.

Step 3:ご希望をお選びください Scan mode または選択 Deep Scan 代わりに、より良いスキャン結果を得るために。

Step 4:その後、を選択しますファイル形式 you want to recover.
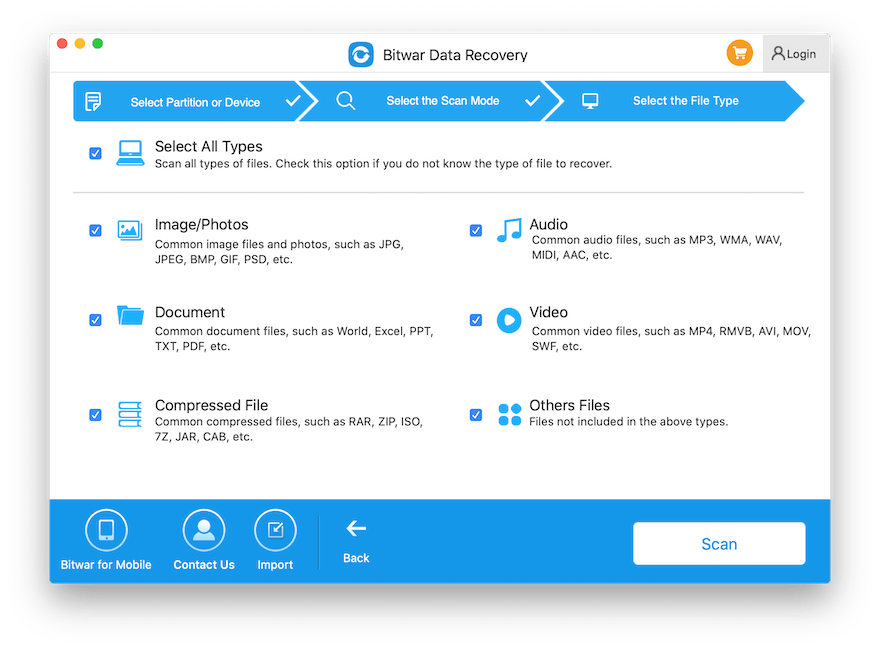
Step 5: 今、Check and Preview リカバリが必要な選択したすべてのデータをクリックしてから、Recover ボタンをクリックして、データの回復を開始します。
Solve It Now!
上記のすべての解決策と、MacがSDカードの読み取りエラーを発生させないいくつかの重要な要因を学び、次回より効率的に問題を処理できるようにします。また、この問題が発生したときにデータにアクセスできない場合やデータが失われた場合は、必ず使用してください。 Bitwar データ復旧 Software for Mac SDカードから失われたデータを簡単に回復できます!
Previous Article
32ビットまたは64ビットのWindows10を実行しているかどうかを確認します 概要:以下の記事は、MacユーザーがMacを修正してSDカードエラーを読み取らず、紛失したものを回復するのに役立ちます...Next Article
「フラッシュドライブがMacに表示されない」エラーを修正するための3つの便利なソリューション 概要:以下の記事は、MacユーザーがMacを修正してSDカードエラーを読み取らず、紛失したものを回復するのに役立ちます...
About Bitwar Data Recovery
3 Steps to get back 500+ kinds of deleted, formatted or lost documents, photos, videos, audios, archive files from various data loss scenarios.
詳細はこちら
