BSODエラー0x0000007f(予期しないカーネルモードトラップ)を修正する方法
Summary: Many Windows users may have encountered a unique blue screen of death error, 0x0000007F. Although users faced with this problem either dismiss it or cleave to the conviction that the blue screen 0x0000007f error is nothing but a minor error. However, considering the possible causes, this error may well suggest that the computer has already run into some critical issues. Moreover, this stop error could wind up cutting short users’ work and cause data loss problems, don’t fret if you are confronted with the error. In this article, we will show you how to get rid of it and if necessary, bring back your lost data resulting from it with the help of Bitwar データ復旧.
Table of Contents
0x0000007fエラーの原因
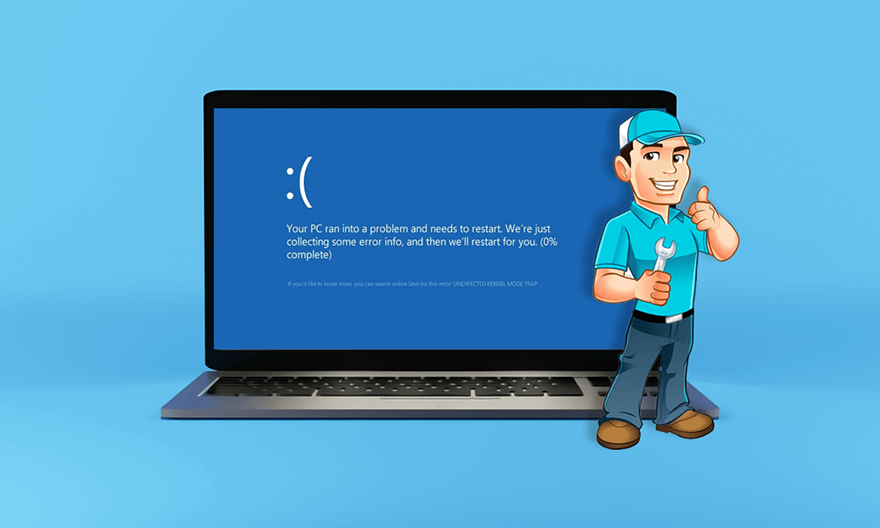
インターネットで見つかった多数のケースに基づいて、いくつかの一般的な原因があります。
- ドライバーとコンピューター間の非互換性
- RAMモジュールの障害
- 不一致のメモリモジュール
- マザーボードの故障
- HPユーティリティに起因する温度スパイク
- 不十分なカーネルスペース
- システムファイルの破損
0x0000007fエラーを修正する方法
解決策1:コンピューターを再起動します
WindowsオペレーティングシステムはいくつかのBSODエラーを修正できるため、コンピューターを再起動するのは非常に簡単ですが賢明な解決策です。エラーコードが再度発生せず、コンピューターが正常に動作する場合は、マイナーな問題が原因でエラーが発生している可能性があります。エラーが続く場合は、以下にリストされている他の解決策を試すことができます。
解決策2:ウイルス対策ソフトウェアを使用してコンピューターをスキャンする
ウイルス攻撃は以前にリストした一般的な問題の1つではありませんが、一部のユーザーは、定期的なスキャンを実行して疑わしいファイルと悪意のあるウイルスを削除した後、コンピューターが通常どおり動作し始めたと報告しています。さらに、次の手順に示すように、すべてのユーザーが組み込みのウイルス対策ツールであるWindowsセキュリティを使用してコンピューターをスキャンできるため、これも簡単な解決策です。
Step 1: Type in Windows Security in the search bar and then open it.
Step 2: Click on Virus & threat protection.
Step 3: Click on スキャンオプション.
Step 4:下にスクロールして、目的のスキャンタイプの横にあるボックスにチェックマークを付けます。
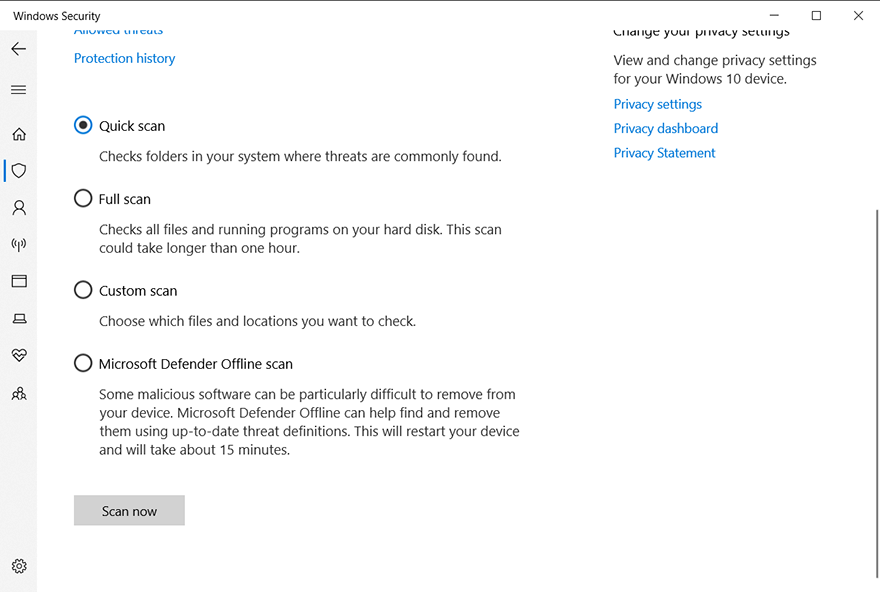
Step 5: Click on Scan now スキャンを開始します。
解決策3:RAMメモリテストを実行する
0x0000007Fの問題のいくつかの原因はRAMと密接に関連しているため、RAMメモリテストを実行して、正しく機能するかどうかを確認できます。組み込みツールのメモリ診断を使用して、RAMをチェックできます。
Step 1:Win + Qを押してから入力します Memory 診断.
Step 2:アプリケーションを右クリックして、 Run as administrator.
Step 3: Click on 今すぐ再起動して、問題がないか確認してください(推奨)。
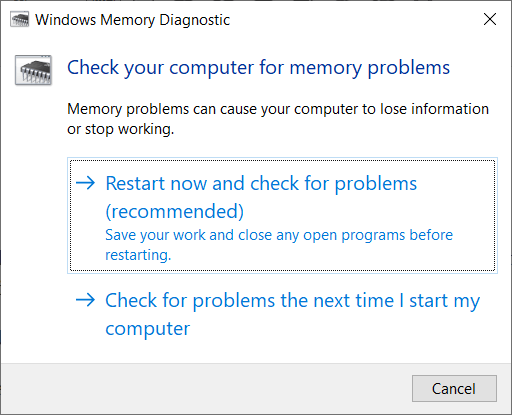
Step 4:指示に従って診断を開始します。
解決策4:IDE ATA / ATAPIコントローラーをアンインストールする
0x0000007Fの原因を調べた後、iaStor.sysと呼ばれる破損したファイルが、0x0000007FエラーコードとともにBSODにつながる可能性があることがわかりました。これは、IDE / ATA / ATAPIコントローラーとの不整合が原因で発生すると考えられています。 PC内の破損したファイルが問題の原因であると判断された場合は、デバイスマネージャーを使用して、すべてのIDE、ATA、およびATAPIドライバーをアンインストールし、コンピューターに新しい一般的なドライバーを自動的にインストールさせることができます。その方法については、次の手順を参照してください。
Step 1: Press Win + R to open the Run box.
Step 2:devmgmt.mscと入力し、Enterキーを押して開きます Device Manager.
Step 3:[デバイスマネージャ]ウィンドウで、下にスクロールして、 IDE ATA / ATAPIコントローラー entry.
Step 4: Uninstall every driver under the IDE ATA/ATAPI controllers entry by right-clicking on them and then selecting Uninstall device.
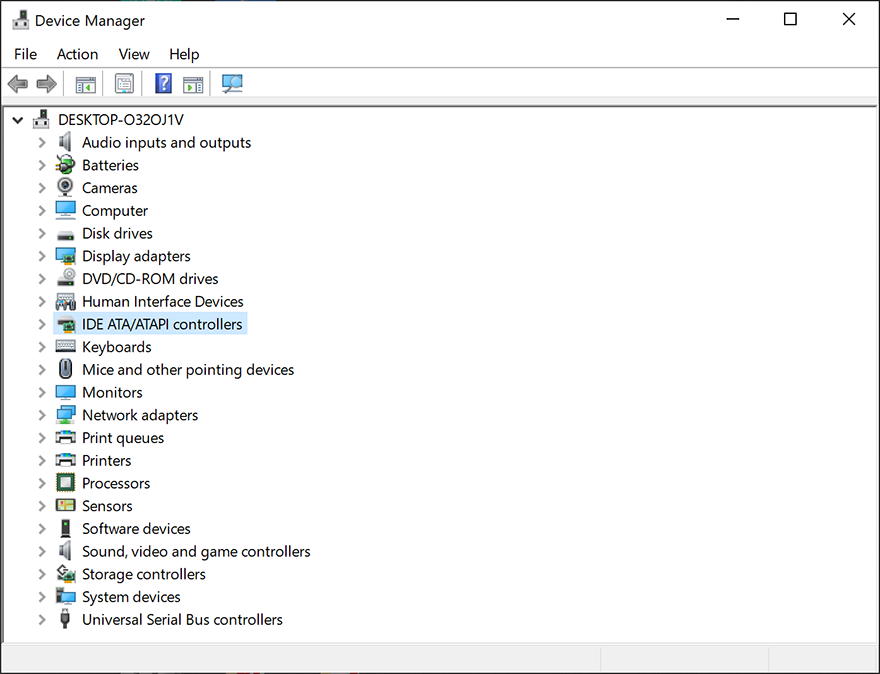
Step 5:コンピューターを再起動し、コンピューターに新しいドライバーを自動的にインストールさせます。
解決策5:サードパーティのウイルス対策ソフトウェアを無効化/アンインストールする
多くのユーザーから、いくつかのウイルス対策ソフトウェアが重要なカーネルプロセスをブロックすることでコンピューターを保護しすぎたため、0x0000007Fエラーが発生したと報告されています。コンピュータがこのように機能しなくなっているかどうかを確認するには、リアルタイム保護を無効にすることができます。ウイルス対策ソフトウェアを無効にしても問題が解決しない場合は、アンインストールしてみてください。ウイルス対策ソフトウェアを完全にアンインストールする方法については、次の手順を参照してください。
Step 1:Win + Rを押して[実行]ダイアログを開き、次のように入力します appwiz.cpl and then press Enter.
Step 2: In the Programs and Features ウィンドウで、下にスクロールして、使用しているウイルス対策プログラムを探します。
Step 3:見つけたら、右クリックして、 アンインストール on the drop-down menu.
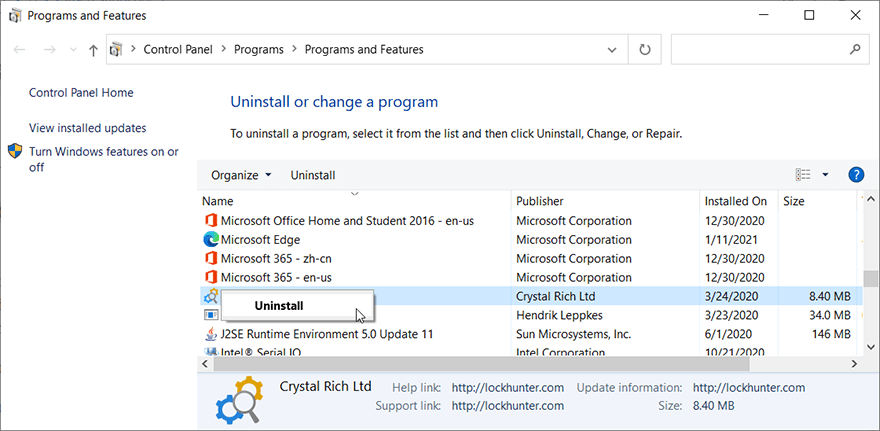
Step 4:ソフトウェアの指示に従ってアンインストールしてください。
Step 5:コンピュータを再起動して、エラーが続くかどうかを確認します。
解決策6:ドライバーを無効化/更新する
新しいドライバーをインストールした後に0x0000007Fが発生した場合、このエラーは互換性のないドライバーが原因である可能性があります。この問題を修正するには、デバイスマネージャーを使用して新しいドライバーを手動で無効化/更新します。
Step 1: Press Win + Q, type in Device Manager and then press Enter to open it.
Step 2:ウィンドウをスクロールして、新しいドライバがインストールされているデバイスを見つけます。
Step 3:デバイスのエントリを展開します。
Step 4: Right-click on the driver and then select Disable 端末。
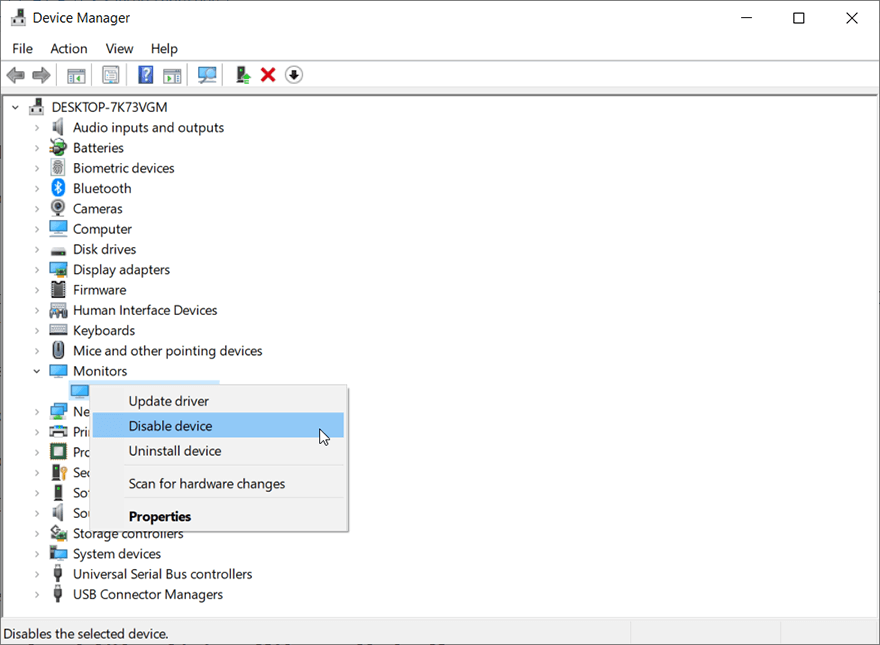
Step 5:無効にするとエラーが解決するか確認してください。そうでない場合は、新しいドライバーをアンインストールしてみてください。
Recover Lost Files Using Bitwar Data Recovery
前に述べたように、このエラーによって引き起こされた予期しないBSODに加えて、その後に続く可能性があるのはデータの損失です。 BSODエラーは必ずしもデータの損失につながるわけではありませんが、現在の作業が短くなり、コンピューターを再起動した後にそれらの作業を見つけることができなくなる可能性があります。この問題に対処するために、ユーザーフレンドリーで信頼性の高いリカバリツールであるBitwar DataRecoveryをお勧めします。それの助けを借りて、あなたは簡単にあなたの失われたデータを取り戻すことができます。
Step 1:私たちからBitwarデータリカバリをダウンロードしてください official website.
Step 2:その後、回復プログラムを起動し、失われたデータを回復したいドライブを選択し、次のボタンを押して続行します。
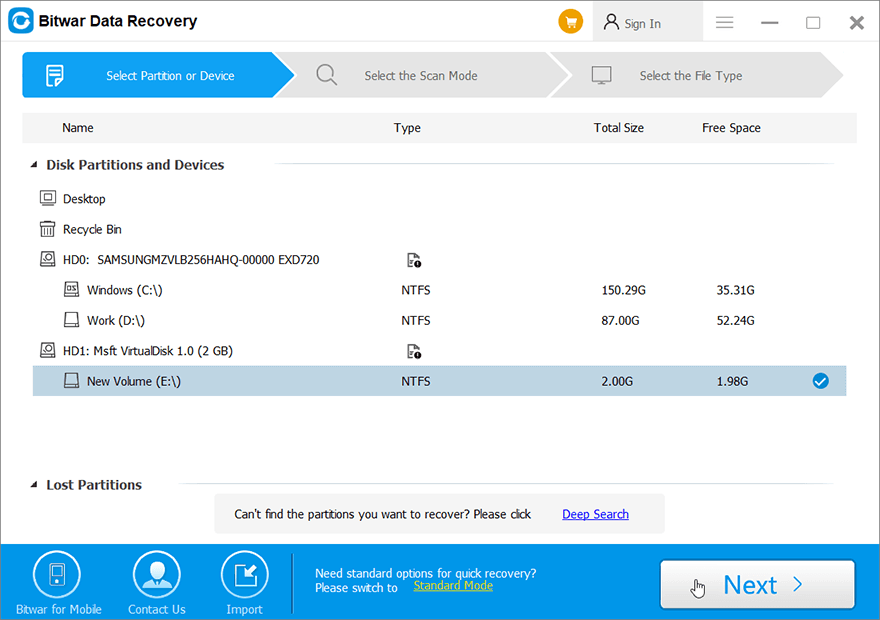
Step 3:スキャンモードを選択します。初心者にはお勧めです Quick Scan, which is capable of recovering most files. If it doesn’t serve you well, you can try Deep Scan next time.
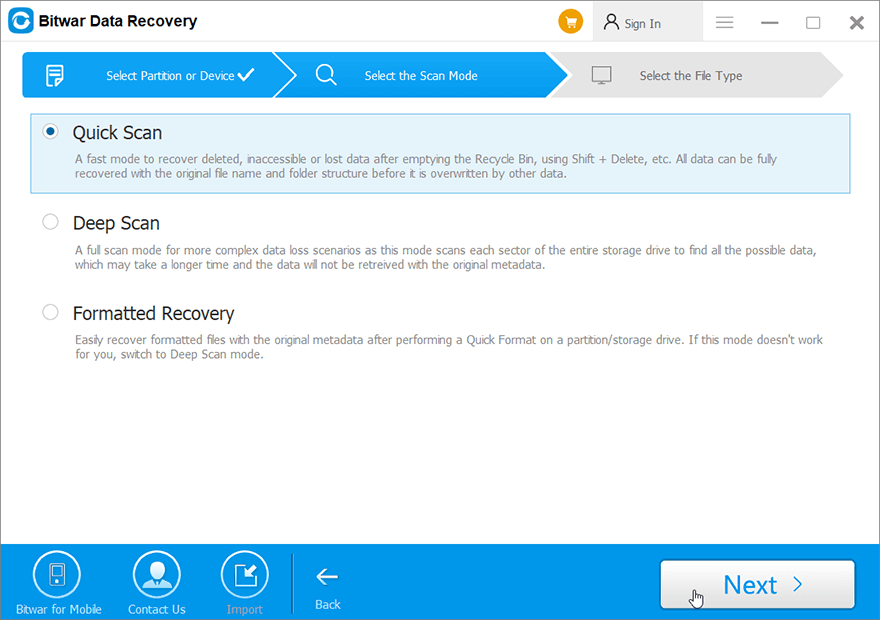
Step 4:ここで、取得するファイルタイプを選択し、を押します。 Next button.
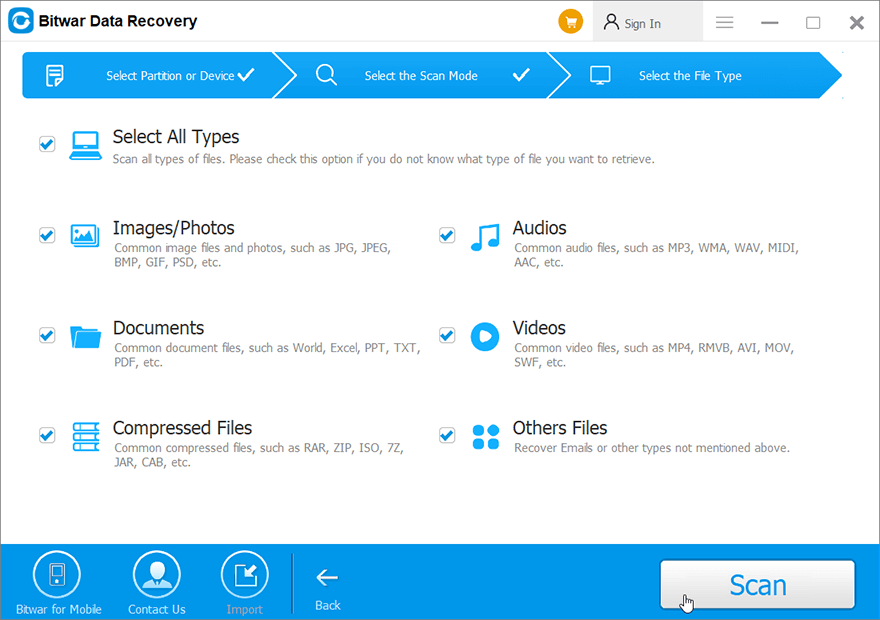
Step 5: Preview all the selected data.
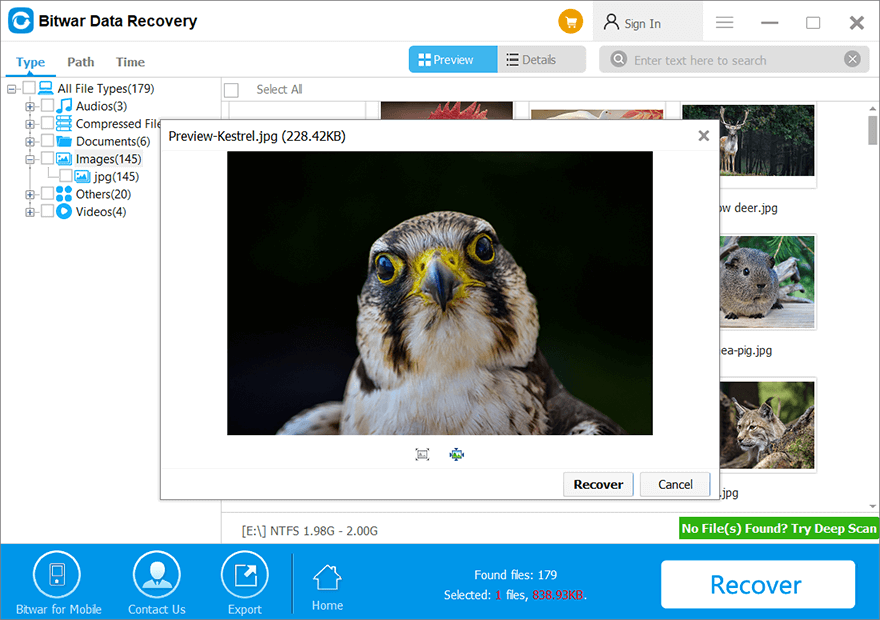
Step 6: Lastly, after choosing and previewing the files you want, click on the Recover button to begin the data recovery process.
Conclusion
0x0000007Fエラーは、通常のユーザーがコンピューターを使用しているときに遭遇する可能性のある、トリッキーなブルースクリーンオブデスの問題の1つです。この記事では、ユーザーが修正できるように、一般的に使用される6つのソリューションを紹介しました。以前に説明した他のBSODエラーと同様に、 kernel data inpage error and 0x100000ea、このエラーはデータの損失につながる可能性があります。したがって、これらのソリューションに加えて、効果的で信頼性の高い回復ツールであるBitwar DataRecoveryを使用して失われたデータを取得する方法も示します。
Previous Article
7 Recovery Methods to Restore Folders Disappeared From Desktop On Mac 概要:多くのWindowsユーザーは、死亡エラーの固有のブルースクリーン0x0000007Fに遭遇した可能性があります。ユーザーはこれに直面しましたが...Next Article
How to Fix the Failed to Format the Selected Partition Error [0x8004242d] 概要:多くのWindowsユーザーは、死亡エラーの固有のブルースクリーン0x0000007Fに遭遇した可能性があります。ユーザーはこれに直面しましたが...
About Bitwar Data Recovery
3 Steps to get back 500+ kinds of deleted, formatted or lost documents, photos, videos, audios, archive files from various data loss scenarios.
詳細はこちら
