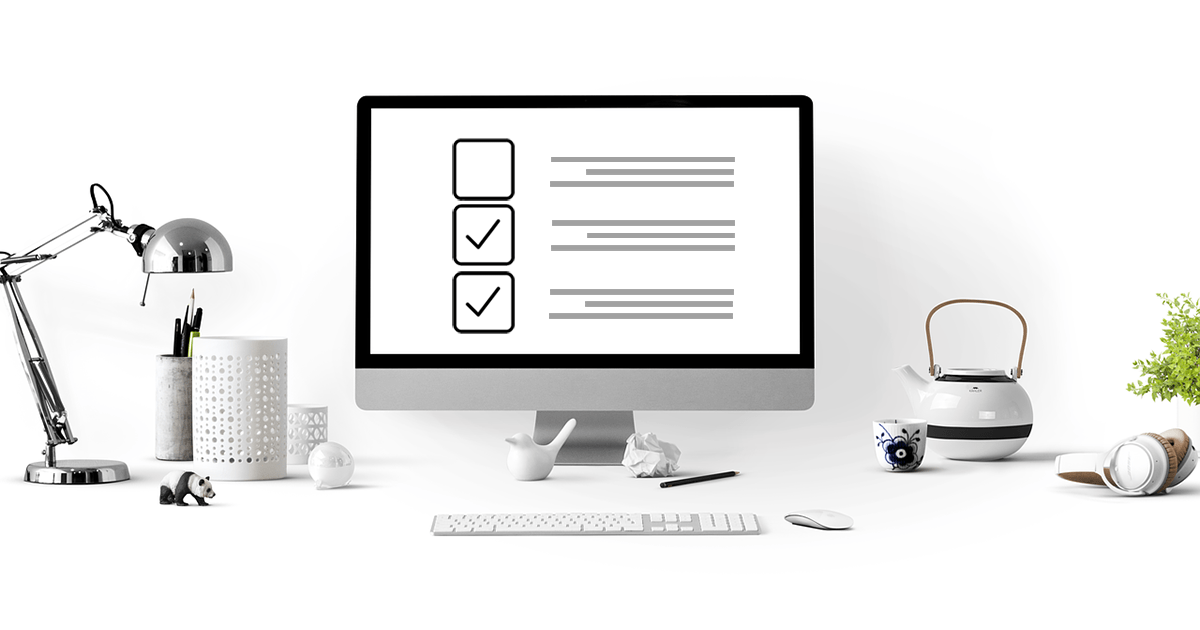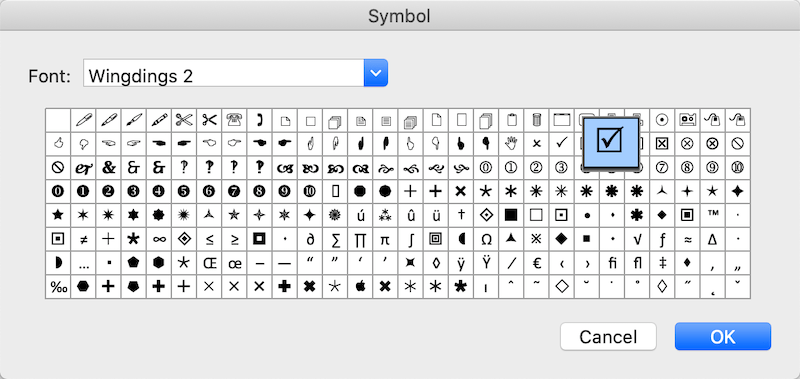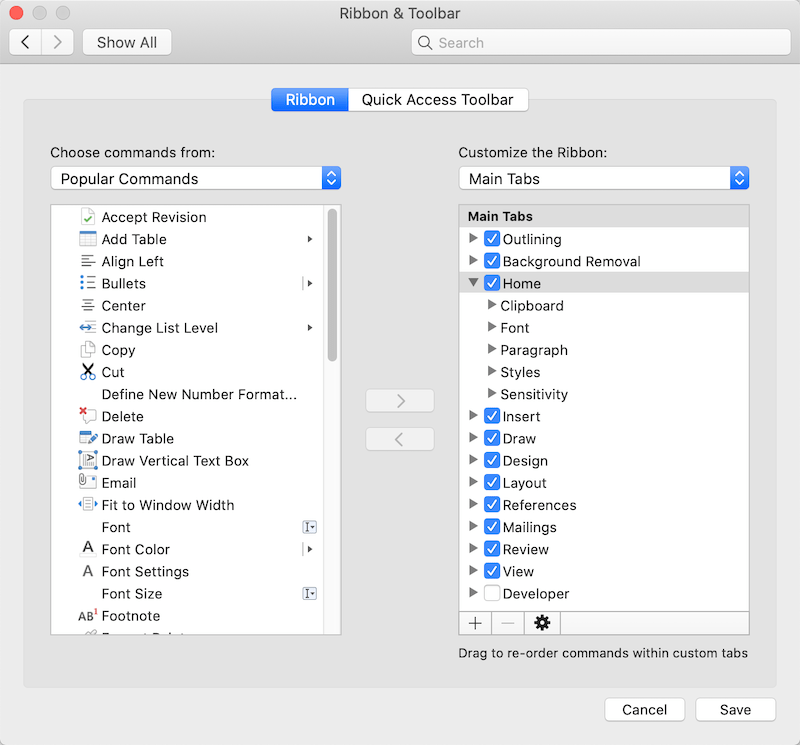Bagaimana Cara Memasukkan Kotak Centang Dalam Dokumen Word di Windows/Mac?
Ringkasan: Artikel di bawah ini akan mengajarkan pengguna cara menyisipkan kotak centang di dokumen Word di Mac dan Windows!
Microsoft Word is the best document software as it provides a lot of uses and tools for users. It allows users to edit text or documents in different types of formats and fonts. When it comes to doing application forms, tick boxes, and to-do lists, many users find difficulties in how to insert clickable boxes in Word!
Before we are going on with the steps, users don’t have to worry about the operating system because the article below will provide effective methods for both Windows and Mac operating systems.
Take Note: All the steps below work for Microsoft 365, Word 2019, Word 2016, Word 2013, and Word 2010 on both Windows and Mac versions!
Daftar isi
Masukkan Kotak Centang Di Dokumen Word Di Windows
Metode 1: Tab Pengembang
Langkah 1: Ketik Teks list.
Langkah 2: Pergi ke Pengembangdan pilihKontrol Konten Kotak Centangdi awal baris pertama.

Langkah 3: Ubah default X kepada orang lain dan membuat perubahan pada kotak centang.
Langkah 4: Copy and tempel kotak centang pada baris teks yang dibutuhkan.
Metode 2: Tombol Home Bullets
Langkah 1: Pilih Rumah menu and choose the Pelurutombol.
Langkah 2: Select Tentukan Peluru Baru from the menu.
Langkah 3: Click on Simbol and choose the kotak karakter untuk menggantikan karakter. Lalu tekan Oke dua kali.
Misalkan simbol kotak centang tidak dapat ditemukan, silakan ubah Fontke Sayap atau Simbol UI Segoe.
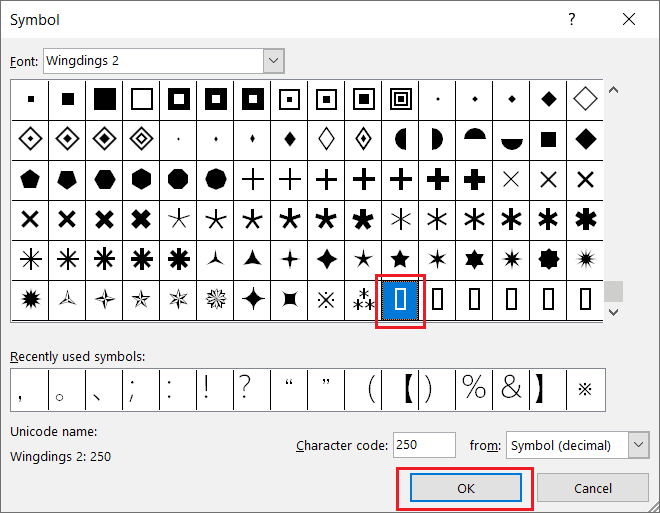
Metode 3: Sisipkan Menu
Langkah 1: Click the exact location in the document where you need to insert the single checkbox.
Langkah 2: Memilih Memasukkan menu dan lanjutkan dengan Simbol option.
Langkah 3: Click on Lebih Banyak Simbol dan temukan Simbol kotak centang Anda ingin memasukkan.
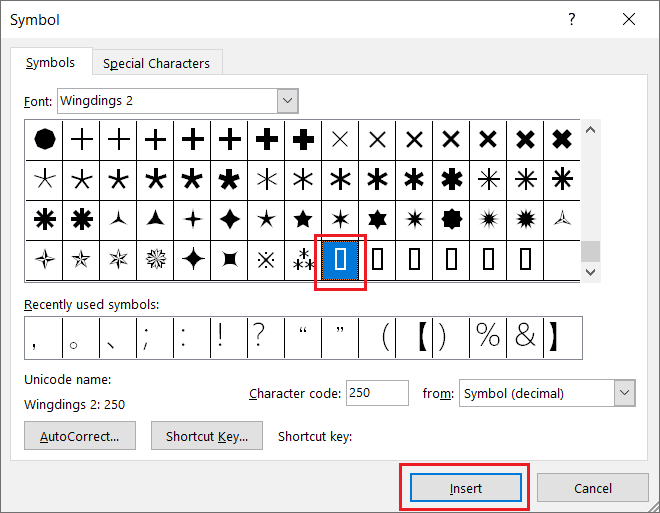
Langkah 4: Terakhir, klik Memasukkan.
Sisipkan Kotak Centang Di Dokumen Word Di Mac
Metode 1: Tab Pengembang
Langkah 1: Ketik dokumen teks dan tempatkan kursor di awal baris pertama.
Langkah 2: Choose Kotak Centang dari Pengembang tab.
Langkah 3: Press tab atau Spacebar untuk membuat ruang setelah kotak centang.
Metode 2: Tombol Home Bullets
Langkah 1: Pilih seluruh teks.
Langkah 2: Memilih Peluru tombol dari Rumah menu.
Langkah 3: Select Tentukan Peluru Baru.
Langkah 4: Select Peluru and choose the Ckotak neraka simbol seperti kotak tiga dimensi or kotak terbuka.
Langkah 5: Terakhir, tekan Oke dan Oke lagi untuk menambahkan kotak centang!
Cara Menambahkan Tab Pengembang di Microsoft Word
Just in case some of the users the Pengembang tab tidak ditampilkan di Word mereka, maka pengguna dapat menambahkannya secara manual dengan mengikuti langkah-langkah di bawah ini:
Di Windows
Langkah 1: Go to the Mengajukan tab dan pilih Options dan Sesuaikan Pita.
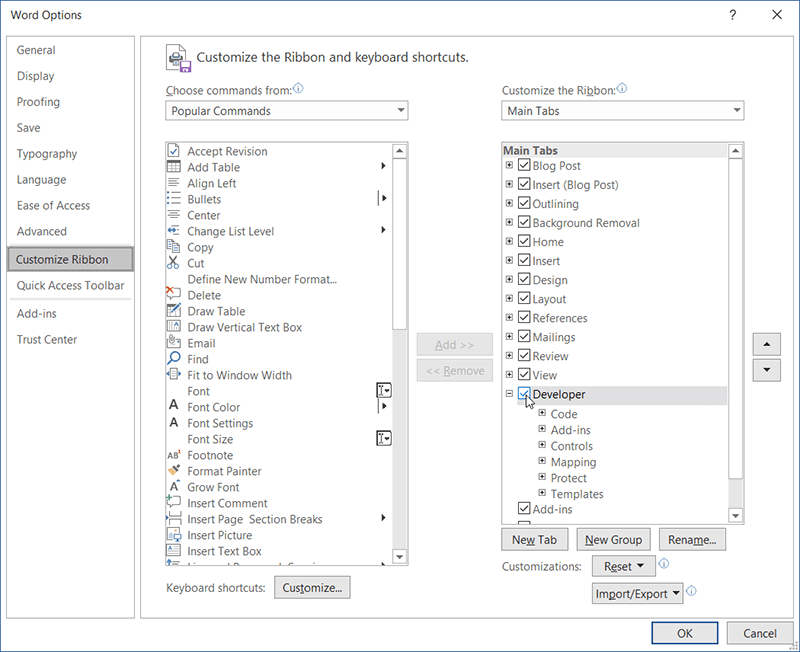
Langkah 2: Pilih Pengembang kotak centang di bawah Tab Utama dari Sesuaikan Pita menu.
Di Mac
Step 1: Navigasikan ke Kata tab di kiri atas bilah menu, klik, dan pilih Preferences.
Step 2: Click Pita & Bilah Alat and look for the Pengembang tab untuk menyesuaikan bagian Pita.
Step 3: Centang tab Pengembang lalu klik Save.
Masukkan Kotak Centang Sekarang!
Hopefully, all users can insert the checkbox in Word document on Windows or Mac successfully by following the provided methods above! Please click on the following links for more articles about Word:
Artikel Sebelumnya
How To Download WhatsApp For Windows 10? Ringkasan: Artikel di bawah ini akan mengajarkan pengguna cara menyisipkan kotak centang di dokumen Word di Mac dan Windows!...Artikel Berikutnya
Apa yang Baru di Bitwar iPhone Data Recovery V1.5.6.0 Ringkasan: Artikel di bawah ini akan mengajarkan pengguna cara menyisipkan kotak centang di dokumen Word di Mac dan Windows!...
Tentang Pemulihan Data Bitwar
3 Langkah untuk mendapatkan kembali 500+ jenis dokumen, foto, video, audio, file arsip yang dihapus, diformat atau hilang dari berbagai skenario kehilangan data.
Pelajari Lebih Lanjut