[Corrigé] L'application n'a pas pu démarrer correctement (0xc0000005)
Résumé: Certains utilisateurs de systèmes d'exploitation Windows peuvent avoir rencontré le 0xc0000005 code d'erreur, qui apparaît après un BSOD inattendu. Le problème est si courant qu'il affecte presque toutes les versions du système d'exploitation Windows. Malgré le fait que les rapports sur cette erreur se soient multipliés sur Internet, des solutions toutes faites n'existent pas encore. Par conséquent, pour aider les utilisateurs perplexes face à cette erreur, nous allons exposer plusieurs solutions courantes et efficaces dans cet article. Étant donné que l'erreur pourrait également entraîner un autre problème épineux, la perte de données, nous présenterons également un logiciel de récupération puissant et convivial, Récupération de données bitwar, pour vous aider à récupérer des fichiers précieux.
Table des matières
Que se cache-t-il derrière le code d'erreur 0xc0000005
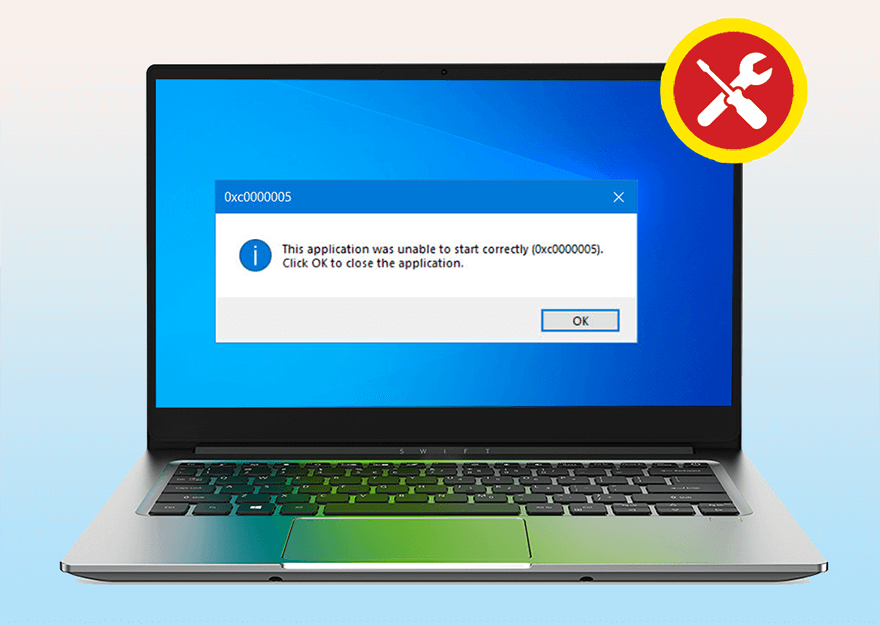
Comme d'autres problèmes BSOD, il existe une liste stupéfiante de causes pour lesquelles l'application n'a pas pu démarrer correctement (0xc0000005). Étant donné que l'élimination de toutes les causes possibles et l'essai des solutions possibles respectives prendraient beaucoup de temps, cet article ne montrera que les trois causes les plus courantes ainsi que plusieurs solutions de travail.
Read More: How to Fix the BSOD Error 0x00000024
Violation d'accès
Cette erreur se produit lorsqu'un programme lancé par les utilisateurs échoue à un emplacement qui ne lui est pas accordé. Pratiquement toutes les applications Windows peuvent provoquer cette erreur en cas de problèmes tels que des problèmes de registre, des pilotes corrompus et une RAM défectueuse.
L'application n'a pas pu démarrer
Vous pouvez être confronté à cette erreur lorsque vous essayez de lancer certains logiciels, tels que VLC et le navigateur Chrome. Le réinstaller ne fonctionnera pas dans la plupart des cas car le problème résulte souvent de fichiers DLL non signés, invalides ou incomplets, indispensables au lancement du logiciel.
Erreur d'installation de Windows
This particular error occurs when the computer is in the process of installing an operating system. Possible causes are incompatibility between the operating system and the partition, defective RAM, or a corrupted hard drive.
Solutions aux violations d'accès
Exécuter un logiciel antivirus
To tackle the problem, we would like to recommend you to scan your computer at the outset, since that will do the least harm to the program or files on your computer. Many users have reported that malware or viruses prevented them from accessing certain programs. Hence, it’s sensible to scan the computer using Anti-virus software at first. There is a plethora of prestigious and powerful anti-virus software available on the Internet. On top of that software, you can use the built-in anti-virus software provided by Microsoft via Windows Security. Refer to the following steps to learn how to use it:
Step 1: Type in Windows Security dans la barre de recherche.
Step 2: Click on Virus & threat protection.
Step 3: Click on Scan options sous le bouton Démarrer les actions.
Step 4: À moins que vous ne connaissiez l'emplacement exact du virus, sélectionnez Scan complet.
Step 5: Click on Scan now pour lancer la numérisation.

Step 6: Une fois la numérisation terminée, cliquez à nouveau sur le programme pour voir si le problème persiste.
Désactiver la prévention de l'exécution des données
DEP, abréviation de Data Execution Prevention, est une fonction de protection de la mémoire intégrée qui empêche le système d'être endommagé par des virus malveillants et d'autres menaces de sécurité. Cependant, certains programmes incompatibles avec cette fonctionnalité peuvent entraîner une erreur de l'application n'a pas pu démarrer correctement (0xc0000005). Pour résoudre le problème, vous pouvez désactiver la prévention de l'exécution des données pour un programme particulier, comme le montrent les étapes suivantes :
Step 1: Press Win + R pour ouvrir la boîte Exécuter.
Step 2: Tapez sysdm.cpl, puis appuyez sur Entrée.
Step 3: Switch to the Advanced tab.
Step 4: Click on the Setting bouton dans la section Performance.
Step 5: Basculez vers le Protection de l'exécution des données tab and then click on the Activer DEP pour tous les programmes et services, à l'exception de ceux que je sélectionne option.
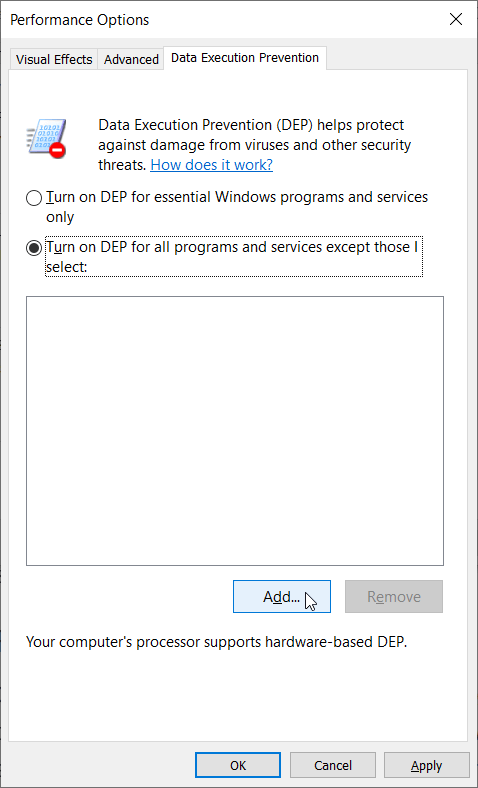
Step 6: Click on the Add , parcourez l'ordinateur et ajoutez les fichiers .exe de ces programmes problématiques.
Step 7: Click on D'ACCORD pour confirmer le changement.
Step 8: Redémarrez votre ordinateur et exécutez à nouveau ces programmes problématiques pour voir si la solution fonctionne.
Supprimer/remplacer la RAM
Compatibility matters a lot when it comes to using computers. If you have just inserted a RAM stick that isn’t compatible with the PC, this error may well occur. Wearing out old ram sticks might be another cause related to RAM. To solve either problem, you should first cut off the computer power completely and then remove or replace the unfit or faulty RAM stick.
Les solutions de l'application n'ont pas pu démarrer
Exécuter CHKDSK
Comme nous l'avons mentionné précédemment, ce message peut très bien se produire lorsque vous essayez d'exécuter une application. Dans la plupart des cas, il ne peut pas être résolu en redémarrant simplement votre PC ou en réinstallant l'application défectueuse. L'une des causes possibles est que ces programmes sont installés sur un lecteur de disque défectueux ou sur certains secteurs défectueux d'un lecteur, ce qui a provoqué l'erreur de démarrage de l'application (0xc0000005). Pour le résoudre, vous pouvez utiliser CHKDSK pour vérifier l'intégrité des lecteurs de disque de l'ordinateur. Utilisez ces étapes pour exécuter CHKDSK.
Step 1: Press Win + R pour ouvrir la boîte Exécuter, puis tapezCMD.
Step 2: PressCtrl + Maj + Entréelancer unelevated Command Prompt.
Step 3: Dans la fenêtre d'invite de commandes, tapez la commande suivante, puis appuyez surEnter:
Noter: Si vous rencontrez le problème Chkdsk cannot open volume for direct access error lorsque vous essayez d'utiliser CHKDSK, vous pouvez cliquer sur le lien pour savoir comment le résoudre. En plus de cela, vous pouvez également essayer la vérification des erreurs, une version graphique de Chkdsk, en procédant comme suit :
Step 1: Press Win + E to open File Explorer.
Step 2: Right-click on the disk drive/partition that you want to check out and then click on Properties.
Step 3: Switch to the Outils tab.
Step 4: Click on Check within the Error checking section.
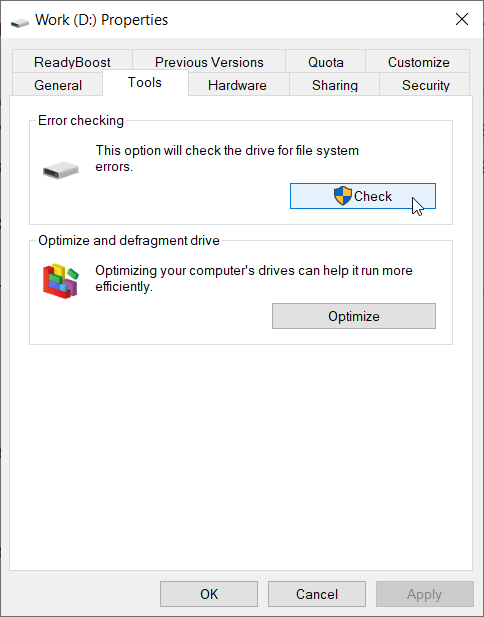
Step 5: Click on Scan drive to confirm your operation.
Réparer le registre
La corruption du registre est une autre cause courante qui peut entraîner l'erreur (0xc0000005) de l'application qui n'a pas pu démarrer correctement, ainsi que de nombreux autres problèmes graves. Des opérations négligentes telles que l'installation de nouvelles applications sur son ancienne version sans désinstaller cette dernière pour commencer peuvent entraîner une corruption du registre. Pour résoudre le problème, vous devez réparer les parties défectueuses du registre.
Important : réparer le registre peut être épineux et très compliqué. Vous devez être extrêmement prudent lorsque vous traitez avec le Registre, car même des modifications mineures peuvent entraîner des erreurs système inattendues et irrévocables. Il serait préférable que vous ayez préalablement sauvegardé les fichiers de registre actuels.
Pour réparer le Registre, procédez comme suit :
Step 1: Press Win + R to open the Run box.
Step 2: Type in Regedit and then press Enter.
Step 3: Aller vers
Step 4: Double-cliquez sur le LoadAppInit_DLLsdans le volet de droite et modifiez sa valeur de 1 à 0.
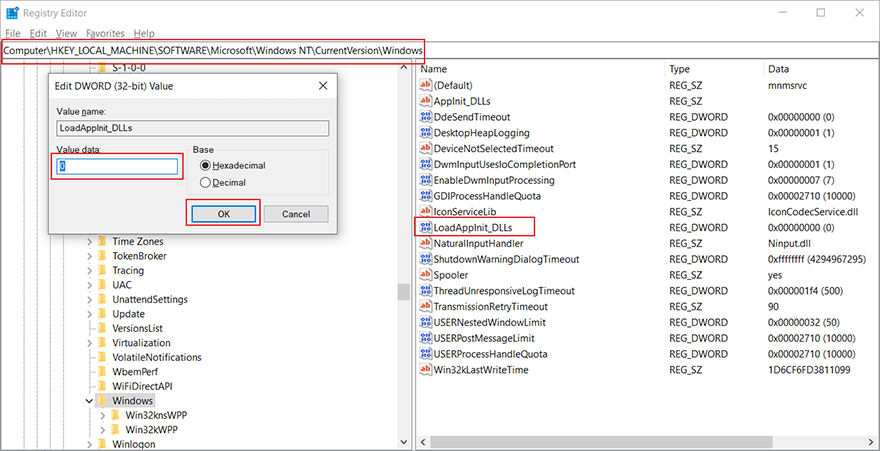
Step 5: Click on D'ACCORD pour confirmer le changement.
Step 6: Redémarrez l'ordinateur pour voir si le problème est résolu.
Utiliser la restauration du système
If you are not sure what’s wrong with the computer and don’t want to spend time trying out every possible solution, it may be a good idea to restore your computer to a system restore point prior to the first occurrence of the 0xc0000005 error code. A preliminary prerequisite entailed by this solution is that the computer should at least have 1 system restore point in store. Otherwise, you can’t use this solution. Refer to the following steps to learn how to use system restore:
Step 1: Press Win + Q, taper Créer un point de restaurationet ouvrez-le.
Step 2: Click System Restore.
Step 3: Sélectionnez Choisissez un autre point de restauration puis cliquez sur Suivant.
Step 4: choisissez un point de restauration avant la première occurrence de l'erreur.
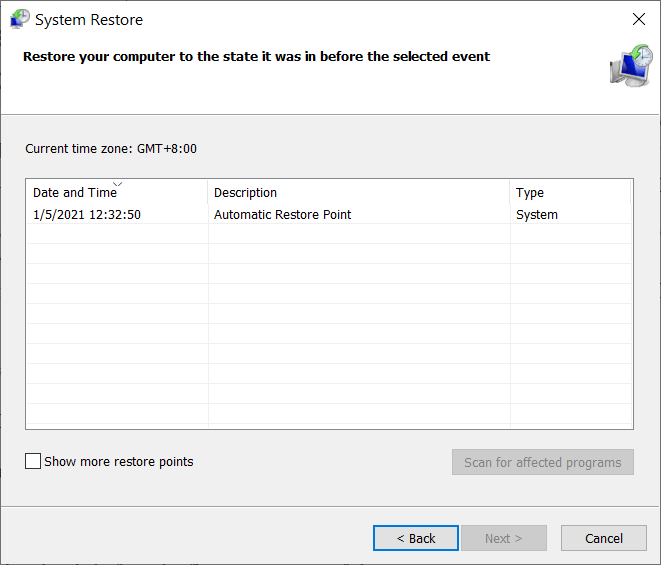
Step 5: Click Suivantpour revenir à l'état sélectionné.
Step 1: Press Win + Q, taper Créer un point de restaurationet ouvrez-le.
Step 2: Assurez-vous que l'état de la protection de votre lecteur système est Au.
Step 3: Si l'état est désactivé, choisissez le disque puis cliquez sur Configure.
Step 4: In the new window, select Activer la protection du système et cliquez surD'ACCORD pour confirmer votre changement.
Step 1: presse Win + Q, taper Créer un point de restaurationet ouvrez-le.
Step 2: Cliquez sur le bouton Créer.
Step 3: nommez le point de restauration.
Step 4: Une fois la création terminée, cliquez sur Restauration du système.
Step 5: Sélectionnez Choisir un autre point de restauration, puis cliquez sur Suivant.
Step 6: Le point de restauration que vous venez de créer sera disponible dans la fenêtre.
Réparer le fichier BCD corrompu
In a rarer case, If the boot configuration data file gets corrupted, it could lead to the 0xc0000005 error code. Usually, corruption results from malware attacks. The tricky part of this problem is that you can’t fix the problem by simply rooting out relevant malware since the altered entries would still lurk in the boot database. To fix the problem, users have to delete certain files, as the following steps show:
Step 1: Obtenez un support d'installation Windows.
Step 2: Démarrez le PC à partir du support.
Step 3: Click the Suivant dans les paramètres de langue, puis le Options de réparation d'ordinateur button.
Step 4: Navigate to:
Step 5: Dans la fenêtre d'invite de commandes, saisissez les lignes de commande suivantes, puis appuyez sur Entrée après chaque ligne.
- del d:\windows\system32\xntkrnl.exe
- del d:\windows\system32\xosload.exe
- del d:\windows\system32\drivers\oem-drv64.sys
- attrib c:\boot\bcd -h -r –s
- ren c:\boot\bcd bcd.old
- bootrec/rebuildbcd
Restaurer les données perdues à l'aide de Bitwar Data Recovery
Since the 0xc0000005 error is highly related to disk drives and in certain cases it could lead to other vexing problems, such as being denied access to the drive and data loss. In either case, users can’t back up or find their valuable files. To fix this kind of problem, we would like to recommend you use Bitwar Data Recovery, a reliable and effective recovery tool. With the help of it, you can recover lost files effortlessly, as the following steps show:
Step 1: Téléchargez Bitwar Data Recovery depuis le official website.
Step 2: Après cela, lancez le logiciel de récupération et sélectionnez le lecteur à partir duquel vous souhaitez récupérer les données, puis appuyez sur le bouton Suivant button to proceed.
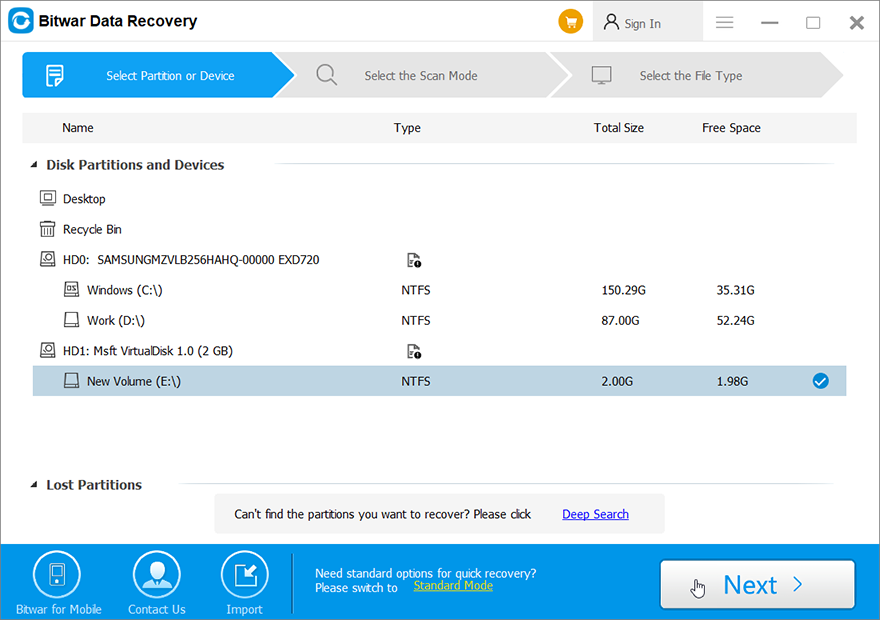
Step 3: Choisissez le mode de numérisation. Aux débutants, nous recommandonsQuick Scan, which is capable of recovering most files. If it doesn’t serve you well, you can try Deep Scan next time.

Step 4: Choisissez maintenant les types de fichiers que vous souhaitez récupérer, puis appuyez sur le boutonSuivant button.
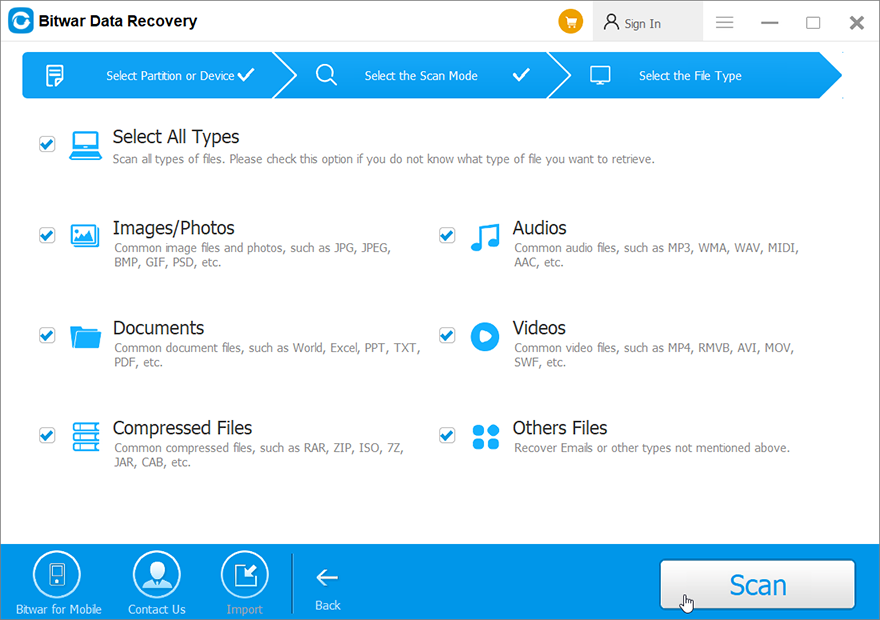
Step 5: Preview all the selected data.

Step 6: Enfin, après avoir choisi et prévisualisé les fichiers souhaités, cliquez sur leRecover button to begin the data recovery process.
On successful recovery of all the data, save it at some safe place. Do not save it back on the same drive from which the deleted files get lost.
Solutions à l'erreur d'installation de Windows
Si l'application n'a pas pu démarrer correctement (0xc0000005) une erreur apparaît pendant que l'ordinateur installe un système d'exploitation, il est probable que le support d'installation soit endommagé. Pour vous en assurer, procurez-vous un autre support d'installation et réinstallez-le. Si le code d'erreur persiste, vous pouvez vous référer aux solutions répertoriées ci-dessous.
Supprimer des partitions de disque et en créer de nouvelles
Les utilisateurs qui utilisent un disque dur comprenant une partition incompatible ou endommagée pour installer un système d'exploitation peuvent rencontrer l'erreur 0xc0000005. Pour résoudre ce problème, vous pouvez supprimer les partitions défectueuses et les recréer. Gardez à l'esprit que la suppression des partitions effacera chaque bit de données sur le disque dur. Par conséquent, pour éviter le risque de perdre des fichiers importants, vous devez sauvegarder les fichiers qu'il contient, et s'il y a des fichiers sur la partition auxquels vous ne pouvez pas accéder, n'oubliez pas d'utiliser Bitwar Data Recovery pour les récupérer.
Remplacer le matériel défectueux
En plus des partitions défectueuses, un matériel défectueux peut également entraîner l'erreur 0xc0000005. Ce problème peut se produire si l'ordinateur utilise une RAM défectueuse, la même cause d'erreur de violation d'accès que nous avons mentionnée plus haut dans cet article. vous pouvez vérifier la mémoire de travail à l'aide de Windows Memory Diagnostic.
Step 1: Press Win + Q, type in Windows Memory Diagnostic.
Step 2: Select Restart maintenant et vérifiez les problèmes.
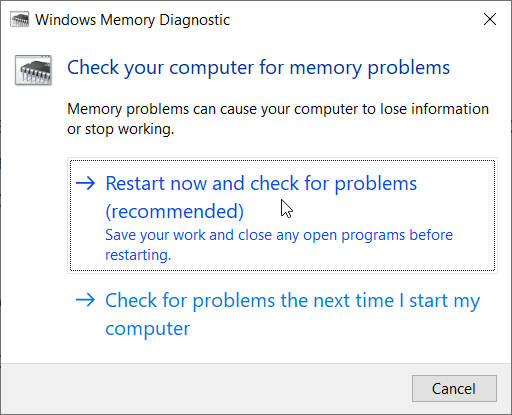
Step 3: Une fois le processus terminé, l'ordinateur redémarrera normalement, puis affichera un message dans le coin inférieur droit, qui vous informera de l'état de santé de la RAM.
Autres solutions de travail
En plus des solutions énumérées ci-dessus qui visent à s'attaquer aux trois scénarios courants, d'autres solutions se sont également avérées efficaces. Si vous rencontrez le 0xc0000005 dans un scénario différent de ceux mentionnés ci-dessus ou qu'il ne fonctionne pas sur votre ordinateur, vous pouvez utiliser les solutions suivantes.
Exécuter SFC
SFC, abréviation de System File Checker, est un outil intégré fourni par Windows pour aider les utilisateurs à analyser l'ordinateur et à restaurer les fichiers système corrompus, ce qui peut entraîner une erreur de démarrage de l'application (0xc0000005). Utilisez les instructions suivantes pour exécuter SFC :
Step 1: Press Win + Q to open the Search bar.
Step 2: Tapez Invite de commandes et cliquez dessus avec le bouton droit pour sélectionner le Run as administrator.
Step 3: Tapez la commande suivante, puis appuyez sur Enter.
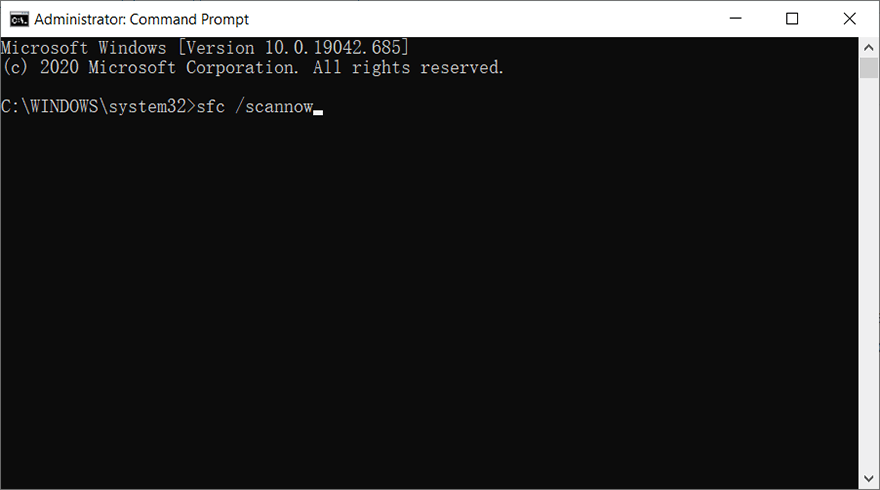
Step 4: Attendez que l'analyse soit terminée.
Mettre à jour ou réinstaller les pilotes de disque
If the error code occurs after a disk driver update or you are sure that the problem is highly related to disk drivers, you could try updating or re-install disk drivers. This is a common and easy solution to disk problems.
Step 1: Type in Device Manager dans la barre de recherche, puis ouvrez-le.
Step 2: Développez les lecteurs de disque, puis cliquez avec le bouton droit sur le lecteur sur lequel le système d'exploitation Windows est installé.
Step 3: Select Update Driver and then click on the Rechercher automatiquement le logiciel pilote mis à jour option.
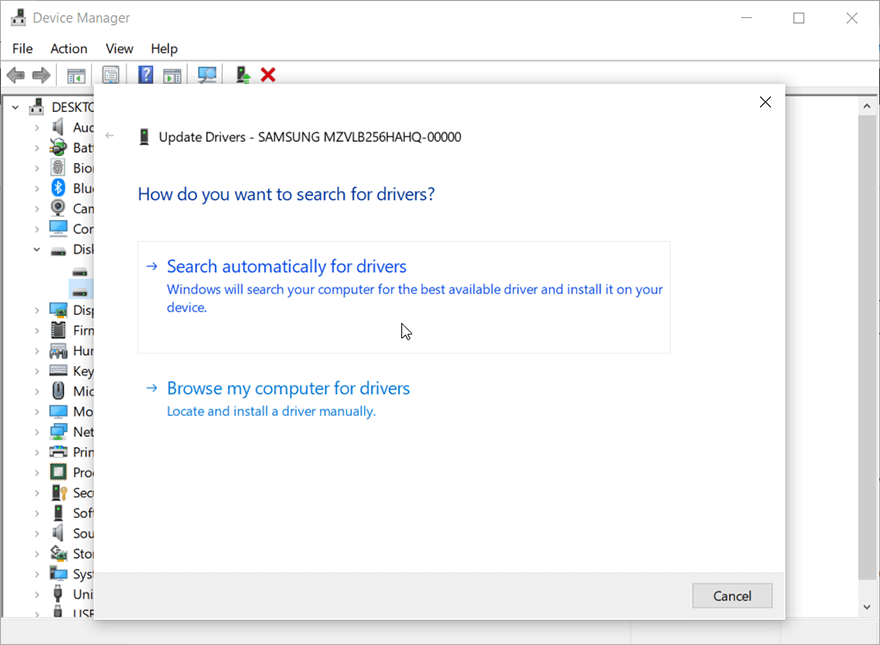
Conclusion
In this article, we delineate how to tackle the application was unable to start correctly (0xc0000005) error, which usually occurs in three common scenarios. To help users solve the problem in an easy way, we have listed time-tested solutions for each case. Together with solutions to the three scenarios, we have also introduced other working solutions that can be used to grapple with some peculiar cases. And if you are faced with a data loss problem, you could use Récupération de données bitwar, the reliable and user-friendly tool, to retrieve valuable lost files.
Article précédent
10 solutions à l'erreur d'écran bleu de la mort 0x000000c5 Résumé : Certains utilisateurs de systèmes d'exploitation Windows peuvent avoir rencontré le code d'erreur 0xc0000005, qui apparaît après une erreur inattendue...article suivant
Résolu : la demande a échoué en raison d'une erreur matérielle fatale du périphérique Résumé : Certains utilisateurs de systèmes d'exploitation Windows peuvent avoir rencontré le code d'erreur 0xc0000005, qui apparaît après une erreur inattendue...
About Bitwar Data Recovery
3 Steps to get back 500+ kinds of deleted, formatted or lost documents, photos, videos, audios, archive files from various data loss scenarios.
Learn More
