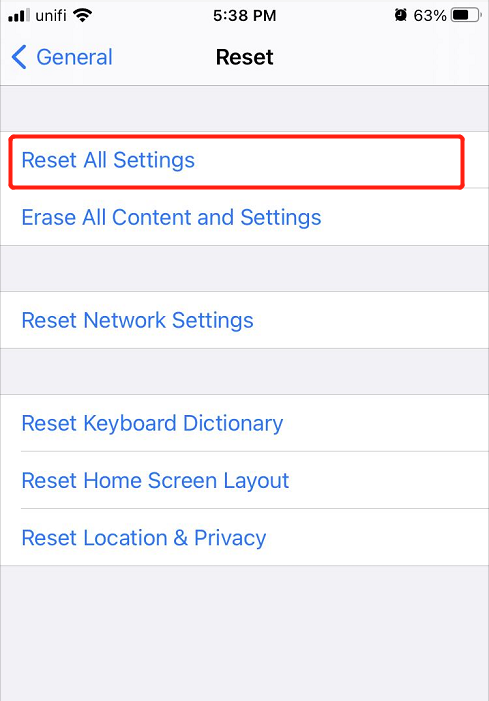Best Solutions To Fix Screenshot Not Working On iPhone iOS 14
Zusammenfassung: The article below will help iPhone users to fix the screenshot not working issue on iPhone and recover any lost files with Bitwar iPhone Datenwiederherstellung Software!
Inhaltsverzeichnis
Overview of Taking Screenshot on iPhone
Apple makes taking screenshots an easy camera feature for iPhone as all we need is to touch the 3D touch menu and select screenshots. However, it can frustrate many iPhone users if the screenshot cannot function properly. It can happen because of operation system error, settings menu, or others. Don’t worry as we will help users to solve the screenshot not working issue on iPhone iOS 14.
Solutions to Fix Screenshot not Working Issue
There are three solutions to fix the problem, so follow the solutions given and solve it according to your situation.
Lösung 1: iPhone-Gerät neu starten
Don’t matter what iPhone models you are using, for example, iPhone XR, iPhone 12 Pro, iPhone 12 Pro Max, iPhone 11 Pro, iPhone XS Max, iPhone 8 Plus, or others, the first effective step is for you to restart your device to reboot the operating system of your iPhone.
Solution 2: Turn on Assistive Touch Settings
Assistive Touch is another easier and faster way to take a screenshot on your iPhone.
Schritt 1: Offen iPhone-Einstellungen.
Schritt 2: Klicken Barrierefreiheit and scroll down to look for Berühren.
Schritt 3: Toggle the Assistive Touch An und gehe zu Customize Top-Level Menu…
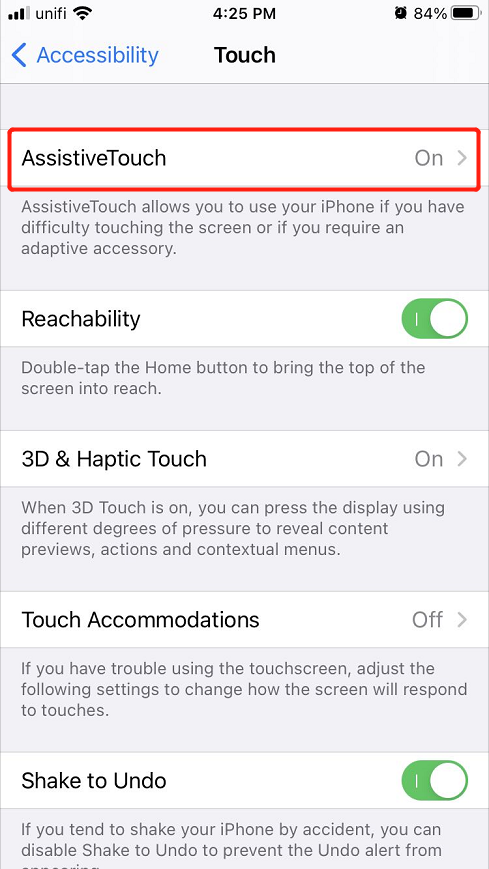
Schritt 4: Drücke den Plus sign to add the Bildschirmfoto icon and click Fertig.
Solution 3: Reset iPhone Settings
The last thing you can overcome the screenshot not working issue is to reset the whole iPhone settings.
Schritt 1: Weiter zu iPhone-Einstellungen wieder.
Schritt 2: Click on General and choose the Reset option.
Schritt 3: Auswählen Alle Einstellungen zurücksetzen to perform the iPhone reset.
iPhone Data Recovery: Recover Lost Data after Reset
Bitwar iPhone Datenwiederherstellung is one of the best third-party software to recover many files such as Reminders, Videos, Photos, Notes, Call logs, Contacts, Bookmarks, and others from all iPhone models such as iPhone X, iPhone XR, iPhone 11, iPhone 12, iPhone 12 Pro, iPhone 12 Pro Max, iPhone 11 Pro Max, iPhone 8 Plus, and others.
Follow the steps below to recover the lost files after the iPhone reset.
Schritt 1: Gehe zu Bitwarsoft Download-Center. Dann Herunterladen und Installieren das Datenwiederherstellungssoftware auf deinem Computer.
Schritt 2: Verbinden Ihr iPhone an den PC und offen die Software.

Schritt 3: Wählen the File types you want to retrieve and click Start Scan.

Schritt 4: Vorschau die Scan-Ergebnisse und klicken Sie auf Auf Computer wiederherstellen Schaltfläche, um die verlorenen Dateien wiederherzustellen.

Fix-It leicht!
There are a few reasons that can cause the screenshot not working issue to happen on your iPhone iOS 14, therefore you will need to follow the solutions above carefully to solve it and restore any lost data with Bitwar iPhone Data Recovery in case there is data loss after the iPhone reset.
Vorheriger Artikel
[Gelöst] Windows Explorer stürzt immer wieder ab Summary: The article below will help iPhone users to fix the screenshot not working issue on iPhone and recover any...Nächster Artikel
So verstecken Sie Dateien oder Ordner auf dem Windows 10-Desktop Summary: The article below will help iPhone users to fix the screenshot not working issue on iPhone and recover any...
Über Bitwar iPhone Datenwiederherstellung
3 Schritte zum Wiederherstellen von Fotos, Videos, Kontakten, Anrufprotokollen, Notizen, Nachrichten, Erinnerungen und Kalendern, Safari-Lesezeichen usw. vom iPhone/iPad/iPod Touch.
Erfahren Sie mehr