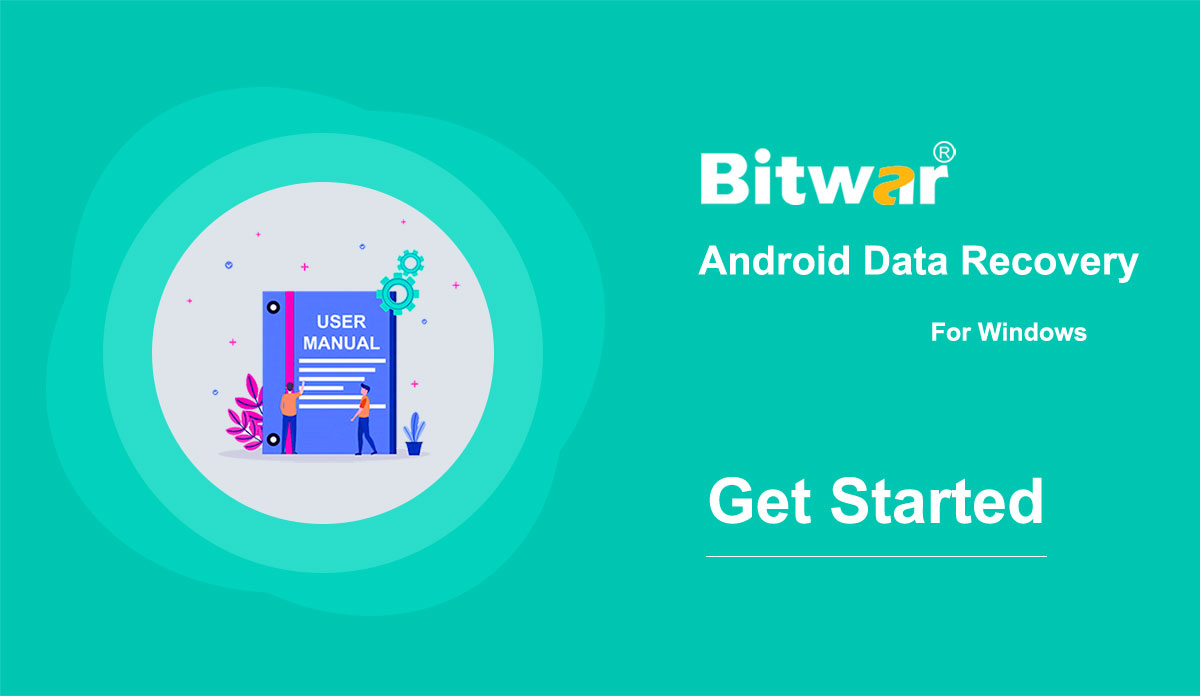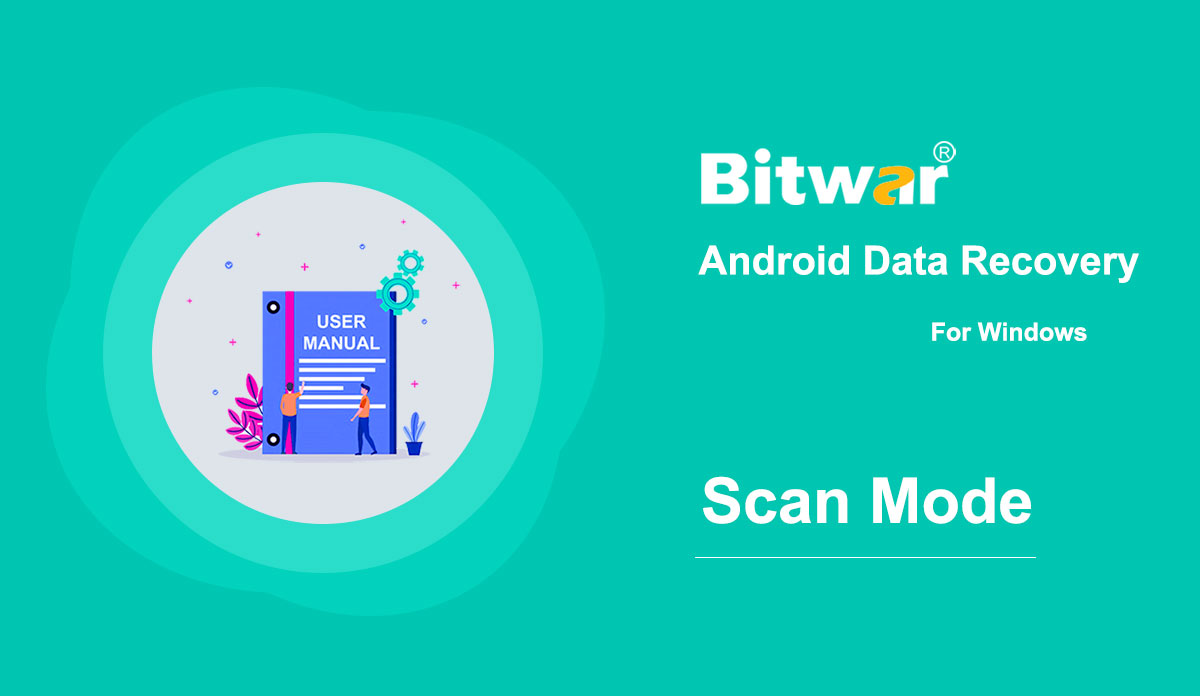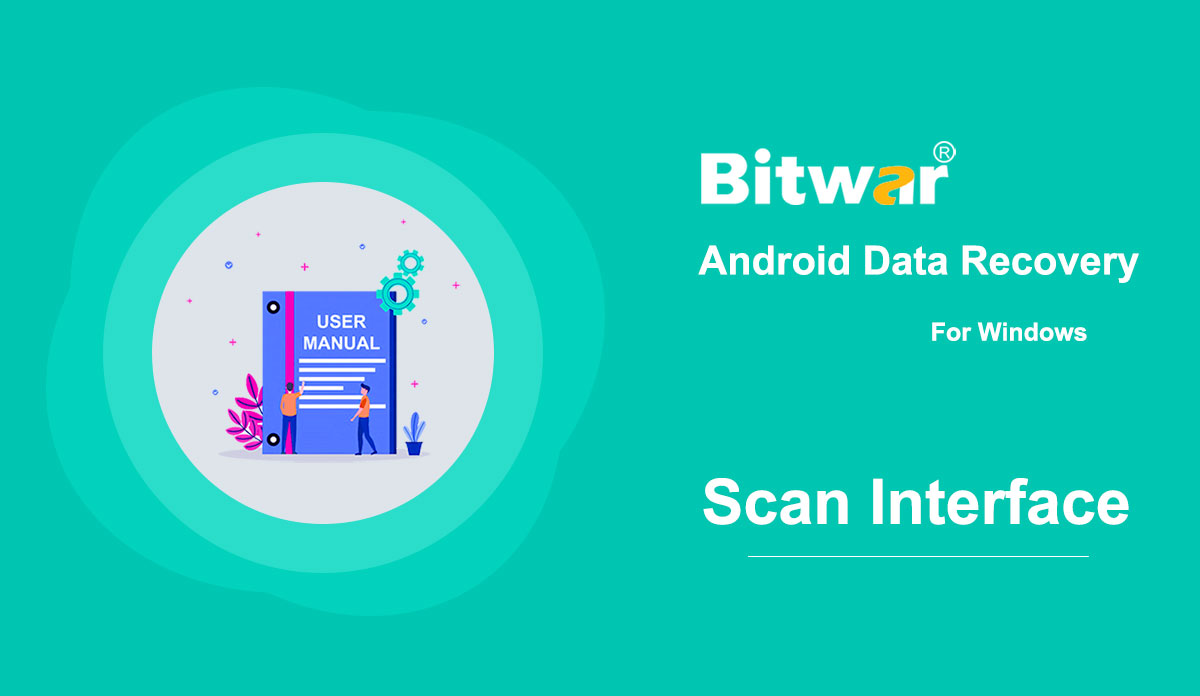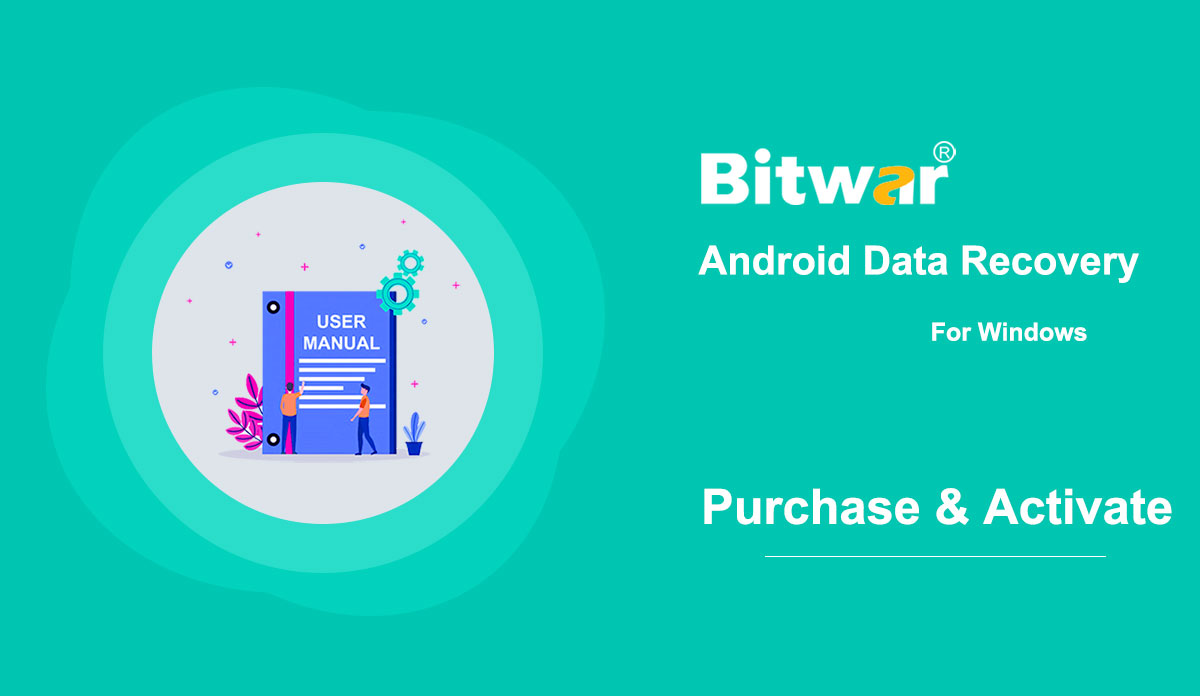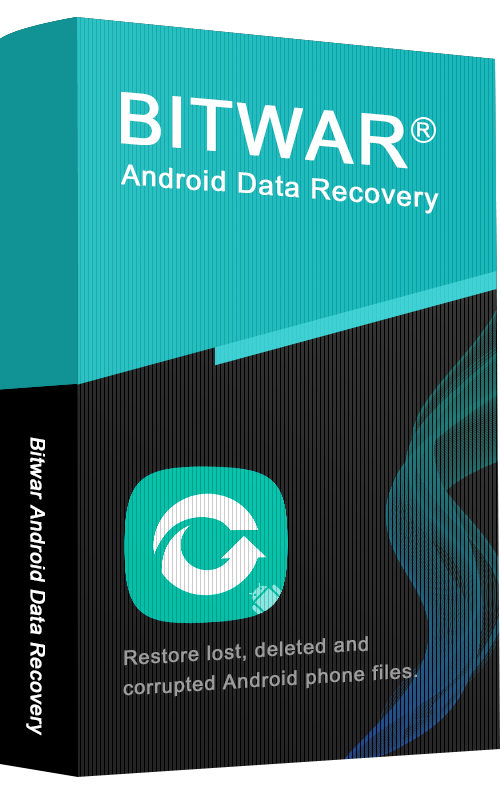
- ابدأ في Bitwar Android Data Recovery
ملخص: ستشرح هذه المقالة تفاصيل حول التثبيت وواجهة Bitwar Android Data Recovery. تنزيل البرنامج ، انتقل إلى صفحة التنزيل الرسمية للبرنامج وقم بتنزيل Bitwar Android Data Recovery لإصدار Win. تثبيت البرنامج 1. انقر نقرًا مزدوجًا فوق Bitwar Setup وابدأ التثبيت. 2. اختر لغة افتراضية وانقر فوق موافق. 3. التالي> اختر وجهة لتخزين البرنامج> تثبيت> إنهاء الآن بعد أن قمت بتثبيت Bitwar Android Data Recovery لنظام التشغيل Windows بنجاح ، دعنا نلقي نظرة على الواجهة الرئيسية. عمليات استرداد بيانات Android الخطوة 1: يتطلب Bitwar Android Data Recovery أن يكون هاتف Android متصلاً بالكمبيوتر باستخدام كابل USB ، وتمكين ميزة تصحيح أخطاء USB. ملاحظة: غير قادر على توصيل جهازك بالكمبيوتر؟ انقر فوق الرابط لمعرفة كيفية: كيفية توصيل جهاز Android بجهاز الكمبيوتر الخاص بك؟ الخطوة 2: بمجرد توصيل جهاز Android بالكمبيوتر بنجاح ، سيقوم البرنامج تلقائيًا بتحديد هاتف Android سواء كان جذرًا أم لا ، يجب عليك اتباع مقالتين أدناه لمعرفة كيفية عمل روت لهاتف Android: كيفية عمل روت لهاتف Android (باستخدام الكمبيوتر الشخصي) كيفية عمل روت لهاتف Android (بدون كمبيوتر) الخطوة 3: ...
2020-8-1
- تعرف على أوضاع المسح
ملخص: بعد تثبيت Bitwar Android Data Recovery ، سنتحدث هنا عن طريقة الاسترداد. بعد أن يتعرف البرنامج بنجاح على جهاز Android ، سيقدم واجهة تظهر في الصورة التالية. تظهر الأسهم الزرقاء في الجزء العلوي المرحلتين الكاملتين والمتبقية. في المركز ، هناك ستة أنواع ملفات متاحة للاختيار. الرسائل وسجل المكالمات وجهات الاتصال توفر هذه الأنواع الثلاثة وضعين مختلفين للمسح الضوئي: المسح السريع والمسح العميق. يوصى بفحص سريع. إذا لم يقدم الملفات التي تريدها ، فحدد Depth Scan. بعد الانتهاء من المسح ، سيعرض البرنامج ما وجده وينتظر العملية التالية. تُظهر الصورة التالية واجهة المسح الضوئي بعد قيام المستخدمين بمسح جهات الاتصال ضوئيًا. الصور ومقاطع الفيديو والأصوات سيؤدي النقر فوق أحد الأنواع الثلاثة إلى بدء المسح مباشرة. يختلف وقت المسح حسب سعة تخزين الجهاز. بعد الانتهاء من المسح ، سيعرض البرنامج ما وجده وينتظر العملية التالية. تُظهر الصورة التالية واجهة المسح بعد أن يختار المستخدمون مسح الصور ضوئيًا. للخطوة التالية حول واجهة المسح ، انقر على الرابط: ...
2020-8-1
- تعرف على المزيد حول واجهة المسح الضوئي
الملخص: في هذه المقالة ، سنشرح الميزات والتفاصيل حول واجهة المسح في Bitwar Android Data Recovery التي يحتاج المستخدمون إلى معرفتها لإتقان البرنامج. بشكل عام ، هناك نوعان من واجهات المسح في هذا البرنامج ، اعتمادًا على نوع الملف الذي يختار المستخدمون مسحه ضوئيًا. الرسائل وسجل المكالمات وجهات الاتصال سيؤدي تحديد أي من الأنواع الثلاثة إلى واجهة مسح ضوئي. واجهات المسح الثلاثة لها مظاهر وخيارات متشابهة ، كما هو موضح في GIF التالية. الصور ومقاطع الفيديو والأصوات تختلف هذه الأنواع الثلاثة قليلاً عن الأنواع السابقة. تكون واجهات المسح الخاصة بهم متطابقة تقريبًا ، بالإضافة إلى أنها تسمح للمستخدمين بمعاينة الملفات التي تم العثور عليها بواسطة البرنامج ، كما يظهر GIF التالي. أخيرًا ، يوجد زر Recover to Computer في الركن الأيمن السفلي. بعد تحديد الملفات ، تنوي الاسترداد ، والنقر فوق الزر واختيار الموقع. احرص على عدم حفظ الملفات مباشرة على هاتفك لأنه قد يؤدي إلى الكتابة فوق الملفات المحذوفة وبالتالي إتلاف عملية الاسترداد.
2020-8-1
- شراء البرنامج وتنشيطه وتحديثه
ملخص: سيوضح دليل المستخدم أدناه الخطوات الخاصة بكيفية الشراء والتفعيل والتحديث في Bitwar Android Data Recovery. يمكن لمستخدمي ترخيص الشراء شراء البرنامج من خلال المتجر الرسمي عبر الإنترنت أو الشراء داخل البرنامج. ملاحظة: لا يتطلب الشراء داخل البرنامج أي رمز ترخيص ، حيث تم تنشيط الترخيص بعد الدفع مباشرة. الشراء من داخل البرنامج 1. أولاً ، قم بتسجيل الدخول إلى حسابك في البرنامج ثم انقر فوق رمز عربة التسوق في الزاوية العلوية اليمنى. إذا لم يكن لديك حساب ، يمكنك إنشاء حساب. 2. اختر باقة سنوية أو مدى الحياة وفقًا لمتطلباتك. 3. اختر طريقة الدفع وانقر على شراء لإكمال المعاملة. المتجر الرسمي عبر الإنترنت إذا كنت تفضل رمز ترخيص لتنشيط البرنامج ، فيمكنك بعد ذلك شراء رمز الترخيص من المتجر الرسمي عبر الإنترنت. سيتلقى المستخدمون الرمز في عنوان البريد الإلكتروني بعد شراء البرنامج. ملاحظة: يرجى التحقق من البريد العشوائي / البريد العشوائي أو صندوق الوارد للحصول على رمز الترخيص من فريق دعم Bitwar. بعد الحصول على رمز الترخيص ، يمكننا بعد ذلك الانتقال إلى الخطوة التالية لتنشيط البرنامج باستخدام هذا الرمز. خطوات تنشيط Bitwar Android Data Recovery الخطوة 1: قم بتشغيل البرنامج وتسجيل الدخول. إذا لم يكن لديك حساب ، فالرجاء إنشاء حساب. الخطوة 2:...
2020-8-1
- كيفية تمكين تصحيح أخطاء USB على جهاز Android
ملخص: يمكن للمستخدمين المرتبكين من كيفية تمكين وضع تصحيح أخطاء USB الرجوع إلى المحتوى التالي للتعرف عليه. Android 4.1 والإصدارات الأقدم بشكل افتراضي ، تتوفر قائمة خيارات Developer في هذه الإصدارات. يتم عرض مسارين عامين أدناه. Android 2.0-2.3.x الإعدادات> التطبيقات> التطوير> تصحيح أخطاء USB Android 3.0- 4.1.x الإعدادات> خيارات المطور> تصحيح أخطاء USB Android 4.2 والإصدارات الأعلى الخطوة 1: انتقل إلى الإعدادات> النظام> حول الهاتف> قم بالتمرير إلى الأسفل> انقر فوق إنشاء عدد 7 مرات. ثم ستظهر مطالبة في المنطقة السفلية من شاشتك وتقول إنك الآن مطور. الخطوة 2: ارجع إلى الصفحة السابقة واضغط على خيارات المطور أعلاه حول الهاتف. الخطوة 3: قم بالتمرير لأسفل وتمكين تصحيح أخطاء USB. يعد وضع تصحيح أخطاء USB ميزة قوية تستهدف المطورين أو المستخدمين الذين يرغبون ، على سبيل المثال ، في عمل روت لهواتفهم. بعد اتخاذ الخطوة الأولى نحو عمل روت لهاتف Android ، انقر فوق الرابط التالي لمعرفة باقي خطوات التجذير: كيفية عمل روت لهاتف Android (مع الكمبيوتر الشخصي) كيفية عمل روت لهاتف Android (بدون جهاز كمبيوتر)
2020-8-1