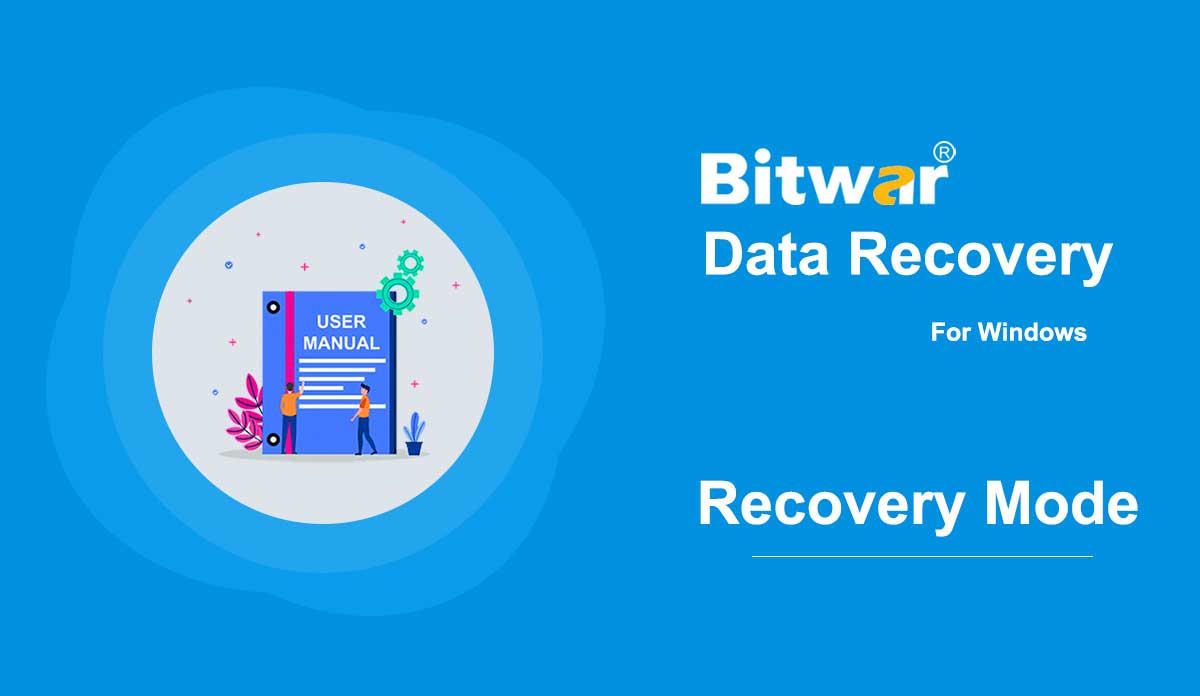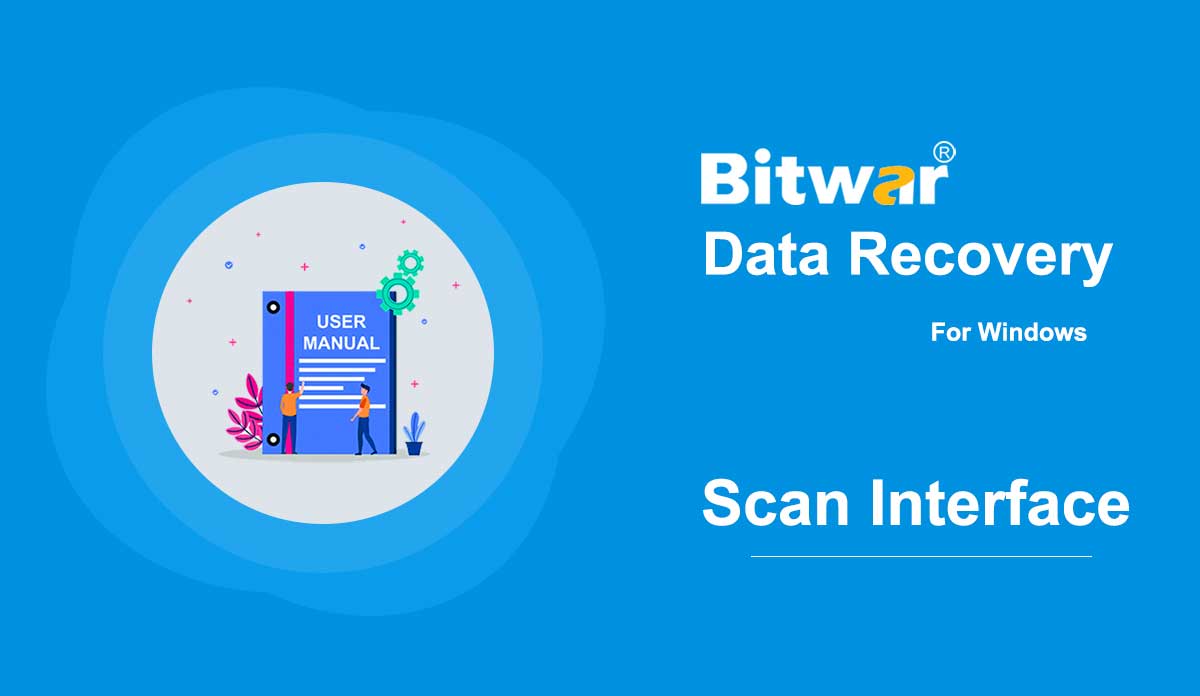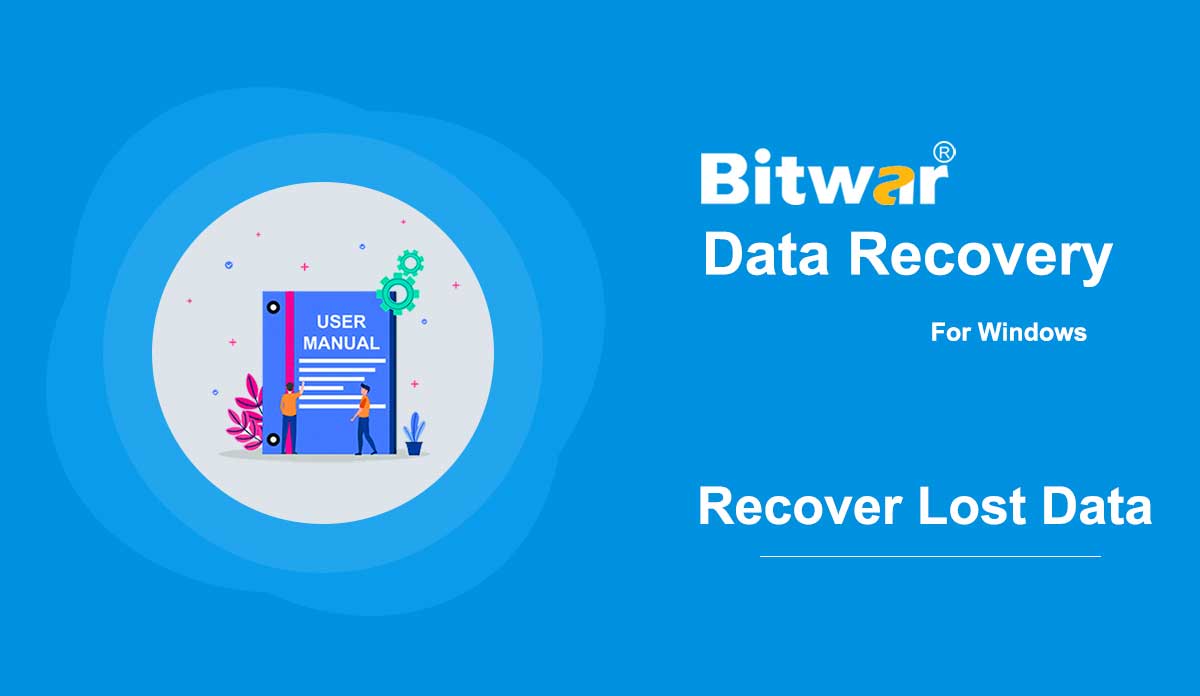- Get Started the Bitwar Data Recovery
Summary: This user guide will allow users to learn the details about the Installation, and the interface of Bitwar Data Recovery Software. Video Tutorial [su_youtube_advanced url="https://www.youtube.com/watch?v=U1O-kIaL56o" width="auto" height="auto" modestbranding="yes" title="Get Started"] Download Software Go to the Software Official Download Page and download Bitwar Data Recovery Software for Win Version. Software Installation 1. Double-click the Bitwar Setup and start the installation. 2. Choose the Default Language and click OK. 3. Setup will start, continue with Next to the License Agreement. 3. Read through the License Agreement. Then, finished with I Agree. 4. A warning message will show "Do NOT install the data recovery software onto the drive or partition that you want to recover them." and press OK. 5. Browse the Destination Folder for the software. 6. Finally, click Install and Finish to complete the installation. Get to Know about the Software Interface The main interface of Bitwar Data Recovery Software is easy-to-use and well-designed for all users to use. Software Buttons Here are the buttons and icons that users will encounter in Bitwar Data Recovery Software: For the next step about the two recovery modes, click on the link: Get Familiar With the Two Recovery Modes
2020-6-10
- Get Familiar With the Two Recovery Modes
Summary: After getting started with the installation of Bitwar Data Recovery, here in this article, we will discuss the first stage of the recovery process, as well as how to choose the right recovery mode and how to switch. Bitwar Data Recovery offers two recovery modes for data recovery purposes. Standard Mode works better for users who know why their files got lost, whereas it is advised to choose Wizard Mode if the users have no ideas how the files have been lost. Wizard Mode There are brief instructions present when you are launching the program for the very first time. In this stage, you will see three pop-ups that give straightforward explanations of Wizard Mode. While you are in the first stage of Wizard Mode, three arrows show the three stages of your recovery process. Ongoing and complete stages turn blue, whereas remaining ones stay gray. Stage One: Select Partition or Device Stage Two: Select the Scan Mode Stage Three: Select the File Type At the center, this tool displays all the storage drives you have. When you right-click on any of them, there will be three options. More info: Contains two aspects about the disk: basic information and...
2020-6-9
- Выберите режим сканирования
Описание: В этой статье представлены три режима сканирования Bitwar Data Recovery на втором этапе и другая связанная информация о них. Чтобы перейти к части руководства, посвященной первому этапу, щелкните ссылку: Ознакомьтесь с двумя режимами восстановления. В этой статье мы используем режим мастера в качестве примера. Какой режим сканирования выбрать? Если вы выбрали раздел для продолжения на первом этапе, вы увидите интерфейс, подобный изображению ниже: Быстрое сканирование Независимо от того, как вы потеряли файлы, быстрое сканирование - это выбор, который мы хотели бы порекомендовать в первую очередь. Он имеет три функции: Восстановление файлов с исходными именами и с исходной структурой каталогов. Предложите пользователям три способа фильтрации предварительно восстановленных файлов: Типы, Путь, Время. Восстановление на диске емкостью 1 ТБ может быть завершено всего за несколько минут. Глубокое сканирование Глубокое сканирование просматривает каждую часть выбранного диска. Если вы не можете найти нужные файлы с помощью быстрого сканирования, попробуйте этот режим сканирования. Восстанавливает файлы, переименованные в случайном порядке, и помещает их в отдельные файлы в соответствии с соответствующими типами файлов. Предлагает пользователям только один способ фильтрации предварительно восстановленных файлов: типы. Предлагает настройку диапазона. Занимает больше времени, чем Quick ...
2020-6-8
- Learn More About the Scanning Interface
Описание: В этой статье мы познакомим вас с интерфейсом сканирования Bitwar Data Recovery для Windows. Выбрать все типы После того, как вы выбрали режим сканирования, вы будете перенаправлены на третий этап: «Выбрать все типы», где предлагает выбрать различные типы данных. Обратите внимание, что если вы выбрали режим глубокого сканирования, здесь, на этой странице, есть настройка диапазона, которая позволяет выбрать другой диапазон объема диска для сканирования. Примечание. Выбор конкретных типов даты поможет сократить время сканирования. Например, если вы потеряли только изображения, просто выберите «Изображения / Фотографии». О всплывающих окнах. После нажатия кнопки «Сканировать» и при первом запуске Bitwar Data Recovery на этапе интерфейса сканирования в кратких и анимированных всплывающих окнах представлены инструкции. Для быстрого сканирования: для глубокого сканирования: независимо от интерфейса быстрого сканирования или глубокого сканирования, они содержат две панели. Однако между ними есть некоторые различия; Здесь для лучшего понимания мы называем их левой панелью и правой панелью. Левая панель. Быстрое сканирование. На этой панели есть три способа отфильтровать результат сканирования: Тип, Путь и Время. Тиканье ...
2020-6-7
- Как восстановить потерянные данные с помощью Bitwar Data Recovery
Резюме: Для пользователей, которые хотят узнать общий способ восстановления файлов с помощью Bitwar Data Recovery, эта статья будет полезна, и в дополнение к этому она предоставляет типы данных с предварительным просмотром снимков экрана, которые помогают лучше изучить функцию предварительного просмотра. Вы когда-нибудь сталкивались с тем, что документы были удалены в результате несчастного случая, или вы могли использовать клавиши Shift + delete, чтобы навсегда стереть файлы, не отправляя их в корзину? Действительно, за эти годы мы наблюдали множество сценариев потери данных, однако независимо от того, как вы теряете данные или какой тип устройства хранения, если вы все еще можете видеть устройство хранения в управлении дисками, Bitwar Data Recovery всегда хороший вариант для быстрого восстановления данных. Как восстановить потерянные данные с помощью Bitwar Data Recovery? Шаг 1: После установки Bitwar Data Recovery. Пожалуйста, запустите Bitwar Data Recovery. Шаг 2: Выберите режим восстановления, например, здесь мы выбираем режим мастера, чтобы привести пример. Шаг 3: Отметьте диск / раздел, на котором были удалены / отформатированы ваши потерянные файлы. Щелкните Далее. Шаг 4: Установите флажок «Быстрое сканирование». Щелкните Далее. Для получения дополнительной информации о режиме сканирования см. ...
2020-6-6