Исправлено: недостаточно памяти или места на диске для запуска Word.
Summary: В этой статье мы познакомим вас с некоторыми из лучших способов решения недостаточно памяти или места на диске для выполнения слова ошибка и восстановить все важные данные, используя Восстановление данных BitWar.
Table of Contents
Ошибка: недостаточно памяти или места на диске для выполнения Word
«В прошлую пятницу, когда я пытаюсь открыть существующий файл Word на своем компьютере, появляется сообщение об ошибке, в котором говорится, что недостаточно памяти или места на диске для выполнения слова. Что здесь происходит? Все было нормально до того, как я закрыл свой компьютер в прошлый четверг вечером и проверил память ноутбука, и на моем диске все еще есть свободные места. Не только это, у других моих программ пакета Office, в том числе PowerPoint и Excel, есть такая же проблема. Помогите, пожалуйста!"
Всем известно, что Microsoft Office - один из наиболее часто используемых инструментов для управления словами, организации и сбора данных, включая подготовку презентаций. Если вы работающий специалист или студент колледжа, ваше взаимодействие с Office должно быть повседневным.
Но недостаточно памяти или места на диске для запуска Word error не позволяет нам использовать все программы Microsoft Office на компьютере, такие как Word или Excel. Тогда в чем именно заключается ошибка?
Возможные причины нехватки памяти или дискового пространства
Итак, прежде чем мы перейдем к решениям, давайте посмотрим на причины этой проблемы в Windows! Приведенные ниже списки покажут вам некоторые причины, которые могут вызвать недостаточно памяти или места на диске для выполнения словапроизошла ошибка:
- Поврежденный кеш шрифтов
- Недостаточно разрешений для папки шрифтов
- Установка сломанного офиса
- Поврежденный файл Normal.dotm
- Проблемные надстройки
Сообщение об ошибке обычно occurs when there is insufficient memory space in the disk, but actually, besides disk space being full, there are still other possible reasons for the error. Moreover, please carry on with the below best solutions to overcome the issue.
Лучшие исправления, если недостаточно памяти или дискового пространства для выполнения ошибки Word
Решение 1. Сбросьте записи реестра Word
Step 1: Open the Run коробка, нажав Wins + R ключи одновременно.
Step 2: Введите команду Registry для запуска редактора реестра.
Step 3: Используйте список папок для перехода к HKEY_CURRENT_USER \ Программное обеспечение \ Microsoft \ Office \ xx.0 \ Word, куда ххэто ваша версия Word.
Step 4: Right-click в папке Data и выберите Экспорт возможность сохранить резервную копию ваших текущих настроек.
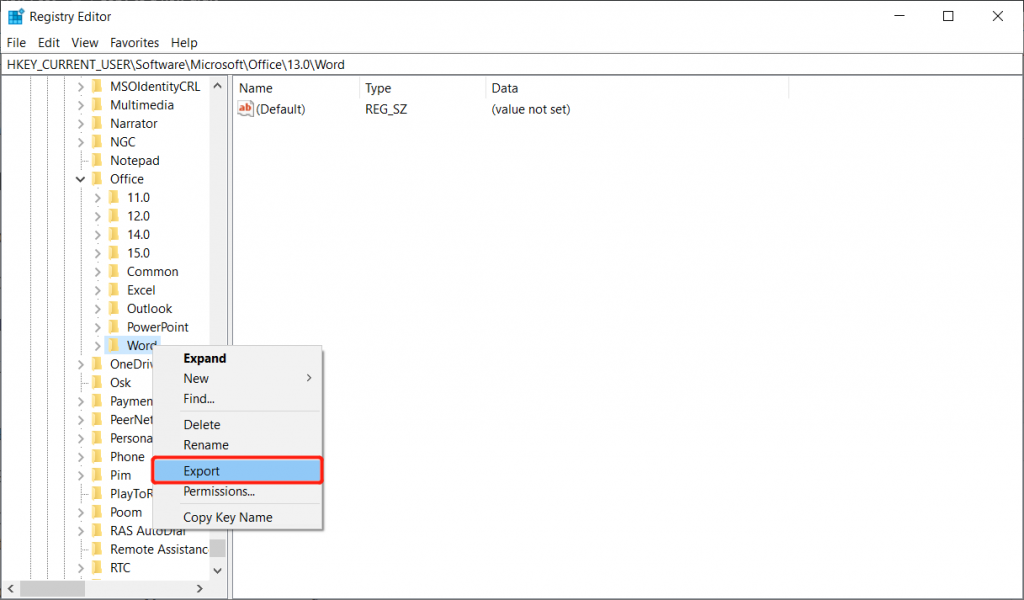
Step 5: Right-click в папке еще раз и выберите Delete.
Step 6: Open Microsoft Word чтобы узнать, решена ли проблема. Если проблема все еще существует, дважды щелкните значок Резервное копирование and Recover настройки с последующим выполнением того же решения на Параметры folder.
Решение 2. Увеличение виртуальной памяти в Windows 10
Step 1: Go to Начинать and click on the Settings возможность ввести Performance.
Step 2: Select the Настройте внешний вид и производительность Windows option.
Step 3: Click on Advanced and then Change… настройки под Виртуальная память section.
После выполнения описанных выше шагов проверьте рекомендуемые значение и его сравнение с В настоящее время выделено значение из нижней части нового окна. Если значение заметно меньше Рекомендуемого значения, отключите параметр Автоматически управлять размером файла подкачки для всех дисков, расположенный в верхней части того же окна, а затем нажмите Обычай размер.
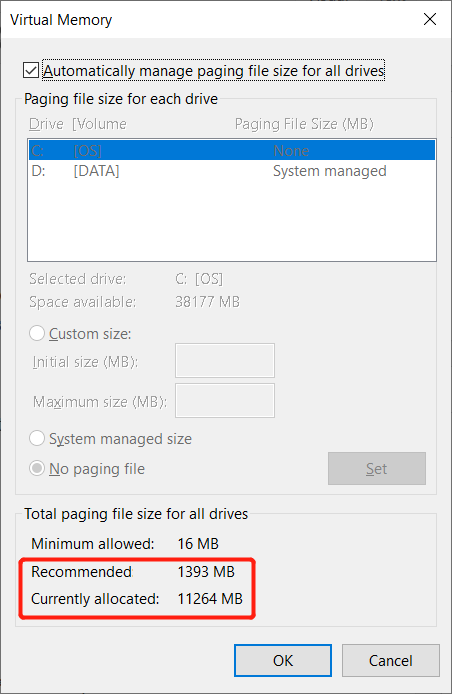
Step 4: Наконец, введите рекомендуемые ценность для Начальный размер поле и большее значение в Максимум размер коробки.
Step 5: Press OK для подтверждения и сохранения изменений.
Решение 3. Получите разрешения
Step 1: Launch Run диалоговое окно.
Step 2: Type in Powershell и коснитесь Ctrl + Сдвиг + Enter кнопку вместе.
Step 3: Ключ в Get-acl C: \ Windows \ fonts \ arial.ttf | Set-Acl -path c: \ windows \ fonts \ *. * и коснитесь Enter.
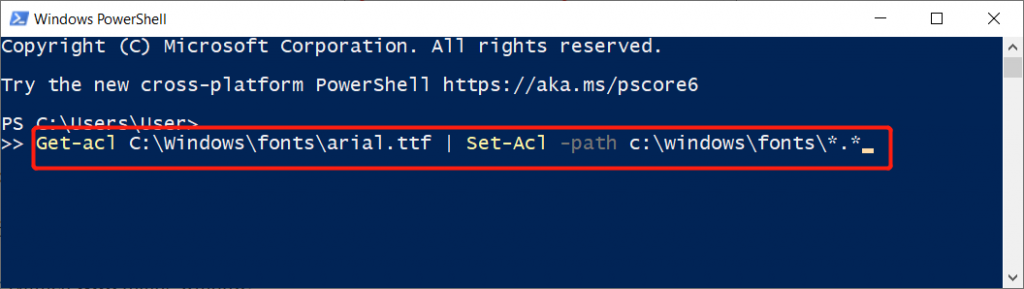
Step 4: Ключ в Get-acl C: \ Windows \ fonts \ arial.ttf | Set-Acl -path c: \ windows \ fonts и коснитесь Enter again.
Step 5: Терпеливо дождитесь завершения команд.
Решение 4. Повторно соберите кеш шрифтов
Step 1: Press Win + R to open the Run диалоговое окно.
Step 2: Ключ блокнот и коснитесь Enter.
Step 3: Copy and Paste содержимое ниже в блокнот:
@decho выкл.
:: Остановить и отключить службу «Windows Font Cache Service».
: FontCache
sc stop «FontCache»
sc config «FontCache» start = отключено
sc запрос FontCache | findstr / I / C: "ОСТАНОВЛЕН"
если нет% errorlevel% == 0 (перейти к FontCache)
:: Предоставить права доступа текущему пользователю для «% WinDir% \ ServiceProfiles \ LocalService»
icacls «% WinDir% \ ServiceProfiles \ LocalService» / grant «% UserName%»: F / C / T / Q
:: Удалить кеш шрифтов
del / A / F / Q «% WinDir% \ ServiceProfiles \ LocalService \ AppData Local \ FontCache \ * FontCache»
del / A / F / Q «% WinDir% \ System32 \ FNTCACHE.DAT»
:: Включите и запустите службу «Windows Font Cache Service».
sc config «FontCache» start = auto
sc start «FontCache»
Step 4: Tap on the File button and select Save.
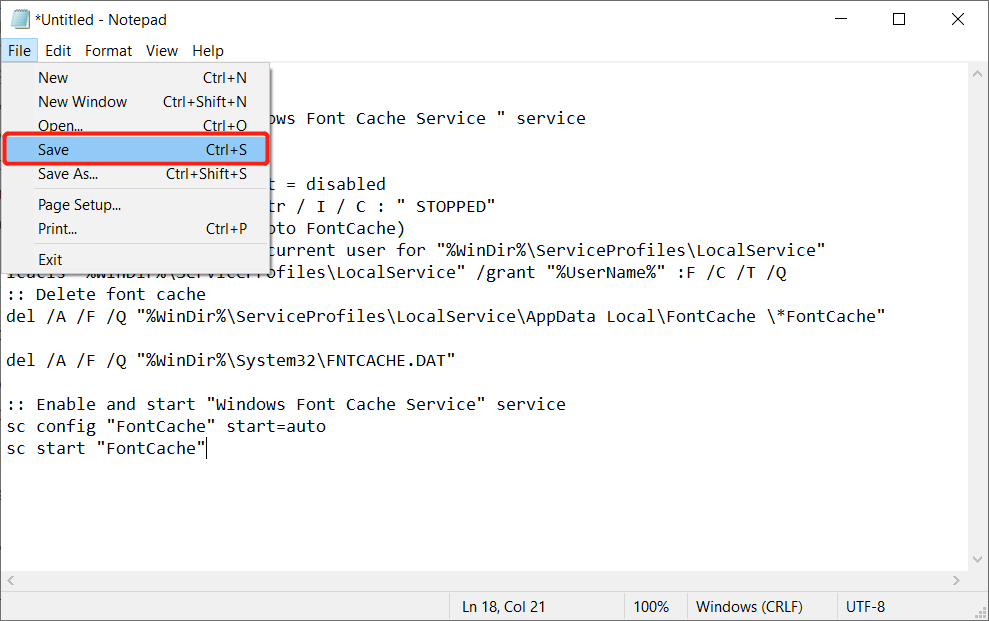
Step 5: Назовите файл блокнота с .летучая мышь позади.
Step 6: Click Save. Потом, Right-click в сохраненном файле и выберите Run as administrator.
Step 7: Дождитесь завершения процесса.
Решение 5. Очистите память или дисковое пространство
Sometimes, cleaning up memory or disk space accordingly is also a trick to easily free up a huge amount of disk space and get rid of there is not enough memory or disk space to run word error, there are some best ways can help clean the memory or disk space, such as:
- Удалите ненужные данные с диска
- Очистить с помощью Diskpart
- Command Prompt
- Выполните очистку диска
The last 4 methods also apply to solve the problem that there is not enough memory or disk space to run other programs error, such as Outlook 2010、Grammar checker 2013. Moreover, we have comprised the full guide to show you the 15 ways on how to free up drive space giantly, please refer to the below article to learn more.
Восстановите случайно удаленные данные с помощью Data Recovery Tool
Восстановление данных BitWar is able to restore deleted, formatted, inaccessible, or lost documents, videos, audios, photos, and archive files from any of the storage drives such as internal & external hard drives, USB flash drives, SD memory cards, etc. on Windows PCs or Mac computers.
Более того, шаги по восстановлению данных также очень просты, и для этого не требуются опытные компьютерные знания, вам нужно быстро выполнить следующие простые шаги и вернуть все важные данные с диска:
Step 1: Go to the Bitwarsoft Download Center to Download and Install the data recovery software.
Step 2: Open программное обеспечение и выберите Partition or Диск and then press Next.

Step 3: Choose Deep Scan режим, потому что он будет искать все данные в каждом секторе диска или раздела. Затем нажмите на Next.
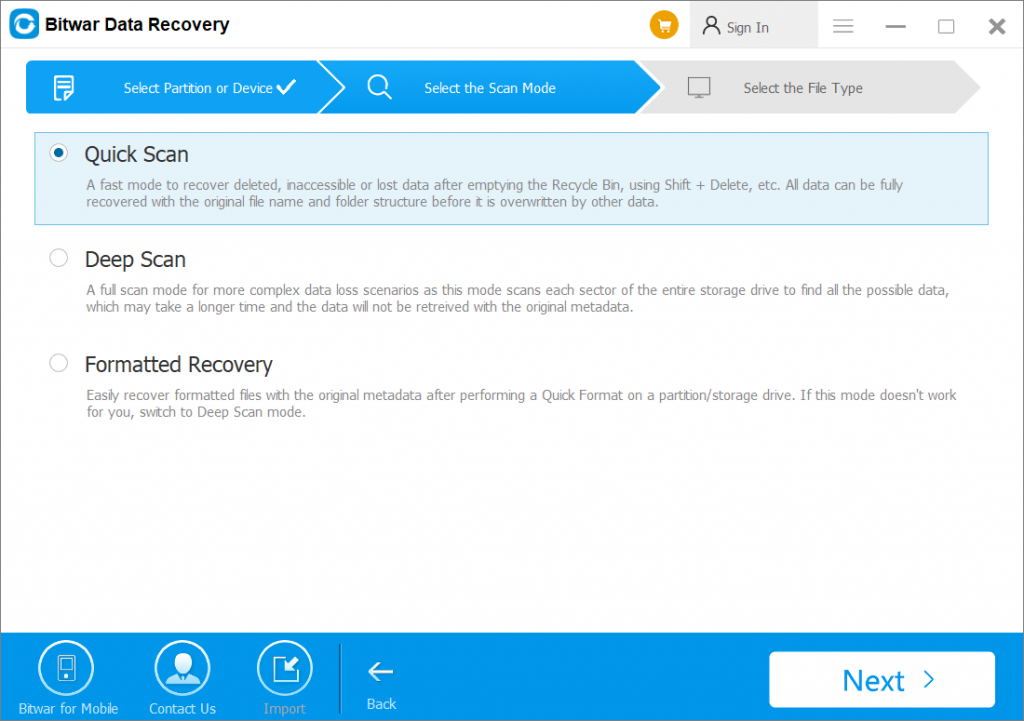
Step 4: Select the File types что нужно восстановить и нажать наСледующий again.

Step 5: Preview результаты сканирования и выберите нужные вам данные. Наконец, нажмите на Recover чтобы вернуть данные.

Дополнительные решения для устранения недостатка памяти или дискового пространства для запуска Word
Прямо сейчас вы узнали, как восстановить данные с помощью Bitwar Data Recovery, и узнали о лучших исправлениях для этого. недостаточно памяти или места на диске для выполнения ошибки слова. Затем продолжайте с дополнительными решениями, указанными ниже, если вышеуказанные исправления не помогли.
Решение 6. Удалите файл Normal.dotm
Если проблема вызвана файлом Normal.dotm, то есть два способа исправить недостаточно памяти или места на диске для выполнения слова ошибка.
Метод 1: удалить нормальный шаблон
Step 1: Press Wins + R клавиши одновременно.
Step 2: Введите команду cmd.
Step 3: Вставьте следующую команду и нажмите Enter выполнить.
ren% userprofile% \ AppData \ Roaming \ Microsoft \ Templates \ Normal.dotm OldNormal.dotm
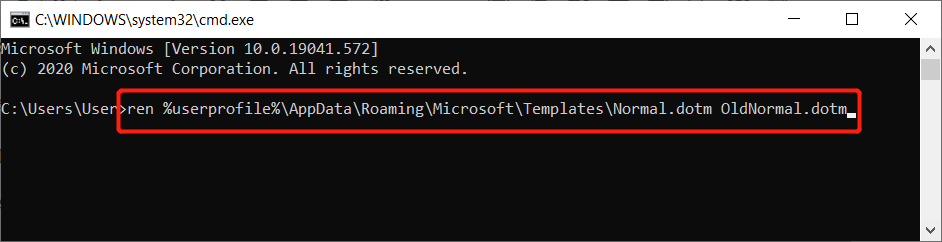
Step 4: Наконец, закройте окно и проверьте, есть ли у вас доступ к Word.
Метод 2: переименуйте файл в Normal.dotm
После переименования файла Normal.dotm он заставит Microsoft Word создать новые данные при следующем запуске программного обеспечения. Таким образом, это может помочь устранить ошибку, если ее вызывает поврежденный файл Normal.dotm.
Step 1: Go to Windows Explorer and open Локальный диск (C :).
Шаг 2: Найдите и откройте Users folder.
Step 3: Найдите папку с вашим именем пользователя и откройте ее.
Step 4: Look for the Данные приложения folder.
Step 5: Continue to open Роуминг, Microsoft, and Шаблоны.
Step 6: В строке меню выберите View.
Step 7: Посмотрите на Расширения имени файла в выставочной зоне.
Step 8: Щелкните правой кнопкой мыши файл.dotm файл и щелкните Rename.
Step 9: Добавлять .Старый за Normal.dotm и коснитесь Enter.
Шаг 10.: Click Yes to finish the change.
Решение 7. Программы Microsoft Office
Помимо исправления ошибки путем удаления файла Normal.dotm, пользователи могут попытаться устранить недостаточно памяти или места на диске для выполнения слова выпуск через программы Microsoft Office ниже:
Метод 1. Запустите Fix-It Tool
Fit-It - это встроенный инструмент Microsoft Office, который может исправить большинство распространенных проблем, связанных со словами. Все, что вам нужно, - это посетить официальный сайт службы поддержки Microsoft, чтобы загрузить инструмент и запустить его, чтобы попытаться решить проблему.
Метод 2: отключить аппаратное ускорение графики
Предположим, что инструмент fix-it не может решить проблему; выполните следующие действия, чтобы отключить аппаратное ускорение графики в Word:
Step 1: Open Microsoft Word and click on File.
Step 2: Go to Options с последующим Advanced.
Step 3: Поиск Display область с правой стороны панели.
Step 4: Отключить Отключить опцию аппаратного ускорения графики and then press OK.
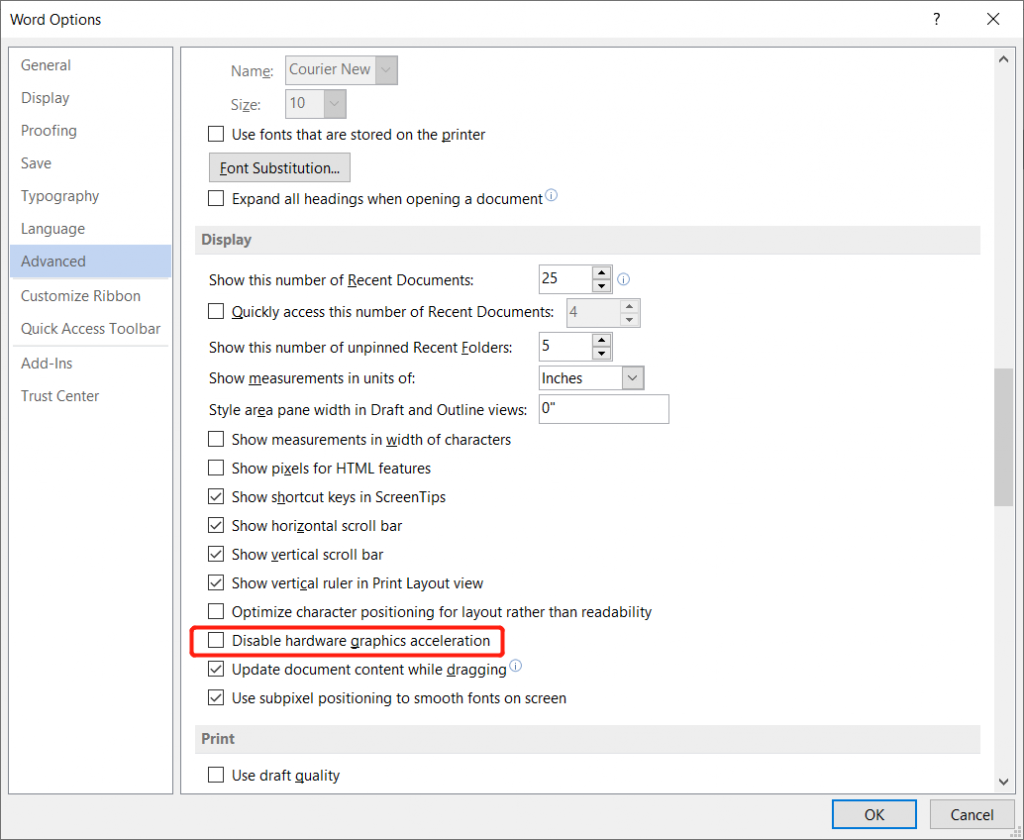
Теперь снова откройте Word, чтобы проверить, исправлена ли ошибка.
Метод 3: отключите автоматическое правописание и проверку грамматики (поддержка Word 2019, 17, 16, 13, 10 и 7)
Step 1: Click on the File кнопка, а затем Options menu.
Step 2: Click on Проверка and Uncheck флажок Проверять орфографию.
Step 3: Сходным образом, Uncheck флажок Отметить грамматику тоже.
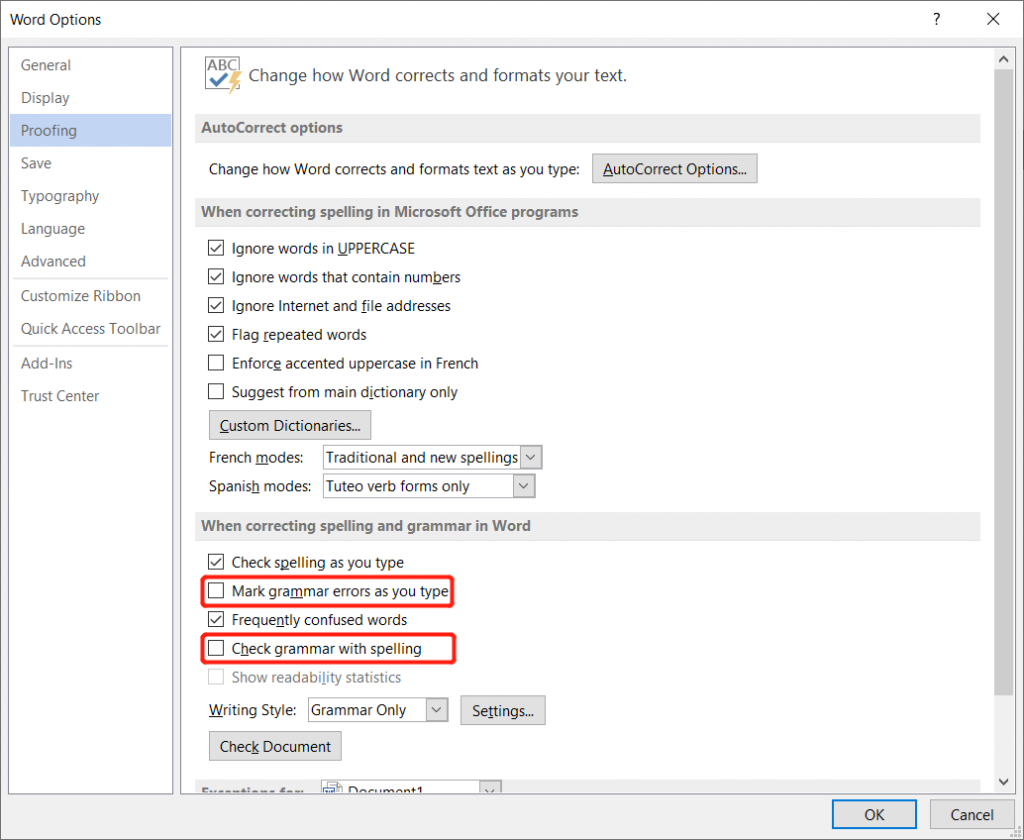
Если вы используете Word 2000, 2002 или 2003, замените первый шаг выше на шаг 4 below and followed by applying steps 2 and 3 as stated above.
Step 4: Go to the Инструменты меню, а затем нажмите Параметры. После этого выберите Орфография и грамматика tab.
Часто задаваемые вопросы относительно недостатка памяти или места на диске
Что такое дисковое пространство?
Это дисковая память или емкость хранения, которая относится к общему количеству данных, которые может хранить диск. Любой другой файл, установленный на вашем компьютере, будет занимать часть дискового пространства.
Что значит недостаточно места на диске?
Это сообщение об ошибке означает, что в памяти или на диске вашего компьютера больше не осталось места для хранения, и вам нужно будет очистить место для хранения новых данных. Но иногда могут быть другие необычные причины, вызывающие эту ошибку, потому что на вашем жестком диске возникла ошибка, и ее необходимо немедленно устранить.
Где я могу проверить свое дисковое пространство?
Способ 1: Перейдите в Windows> Настройки> Хранилище> и обратитесь к показанной емкости хранилища.
Способ 2: Щелкните правой кнопкой мыши Windows> Управление дисками> Предварительный просмотр места на каждом жестком диске.
Learn It Now!
Предположим, вы видите сообщение об ошибке: недостаточно памяти или места на диске для выполнения проблем со словами while accessing Microsoft Office Word and quickly refer to the solutions mentioned above. Besides, if you accidentally deleted any important data after cleaning your memory or disk space, remember to use Bitwar Data Recovery Software to do the job!
Previous Article
Что такое Winsock? Все, что тебе нужно знать Резюме: в этой статье мы познакомим вас с некоторыми из лучших способов решения проблем, которые ...Next Article
Как защитить паролем компьютер с Windows 10? Резюме: в этой статье мы познакомим вас с некоторыми из лучших способов решения проблем, которые ...
About Bitwar Data Recovery
3 Steps to get back 500+ kinds of deleted, formatted or lost documents, photos, videos, audios, archive files from various data loss scenarios.
Learn More
